ఈ పోస్ట్లో, మీరు ఎలా చేయగలరో మేము మీకు చూపించబోతున్నాము OneNoteకి PDF పత్రాన్ని దిగుమతి చేయండి మరియు జోడించండి Windows 11/10 PCలో.
నేను OneNoteలో PDFని ఎందుకు తెరవలేను?
మీరు PDF పత్రాన్ని నేరుగా OneNoteలో తెరవలేరు. అయితే, మీరు ఒక PDF డాక్యుమెంట్ని OneNoteలో ఫైల్ అటాచ్మెంట్ లేదా ప్రింట్అవుట్ ఇమేజ్గా ఇన్సర్ట్ చేయవచ్చు. మీరు మీ గమనికలకు PDF పత్రాన్ని జోడించడానికి దాని ఇన్సర్ట్ ఫీచర్ని ఉపయోగించాలి. మేము దీన్ని చేయడానికి దశలను చర్చించాము, కాబట్టి క్రింద తనిఖీ చేయండి.
OneNoteకి PDFని ఎలా దిగుమతి చేయాలి?
OneNoteకి PDF పత్రాన్ని దిగుమతి చేయడానికి, మీరు క్రింది సాధారణ దశలను అనుసరించాలి:
- OneNoteని తెరవండి.
- చొప్పించు మెనుకి వెళ్లండి.
- ఫైల్ అటాచ్మెంట్ ఎంపికపై క్లిక్ చేయండి.
- ఇన్పుట్ PDF ఫైల్ను బ్రౌజ్ చేసి ఎంచుకోండి.
- కావలసిన మోడ్ను ఎంచుకోండి.
- మీ నోట్ని ఎగుమతి చేయండి/భాగస్వామ్యం చేయండి/ముద్రించండి.
ముందుగా, OneNote అప్లికేషన్ను ప్రారంభించి, మీరు PDF ఫైల్ను చొప్పించాలనుకుంటున్న నోట్ను తెరవండి.

ఇప్పుడు, క్లిక్ చేయండి చొప్పించు ఎగువ మెనూబార్ నుండి మరియు నుండి మెను ఫైళ్లు సమూహం, ఎంచుకోండి దస్తావేజు జతపరచు ఎంపిక.
మ్యూట్ ల్యాప్టాప్ మైక్రోఫోన్ విండోస్ 10
ఆ తర్వాత, మీ కంప్యూటర్ నుండి సోర్స్ PDF ఫైల్ను బ్రౌజ్ చేయండి మరియు దిగుమతి చేయండి.
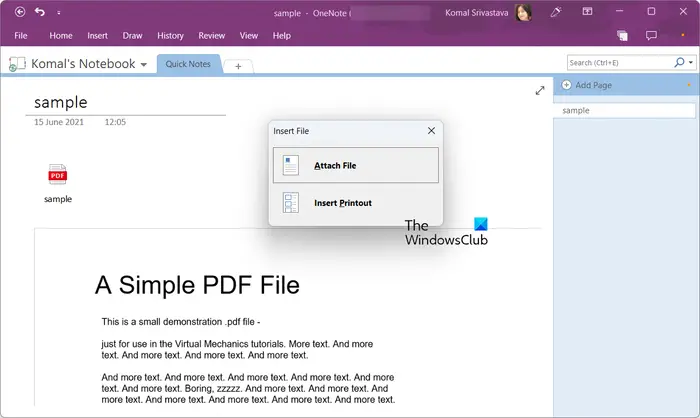
మీరు PDF ఫైల్ని ఎంచుకున్నప్పుడు, అది మీ నోట్స్లో PDFని చొప్పించడానికి కావలసిన మోడ్ను అడుగుతుంది. మీరు దేనినైనా ఎంచుకోవచ్చు ఫైలు జత చేయుము లేదా ప్రింట్అవుట్ని చొప్పించండి . అటాచ్ ఫైల్ మోడ్లో, PDF సాధారణ ఫైల్ అటాచ్మెంట్గా చొప్పించబడుతుంది. మీరు PDF ఫైల్ను తెరవడానికి అటాచ్మెంట్పై డబుల్ క్లిక్ చేయవచ్చు. ఇన్సర్ట్ ప్రింట్అవుట్ మోడ్లో ఉన్నప్పుడు, ఫైల్ పాయింటర్తో మీ నోట్స్లో సోర్స్ PDF యొక్క ప్రింటవుట్ చొప్పించబడుతుంది. మరియు, PDF ఫైల్ యొక్క కంటెంట్ నేరుగా మీ నోట్స్లో కనిపిస్తుంది.
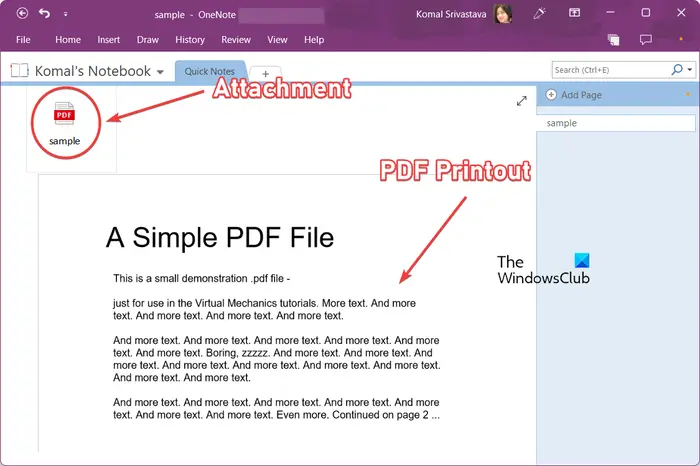
మీరు మోడ్ని ఎంచుకున్న తర్వాత, మీ నోట్స్లో PDF చొప్పించబడుతుంది. మీరు ఇప్పుడు మీ గమనికలను సేవ్ చేయవచ్చు, భాగస్వామ్యం చేయవచ్చు లేదా ముద్రించవచ్చు. లేదా, మీరు మీ గమనికలను DOCX, DOCX, PDF, XPS మొదలైన విభిన్న ఫైల్ ఫార్మాట్లలోని స్థానిక ఫైల్కి ఎగుమతి చేయవచ్చు. మీరు ఈ ఎంపికలను దాని ఫైల్ మెను నుండి యాక్సెస్ చేయవచ్చు.
చదవండి: OneNoteని ఉపయోగించి చిత్రం నుండి వచనాన్ని ఎలా కాపీ చేయాలి ?
PDFని OneNoteగా మార్చడం ఎలా?
మీరు PDFని OneNoteగా కూడా మార్చవచ్చు. మీ OneNoteలో PDFని మార్చడం మరియు ఇన్సర్ట్ చేయడం మరొక పద్ధతి. దాని కోసం, మీరు క్రింది దశలను అనుసరించవచ్చు:
ముందుగా, మీ PDF పత్రాన్ని a లో తెరవండి PDF రీడర్ లేదా Google Chrome లేదా Microsoft Edge వంటి వెబ్ బ్రౌజర్.
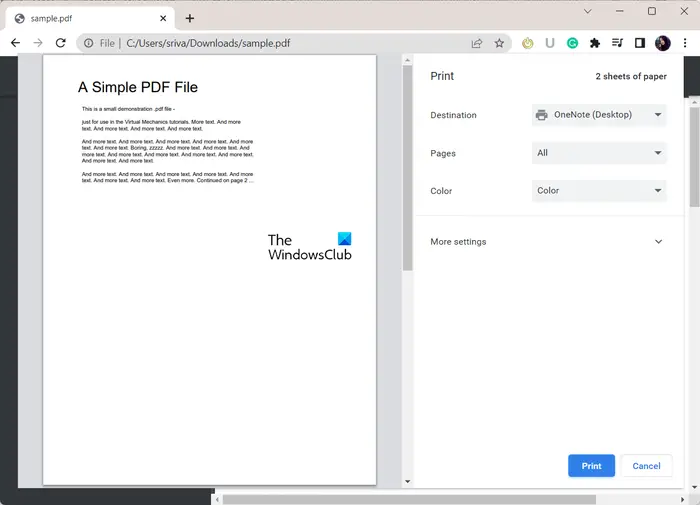
ఇప్పుడు, క్లిక్ చేయండి ముద్రణ ఎంపిక చేసి, ప్రింటర్ని ఇలా సెట్ చేయండి OneNote (డెస్క్టాప్) . ఆ తర్వాత, లేఅవుట్, రంగు మొదలైన అనుకూలీకరణ ఎంపికలను సెటప్ చేయండి. పూర్తయిన తర్వాత, ప్రింట్ ఎంపికను నొక్కండి.
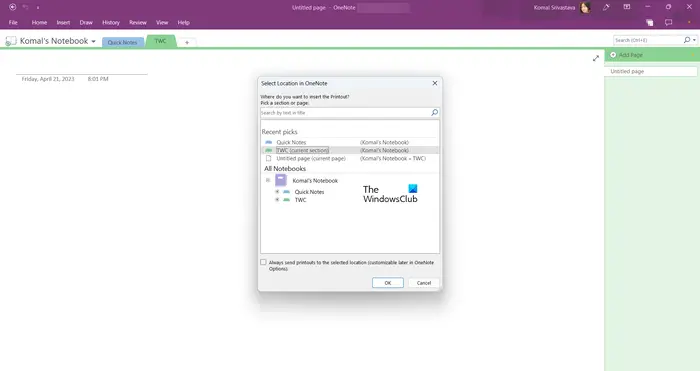
తర్వాత, మీరు PDFని జోడించాలనుకుంటున్న OneNoteలో స్థానాన్ని ఎంచుకోండి.
చెడు చిత్రం లోపం విండోస్ 10
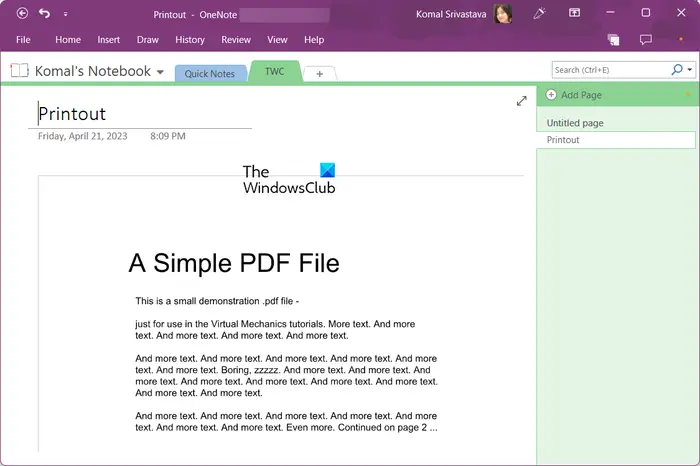
మీరు దాన్ని ఎంచుకున్న తర్వాత, PDF మార్చబడుతుంది మరియు OneNoteకి జోడించబడుతుంది.
నేను OneNoteలో PDFని ఎలా జోడించాలి మరియు సవరించాలి?
మీరు OneNoteలో PDFని ప్రింట్అవుట్ ఇమేజ్గా జోడించి, డ్రా మెనుని ఉపయోగించి ఉల్లేఖించవచ్చు. పై క్లిక్ చేయండి గీయండి ఎగువ టూల్బార్ నుండి మెనూ ఆపై ఉల్లేఖనాన్ని జోడించడానికి కావలసిన సాధనాన్ని ఎంచుకోండి. OneNoteలో మీ PDFని గీయడానికి మీరు హైలైటర్ లేదా పెన్ను ఉపయోగించవచ్చు. దానితో పాటు, మీరు టెక్స్ట్ను ఇన్సర్ట్ చేయడానికి, నేపథ్యాన్ని సవరించడానికి, ఆకృతులను జోడించడానికి మరియు మరిన్ని చేయడానికి టైప్ సాధనాన్ని ఉపయోగించవచ్చు.
ఇది సహాయపడుతుందని ఆశిస్తున్నాను!
ఇప్పుడు చదవండి: OneNoteలో Excel స్ప్రెడ్షీట్ను ఎలా చొప్పించాలి ?















