ఈ పోస్ట్ పరిష్కరించడానికి పరిష్కారాలను కలిగి ఉంది Windows 11లో 0x0000004E లోపం . 0x0000004E లోపం, PFN_LIST_CORRUPT ఎర్రర్ అని కూడా పిలుస్తారు, సాధారణంగా పేజీ ఫ్రేమ్ నంబర్ (PFN) జాబితాలోని లోపాల వల్ల సంభవిస్తుంది. పూర్తి దోష సందేశం ఇలా ఉంది:
(0x80080005)
STOP: 0x0000004E (పరామితి1, పరామితి2 , పరామితి3 , పరామితి4 )
PFN_LIST_CORRUPT.

విండోస్ ఎర్రర్ కోడ్ 0x0000004E అంటే ఏమిటి?
విండోస్ ఎర్రర్ కోడ్ 0x0000004E అనేది పేజీ ఫ్రేమ్ నంబర్ (PFN) జాబితాతో సమస్యను సూచించే బ్లూ స్క్రీన్ లోపం. ఇది సంభవించే కొన్ని కారణాలు:
- విఫలమవుతున్న హార్డ్ డ్రైవ్
- సాఫ్ట్వేర్ వైరుధ్యాలు
- కాలం చెల్లిన లేదా పాడైన డ్రైవర్లు, ఉదా. Volsnap.sys.
Windows 11లో 0x0000004E లోపాన్ని పరిష్కరించండి
మీ Windows PCలో 0x0000004E లోపాన్ని పరిష్కరించడానికి, ఈ సూచనలను అనుసరించండి:
- విండోస్ మెమరీ డయాగ్నస్టిక్ టూల్ ఉపయోగించండి
- SFC మరియు DISMని అమలు చేయండి
- పరికర డ్రైవర్లను నవీకరించండి
- CHKDSK స్కాన్ని అమలు చేయండి
- విండోస్ అప్డేట్ని వెనక్కి తిప్పండి
- సిస్టమ్ పునరుద్ధరణను అమలు చేయండి
ఇప్పుడు వీటిని వివరంగా చూద్దాం.
1] విండోస్ మెమరీ డయాగ్నస్టిక్ టూల్ ఉపయోగించండి
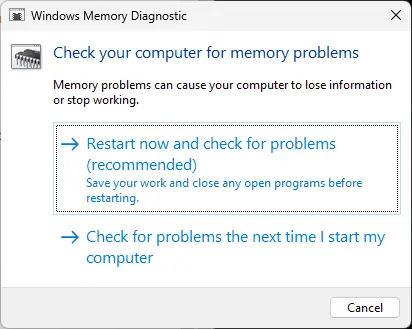
విండోస్ మెమరీ డయాగ్నస్టిక్ టూల్ అనేది BSODలకు కారణమయ్యే మెమరీ లోపాలను గుర్తించడానికి ఒక ఆచరణాత్మక ప్రయోజనం. ఈ సాధనాన్ని అమలు చేయడం వలన మెమరీ లోపాలు లేదా ఇతర కారకాల వల్ల ఏర్పడే అప్లికేషన్ సమస్యలను గుర్తించడంలో సహాయపడుతుంది. మీరు దీన్ని ఎలా అమలు చేయవచ్చో ఇక్కడ ఉంది:
- నొక్కండి Windows + R తెరవడానికి కీ కలయిక పరుగు డైలాగ్ బాక్స్.
- టైప్ చేయండి mdsched.exe మరియు హిట్ నమోదు చేయండి .
- విండోస్ మెమరీ డయాగ్నస్టిక్ విండో ఇప్పుడు తెరవబడుతుంది.
- ఇక్కడ, ఎంచుకోండి పునఃప్రారంభించండి ఇప్పుడు మరియు సమస్యల కోసం తనిఖీ చేయండి. మరియు మీ పరికరం పునఃప్రారంభించబడినప్పుడు సాధనం పనిచేయడం ప్రారంభిస్తుంది మరియు కనుగొనబడిన ఏవైనా లోపాలను స్వయంచాలకంగా పరిష్కరిస్తుంది.
2] SFC మరియు DISMని అమలు చేయండి
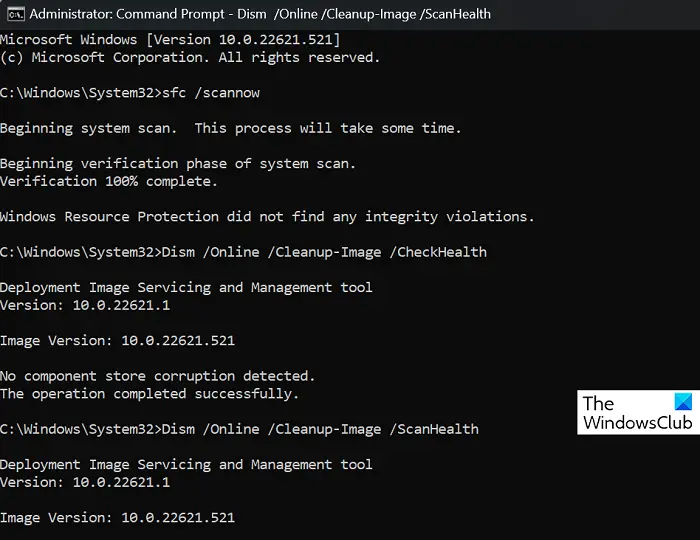
విండోస్ పరికరాలలో 0x0000004E లోపం సంభవించడానికి పాత మరియు పాడైన సిస్టమ్ ఫైల్లు మరొక కారణం. అదే జరిగితే, దాన్ని పరిష్కరించడానికి మీరు తప్పనిసరిగా SFC మరియు DISM స్కాన్లను అమలు చేయాలి. మీరు దీన్ని ఎలా చేయగలరో ఇక్కడ ఉంది:
- అడ్మిన్గా కమాండ్ ప్రాంప్ట్ తెరవండి.
- కింది ఆదేశాలను ఒక్కొక్కటిగా టైప్ చేసి నొక్కండి నమోదు చేయండి
For SFC: sfc/scannow
For DISM: DISM /Online /Cleanup-Image /CheckHealth DISM /Online /Cleanup-Image /ScanHealth DISM /Online /Cleanup-Image /RestoreHealth
: - పూర్తయిన తర్వాత మీ పరికరాన్ని రీస్టార్ట్ చేయండి మరియు ఎర్రర్ కోడ్ పరిష్కరించబడిందో లేదో తనిఖీ చేయండి.
3] పరికర డ్రైవర్లను నవీకరించండి
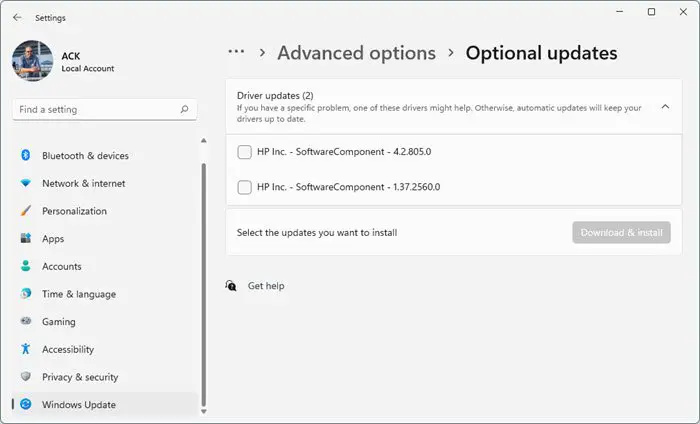
తర్వాత, మీ Windows 11 PCలో ఇన్స్టాల్ చేయబడిన పరికర డ్రైవర్లు తాజా సంస్కరణకు నవీకరించబడిందో లేదో తనిఖీ చేయండి. ఎందుకంటే మీ పరికరంలో ఎర్రర్ కోడ్లు మరియు BSODలు ఏర్పడటానికి పాత మరియు పాడైన డ్రైవర్లు కారణం కావచ్చు. మీరు పరికర డ్రైవర్లను ఎలా అప్డేట్ చేయవచ్చో ఇక్కడ ఉంది:
- తెరవండి సెట్టింగ్లు మరియు నావిగేట్ చేయండి అప్డేట్ & సెక్యూరిటీ > విండోస్ అప్డేట్ .
- కుడి కింద, క్లిక్ చేయగల లింక్ కోసం చూడండి- ఐచ్ఛిక నవీకరణలను వీక్షించండి .
- డ్రైవర్ అప్డేట్ల క్రింద, అప్డేట్ల జాబితా అందుబాటులో ఉంటుంది, మీరు మాన్యువల్గా సమస్యను ఎదుర్కొంటున్నట్లయితే ఇన్స్టాల్ చేయడానికి ఎంచుకోవచ్చు.
వాల్యూమ్ షాడో కాపీ డ్రైవర్ (Volsnap.sys) కారణంగా సమస్య సంభవించిందని తెలిసింది మరియు ఐచ్ఛిక నవీకరణలను ఇన్స్టాల్ చేయడం సహాయపడుతుంది.
4] CHKDSK స్కాన్ని అమలు చేయండి
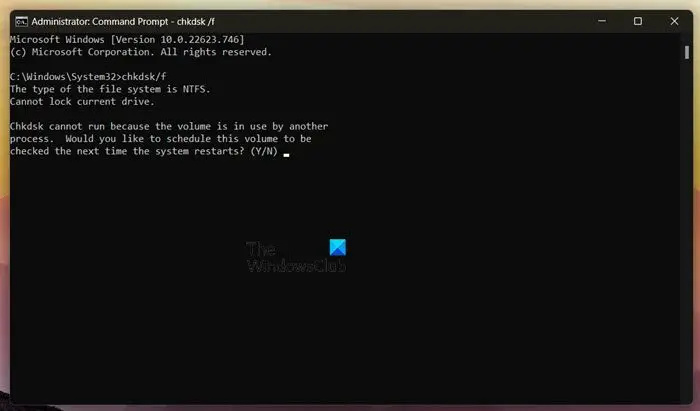
చెక్ డిస్క్ అనేది సిస్టమ్ లోపాలను స్కాన్ చేసి రిపేర్ చేసే విండోస్ యుటిలిటీ. పాడైన హార్డ్ డ్రైవ్ భాగాల కారణంగా ఎర్రర్ కోడ్ 0x0000004E సంభవించవచ్చు మరియు chkdsk స్కాన్ని అమలు చేయడం దాన్ని పరిష్కరించడంలో సహాయపడవచ్చు. మీరు ఎలా చేయగలరో ఇక్కడ ఉంది chkdsk స్కాన్ని అమలు చేయండి .
5] ఇటీవల ఇన్స్టాల్ చేసిన విండోస్ అప్డేట్ను అన్ఇన్స్టాల్ చేయండి
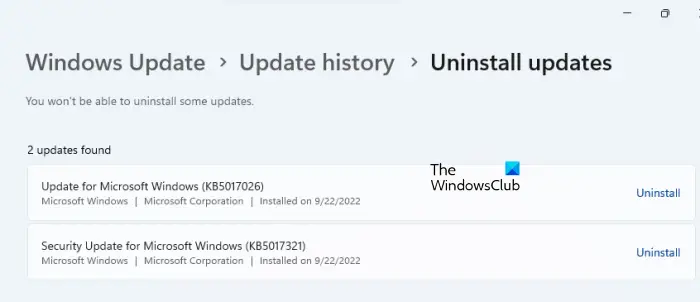
విండోస్ను అప్డేట్ చేసిన తర్వాత 0x0000004E లోపం సంభవించినట్లయితే, విరిగిన లేదా పాడైన ఫైల్ దానితో ఇన్స్టాల్ చేయబడి ఉండవచ్చు. విండోస్ అప్డేట్ని అన్ఇన్స్టాల్ చేస్తోంది లోపాన్ని పరిష్కరించడానికి సహాయపడుతుంది. Windows 11లో Windows నవీకరణలను అన్ఇన్స్టాల్ చేయడానికి, ఈ క్రింది వాటిని చేయండి:
- నొక్కండి Windows + I తెరవడానికి కీ కలయిక సెట్టింగ్లు .
- నావిగేట్ చేయండి విండోస్ అప్డేట్లు > అప్డేట్ హిస్టరీ > అప్డేట్లను అన్ఇన్స్టాల్ చేయండి .
- ఇన్స్టాల్ చేయబడిన నవీకరణల జాబితా కనిపిస్తుంది; క్లిక్ చేయండి అన్ఇన్స్టాల్ చేయండి అన్ఇన్స్టాల్ చేయడానికి పక్కన.
6] సిస్టమ్ పునరుద్ధరణను అమలు చేయండి
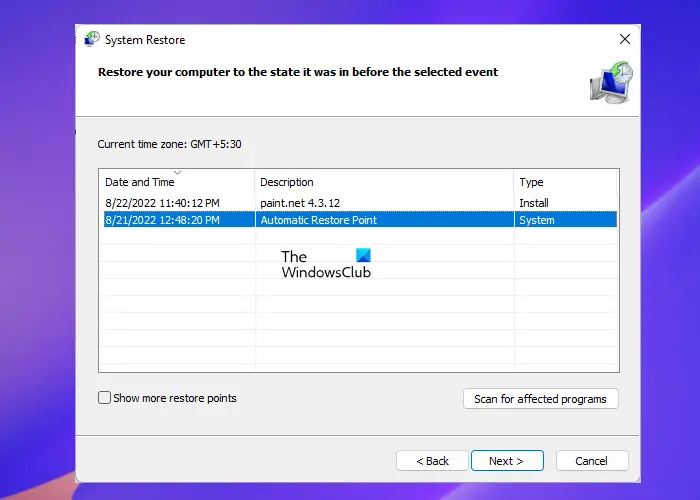
ఈ సూచనలు ఏవీ సహాయం చేయలేకపోతే, లోపం సంభవించే ముందు సిస్టమ్ ఒక స్థితికి పునరుద్ధరించబడుతుంది. ఇది పునరుద్ధరణ పాయింట్లో సేవ్ చేసిన ఫైల్లు మరియు సెట్టింగ్లను ఇన్స్టాల్ చేయడం ద్వారా విండోస్ వాతావరణాన్ని రిపేర్ చేస్తుంది. మీరు ఎలా చేయగలరో ఇక్కడ ఉంది సిస్టమ్ పునరుద్ధరణను నిర్వహించండి . మీరు ఇంతకు ముందు సిస్టమ్ పునరుద్ధరణ పాయింట్ని సృష్టించినట్లయితే మాత్రమే ఇది చేయవచ్చని గుర్తుంచుకోండి.
చదవండి: విండోస్లో ఎర్రర్ కోడ్ 0x800B0108ని పరిష్కరించండి
ఈ సూచనలలో ఒకటి మీకు సహాయపడిందని మేము ఆశిస్తున్నాము.
డెత్ F4 యొక్క బ్లూ స్క్రీన్ అంటే ఏమిటి?
ఎర్రర్ కోడ్తో బ్లూ స్క్రీన్ ఆఫ్ డెత్ 0x000000f4 లేదా F4 క్లిష్టమైన సిస్టమ్ వైఫల్యాన్ని సూచిస్తుంది. ఇది సాధారణంగా పాడైపోయిన సిస్టమ్ ఫైల్లు, పాత డ్రైవర్లు లేదా మాల్వేర్ ఇన్ఫెక్షన్ల కారణంగా సంభవిస్తుంది. మీరు హార్డ్వేర్ మరియు పరికరాల ట్రబుల్షూటర్ని అమలు చేయడం ద్వారా మరియు మీ పరికర డ్రైవర్లను నవీకరించడం ద్వారా దాన్ని పరిష్కరించవచ్చు.
0xc000000e లోపాన్ని నేను ఎలా పరిష్కరించగలను?
లోపం 0xc000000e మీ సిస్టమ్ బూట్ ప్రాసెస్లో సమస్యను సూచిస్తుంది. దీన్ని పరిష్కరించడానికి, విండోస్ మెమరీ డయాగ్నోస్టిక్ని అమలు చేయండి మరియు మాస్టర్ బూట్ రికార్డ్ను రిపేర్ చేయండి. అది సహాయం చేయకపోతే, సిస్టమ్ పునరుద్ధరణను నిర్వహించండి.















