Windows C:Program FilesMicrosoft Office ootOffice16outlook.exe ఎర్రర్ మెసేజ్ అనేది మైక్రోసాఫ్ట్ ఆఫీస్ని ఉపయోగిస్తున్నప్పుడు సంభవించే సాధారణ లోపం. సరికాని ఇన్స్టాలేషన్, పాడైన ఫైల్లు లేదా అననుకూల హార్డ్వేర్ వంటి అనేక కారణాల వల్ల ఈ లోపం సంభవించవచ్చు. ఈ లోపాన్ని పరిష్కరించడానికి మీరు ప్రయత్నించగల కొన్ని అంశాలు ఉన్నాయి. ముందుగా, Microsoft Office సరిగ్గా ఇన్స్టాల్ చేయబడిందని నిర్ధారించుకోండి. అది కాకపోతే, మీరు దాన్ని మళ్లీ ఇన్స్టాల్ చేయాలి. రెండవది, పాడైన ఫైల్ల కోసం తనిఖీ చేయండి. మైక్రోసాఫ్ట్ ఆఫీస్ డయాగ్నోస్టిక్స్ సాధనాన్ని అమలు చేయడం ద్వారా మీరు దీన్ని చేయవచ్చు. దీన్ని చేయడానికి, ప్రారంభ మెనుకి వెళ్లి, శోధన పెట్టెలో 'నిర్ధారణ' అని టైప్ చేయండి. 'Microsoft Office ప్రోగ్రామ్లతో సమస్యలను గుర్తించి రిపేర్ చేయి' ఎంపికను ఎంచుకోండి. ఈ పరిష్కారాలు ఏవీ పని చేయకపోతే, మీరు అననుకూల హార్డ్వేర్ని కలిగి ఉండవచ్చు. వేరొక కంప్యూటర్ని ఉపయోగించి ప్రయత్నించండి లేదా తదుపరి సహాయం కోసం Microsoft మద్దతును సంప్రదించండి.
మీరు చూస్తే Windows 'C:Program FilesMicrosoft Office ootOffice16outlook.exe'ని కనుగొనలేదు. Windows 11/10లో Outlookని తెరిచేటప్పుడు దోష సందేశం, ఈ కథనంలో అందించిన పరిష్కారాలు సమస్యను పరిష్కరించడంలో మీకు సహాయపడతాయి. ఈ లోపం Outlook తెరవకుండా మిమ్మల్ని నిరోధిస్తుంది. Outlook కాకుండా, Word, Excel మొదలైన ఏదైనా Microsoft Office అప్లికేషన్లో ఈ లోపం సంభవించవచ్చు. కాబట్టి, ఇక్కడ అందించిన పరిష్కారాలు ఇతర Office అప్లికేషన్లు అదే ఎర్రర్ సందేశాన్ని ప్రదర్శిస్తే వాటికి కూడా వర్తిస్తాయి.
పూర్తి దోష సందేశం ఇలా కనిపిస్తుంది:
Windows 'C:Program FilesMicrosoft Office ootOffice16outlook.exe'ని కనుగొనలేదు. మీరు సరైన పేరును నమోదు చేశారని నిర్ధారించుకోండి, ఆపై మళ్లీ ప్రయత్నించండి.

Windows C:Program FilesMicrosoft Office ootOffice16outlook.exeని కనుగొనలేదు.
కింది పరిష్కారాలు సమస్యను పరిష్కరించడంలో మీకు సహాయపడతాయి Windows 'C:Program FilesMicrosoft Office ootOffice16outlook.exe'ని కనుగొనలేదు. Outlook తెరవడంలో లోపం.
- మీ యాంటీవైరస్ని తాత్కాలికంగా నిలిపివేయండి
- Windows రిజిస్ట్రీలో IEFO నుండి outlook.exe కీని తొలగించండి.
- మరమ్మతు కార్యాలయం
- కార్యాలయాన్ని అన్ఇన్స్టాల్ చేసి మళ్లీ ఇన్స్టాల్ చేయండి
మేము ఈ పరిష్కారాలను చర్చించడం ప్రారంభించే ముందు, ఈ లోపం యొక్క అత్యంత సాధారణ కారణం గురించి మాట్లాడండి.
ఈ రకమైన సమస్య వైరస్ లేదా మాల్వేర్ వల్ల సంభవించవచ్చు. విండోస్ రిజిస్ట్రీలో IFEO అనే ఎంట్రీ ఉంది ( ఇమేజ్ ఫైల్ ఎగ్జిక్యూషన్ ఎంపికలు ) ఇమేజ్ ఫైల్ ఎగ్జిక్యూషన్ ఎంపికలు ( IFEO ) డీబగ్గింగ్ కోసం ఉపయోగించబడుతుంది. డెవలపర్లకు సాఫ్ట్వేర్ను డీబగ్ చేసే సామర్థ్యాన్ని అందించడానికి Microsoft IFEO కీని రిజిస్ట్రీకి జోడించింది.
ఇమేజ్ ఫైల్ యొక్క అమలు ఎంపికలను ఉపయోగించడం ద్వారా మాల్వేర్ మీ కంప్యూటర్పై దాడి చేయవచ్చు. మాల్వేర్ మీ సిస్టమ్పై దాడి చేయగల మార్గాలను పరిశీలించండి:
- ఇది జనాదరణ పొందిన విండోస్ ఎక్జిక్యూటబుల్కు ఎక్జిక్యూటబుల్ను జోడించగలదు, తద్వారా ఆ ప్రోగ్రామ్ రన్ అయినప్పుడు కోడ్ అమలు చేయబడుతుంది.
- ఇది ఒక నిర్దిష్ట ప్రోగ్రామ్ యొక్క మెయిన్ ఎక్జిక్యూటబుల్కు డీబగ్గర్ను జోడించడం ద్వారా యాంటీవైరస్ లేదా యాంటీమాల్వేర్ వంటి భద్రతా సాఫ్ట్వేర్తో జోక్యం చేసుకోవచ్చు.
IFEO కీలో ఎక్జిక్యూటబుల్ కోసం డీబగ్గర్ని సృష్టించడం ద్వారా మీరు మీ సిస్టమ్లో ఒక నిర్దిష్ట ప్రోగ్రామ్ను అమలు చేయకుండా నిరోధించవచ్చు. నేను దీన్ని Google Chromeలో పరీక్షించాను మరియు Outlookని ప్రారంభించినప్పుడు వినియోగదారులు పొందిన అదే దోష సందేశాన్ని పొందాను. మీరు దీన్ని మీ PCలో పరీక్షించాలనుకుంటే, మీరు సిస్టమ్ పునరుద్ధరణ పాయింట్ని సృష్టించి, కొనసాగించే ముందు మీ రిజిస్ట్రీని బ్యాకప్ చేయమని మేము సూచిస్తున్నాము.
Windows రిజిస్ట్రీని సవరించేటప్పుడు జాగ్రత్తగా ఉండండి, ఏదైనా పొరపాటు తీవ్రమైన లోపాలకు దారితీయవచ్చు. IEFO కీ రిజిస్ట్రీ ఎడిటర్లో క్రింది మార్గంలో అందుబాటులో ఉంది.
|_+_|నేను రిజిస్ట్రీ ఎడిటర్ని తెరిచి, పై అడ్రస్కి వెళ్లాను (పాత్ని కాపీ చేసి రిజిస్ట్రీ ఎడిటర్ అడ్రస్ బార్లో అతికించి ఎంటర్ నొక్కాను). దీన్ని Chromeలో పరీక్షించడానికి, నేను మొదట ఇమేజ్ ఫైల్ ఎగ్జిక్యూషన్ ఆప్షన్స్ కీలో Chrome ఎక్జిక్యూటబుల్ సబ్కీ (chrome.exe) కోసం వెతికాను. కీ లభ్యం కాలేదు. కాబట్టి నేను దానిని మానవీయంగా సృష్టించాను. దీన్ని చేయడానికి, నేను ఈ క్రింది దశలను అనుసరించాను:
డిఫాల్ట్ పిడిఎఫ్ వ్యూయర్ విండోస్ 10 ని మార్చండి
- ఇమేజ్ ఫైల్ ఎగ్జిక్యూషన్ ఐచ్ఛికాలు ఉపవిభాగంపై కుడి-క్లిక్ చేయండి.
- ఎంపిక చేయబడింది' కొత్త > కీ ».
- ఈ కొత్తగా సృష్టించబడిన కీ chrome.exe అని పేరు పెట్టండి.
- chrome.exe సబ్కీ ఎంచుకోబడింది.
- కుడి వైపున కుడి క్లిక్ చేసి, ఎంచుకోండి ' కొత్త > స్ట్రింగ్ విలువ ».
- పేరు పెట్టారు డీబగ్గర్ ఈ విలువకు.
- డీబగ్గర్ విలువపై కుడి క్లిక్ చేసి, ఎంచుకోండి మార్చు .
- ముద్రించబడింది ntsd లో విలువ ఫీల్డ్లో మరియు సరి క్లిక్ చేయండి.
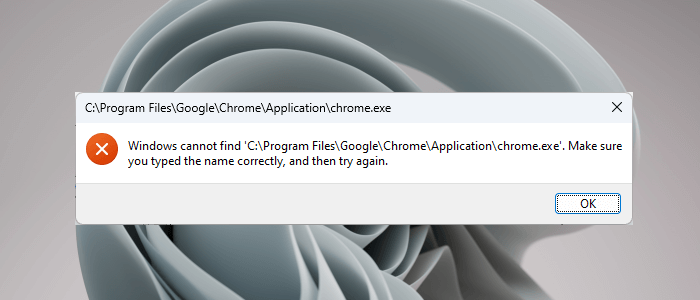
నేను సరే క్లిక్ చేసినప్పుడు, నా యాంటీవైరస్ నా సిస్టమ్లో మాల్వేర్ను గుర్తించి, వెంటనే రిజిస్ట్రీ ఎడిటర్ను మూసివేసింది. ఆ తర్వాత, నేను Chromeని తెరిచినప్పుడు, నాకు ఈ క్రింది దోష సందేశం వచ్చింది:
Windows 'C:Program FilesGoogleChromeApplicationchrome.exe'ని కనుగొనలేదు. మీరు సరైన పేరును నమోదు చేశారని నిర్ధారించుకోండి, ఆపై మళ్లీ ప్రయత్నించండి.
ఈ ట్రిక్ వినియోగదారుల సిస్టమ్లకు హాని కలిగించడానికి మాల్వేర్ ద్వారా ఉపయోగించబడుతుంది. అందువల్ల, యాంటీవైరస్ సాఫ్ట్వేర్ ప్రభావిత అప్లికేషన్ను అమలు చేయకుండా నిరోధిస్తుంది. ఎందుకంటే అప్లికేషన్ విజయవంతంగా ప్రారంభించబడిన తర్వాత, హానికరమైన కోడ్ను అమలు చేయవచ్చు.
యాంటీవైరస్ నన్ను రిజిస్ట్రీ ఎడిటర్ను తెరవకుండా నిరోధించింది. విషయాలను తిరిగి సాధారణ స్థితికి తీసుకురావడానికి, నేను నా యాంటీవైరస్ని అన్ఇన్స్టాల్ చేసాను, ఆపై నేను రిజిస్ట్రీ ఎడిటర్ను తెరవగలిగాను. ఆ తర్వాత, నేను chrome.exe సబ్కీని తొలగించాను, ఆపై యాంటీవైరస్ని మళ్లీ ఇన్స్టాల్ చేసాను.
ఈ సమస్యను పరిష్కరించడానికి పరిష్కారాల గురించి మాట్లాడుదాం.
1] మీ యాంటీవైరస్ని తాత్కాలికంగా నిలిపివేయండి
ఇప్పుడు మీరు మొత్తం చిత్రాన్ని పొందారని నేను అనుకుంటున్నాను. కాబట్టి మీ యాంటీవైరస్ సాఫ్ట్వేర్ను నిలిపివేయండి మరియు అది మీ సమస్యను పరిష్కరిస్తుందో లేదో చూడండి. మీరు మీ యాంటీవైరస్ను నిలిపివేసిన తర్వాత Outlookని తెరవగలిగితే, కింది షరతుల్లో ఒకటి నిజం:
- మీ యాంటీవైరస్ Outlookని ముప్పుగా పరిగణిస్తుంది మరియు దానిని అమలు చేయకుండా అడ్డుకుంటుంది.
- రిజిస్ట్రీలో 'ఇమేజ్ ఫైల్ ఎగ్జిక్యూషన్ ఆప్షన్స్' కింద Outlook ఎక్జిక్యూటబుల్ కీ కోసం మాల్వేర్ ద్వారా రూపొందించబడే డీబగ్గర్ విలువ ఉంది.
పైన పేర్కొన్న కేస్ 1 కారణంగా సమస్య ఏర్పడితే, మీ యాంటీవైరస్ సాఫ్ట్వేర్ను అప్డేట్ చేయండి. మీరు మీ యాంటీవైరస్కి మినహాయింపుగా Outlook.exeని జోడించడాన్ని కూడా ప్రయత్నించవచ్చు. ఇది మీ సమస్యను పరిష్కరిస్తుందో లేదో తనిఖీ చేయండి.
పైన పేర్కొన్న కేసు 2 కారణంగా సమస్య సంభవించినట్లయితే, మీరు రిజిస్ట్రీ నుండి outlook.exe కీని తీసివేయాలి. మేము తదుపరి పరిష్కారంలో దీని గురించి మాట్లాడాము.
2] Windows రిజిస్ట్రీలో IEFO నుండి outlook.exe కీని తొలగించండి.
సమస్య కొనసాగితే, Outlook.exe కీ మీ Windows PCలోని రిజిస్ట్రీలోని IEFO ఎంట్రీలో ఉండవచ్చు. ఈ సందర్భంలో, outlook.exe కీని తొలగించడం సమస్యను పరిష్కరిస్తుంది. అయినప్పటికీ, మునుపటి పరిష్కారం వారికి పనిచేసినప్పటికీ, ప్రభావితమైన వినియోగదారులందరూ ఈ పరిష్కారాన్ని ఉపయోగించాలని మేము సిఫార్సు చేస్తున్నాము. డీబగ్గర్ విలువ మీ రిజిస్ట్రీలో మాల్వేర్ ద్వారా సృష్టించబడిందా లేదా అనేది ఈ పద్ధతి మీకు తెలియజేస్తుంది.
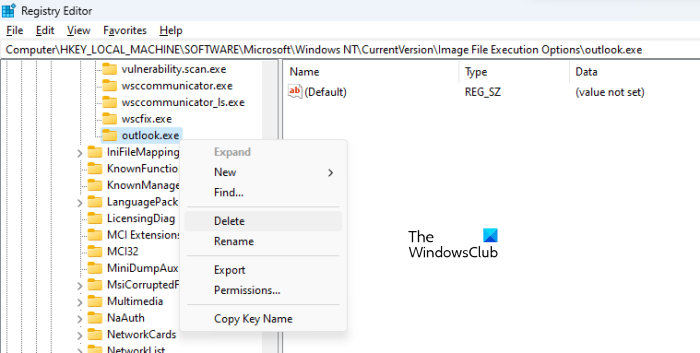
కొనసాగడానికి ముందు, మీరు సిస్టమ్ పునరుద్ధరణ పాయింట్ని సృష్టించి, రిజిస్ట్రీని బ్యాకప్ చేయాలని సిఫార్సు చేయబడింది. కింది వాటిని చేయండి:
- రిజిస్ట్రీ ఎడిటర్ని తెరవండి.
- ఈ వ్యాసంలో మేము ఇంతకు ముందు పేర్కొన్న మార్గాన్ని అనుసరించండి.
- ఇమేజ్ ఫైల్ ఎగ్జిక్యూషన్ ఎంపికల విభాగాన్ని విస్తరించండి మరియు outlook.exe సబ్కీని గుర్తించండి.
- రిజిస్ట్రీ ఎడిటర్లో 'ఇమేజ్ ఫైల్ ఎగ్జిక్యూషన్ ఆప్షన్స్' క్రింద outlook.exe సబ్కీ అందుబాటులో ఉంటే, దాన్ని తీసివేయండి. దీన్ని చేయడానికి, దానిపై కుడి-క్లిక్ చేసి, ఎంచుకోండి తొలగించు .
నేను పైన వివరించినట్లుగా, మీరు రిజిస్ట్రీ ఎడిటర్ను తెరవలేరు. ఇది జరిగితే, మీ యాంటీవైరస్ను నిలిపివేయండి. అది పని చేయకపోతే, మీ యాంటీవైరస్ని అన్ఇన్స్టాల్ చేయండి. మీ యాంటీవైరస్ని అన్ఇన్స్టాల్ చేసే ముందు, మీరు ఉత్పత్తి యాక్టివేషన్ కీని కలిగి ఉన్నారని నిర్ధారించుకోండి. మీరు ఆన్లైన్లో యాంటీవైరస్ని కొనుగోలు చేసినట్లయితే యాంటీవైరస్ కీ కోసం మీ ఇమెయిల్ను తనిఖీ చేయండి. ఉత్పత్తి కీ లేకుండా, మీరు యాంటీవైరస్ని మళ్లీ ఇన్స్టాల్ చేసిన తర్వాత దాన్ని మళ్లీ సక్రియం చేయలేరు.
ఇది సమస్యను పరిష్కరించాలి. రిజిస్ట్రీలోని 'ఇమేజ్ ఫైల్ ఎగ్జిక్యూషన్ ఆప్షన్స్' విభాగంలో Outlook.exe సబ్కీ లేకపోతే, సమస్య వేరే కారణంతో సంభవిస్తుంది.
3] మరమ్మతు కార్యాలయం
ఆఫీస్ ఫైల్స్ పాడవడం వల్ల కూడా సమస్య రావచ్చు. మైక్రోసాఫ్ట్ ఆఫీస్ను రిపేర్ చేసి, అది సహాయపడుతుందో లేదో చూడమని మేము మీకు సూచిస్తున్నాము. Officeని పునరుద్ధరించడం సాధారణంగా Office అప్లికేషన్లతో సంభవించే చాలా సమస్యలను పరిష్కరిస్తుంది. మొదట, త్వరిత మరమ్మత్తును అమలు చేయండి. అది పని చేయకపోతే, ఆన్లైన్ పునరుద్ధరణను అమలు చేయండి. ఇది పని చేయాలి.
4] ఆఫీస్ని అన్ఇన్స్టాల్ చేసి మళ్లీ ఇన్స్టాల్ చేయండి
పైన ఉన్న పరిష్కారాలు ఏవీ మీకు పని చేయకుంటే, Microsoft Officeని అన్ఇన్స్టాల్ చేసి, మళ్లీ ఇన్స్టాల్ చేయండి. మైక్రోసాఫ్ట్ ఆఫీస్ని అన్ఇన్స్టాల్ చేసే ముందు, మీకు ప్రోడక్ట్ కీ ఉందని నిర్ధారించుకోండి.
చదవండి : Windows 11 నవీకరణ తర్వాత Outlook పనిచేయదు .
నా Outlook EXE ఫైల్ ఎక్కడ ఉంది?
Outlook EXE ఫోల్డర్ మైక్రోసాఫ్ట్ ఆఫీస్ ఫోల్డర్ లోపల C డ్రైవ్లో ఉంది. ఫైల్ ఎక్స్ప్లోరర్ని తెరిచి, కింది మార్గానికి నావిగేట్ చేయండి:
|_+_| 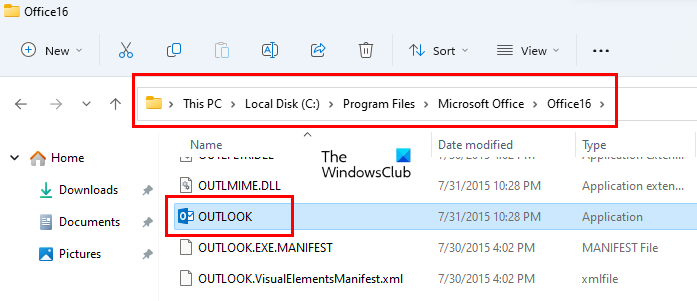
మైక్రోసాఫ్ట్ ఆఫీస్ వెర్షన్ నంబర్ను బట్టి, మీరు అక్కడ ఫోల్డర్ను కనుగొంటారు. ఉదాహరణకు, మీకు Office 2016, 2019 మరియు 2021 ఉంటే, మీరు అక్కడ Office16 ఫోల్డర్ను కనుగొంటారు. ఈ ఫోల్డర్ని తెరవండి మరియు మీరు అక్కడ outlook.exe ఫైల్ను కనుగొంటారు.
చదవండి: Windows 11 నవీకరణ తర్వాత Outlook పనిచేయదు
Microsoft Outlookని ఎలా పునరుద్ధరించాలి?
Microsoft Outlookని పునరుద్ధరించడానికి, మీరు మొత్తం Office సూట్ను పునరుద్ధరించాలి. దీన్ని చేయడానికి, 'Windows 11/10 సెట్టింగ్లు' తెరిచి, 'కి వెళ్లండి అప్లికేషన్లు > ఇన్స్టాల్ చేసిన అప్లికేషన్లు '. Windows 10 మరియు Windows 11లో అప్డేట్ 22H2కి ముందు, మీరు కనుగొంటారు అప్లికేషన్లు మరియు ఫీచర్లు ఇన్స్టాల్ చేసిన అప్లికేషన్లకు బదులుగా. ఇప్పుడు మైక్రోసాఫ్ట్ ఆఫీస్ అప్లికేషన్ను కనుగొని, దాన్ని క్లిక్ చేసి ఎంచుకోండి మార్చు . నువ్వు చూడగలవు మరమ్మత్తు అక్కడ ఎంపిక.
ఇది సహాయపడుతుందని ఆశిస్తున్నాము.
ఇంకా చదవండి : ఈ డేటా ఫైల్ మెయిల్ ఖాతా OST ఫైల్ లోపంతో అనుబంధించబడింది. .
పుష్ బుల్లెట్ సైన్ ఇన్















