Windows ఈ పరికరం కోసం సెట్టింగ్లను గుర్తించలేదు, లోపం కోడ్ 34. అననుకూల హార్డ్వేర్ లేదా డ్రైవర్లు, సరికాని BIOS సెట్టింగ్లు లేదా పాడైన సిస్టమ్ ఫైల్లతో సహా అనేక కారణాల వల్ల ఈ లోపం సంభవించవచ్చు. దురదృష్టవశాత్తూ, ఈ సమస్యకు ఒకే పరిమాణానికి సరిపోయే పరిష్కారం లేదు. అయితే, మీరు సమస్యను పరిష్కరించగల కొన్ని ట్రబుల్షూటింగ్ దశలు ఉన్నాయి. ముందుగా, మీ పరికర డ్రైవర్లను నవీకరించడానికి ప్రయత్నించండి. అది పని చేయకపోతే, మీ BIOS సెట్టింగ్లను రీసెట్ చేయడానికి ప్రయత్నించండి. ఆ పరిష్కారాలు ఏవీ పని చేయకుంటే, మీరు మీ సిస్టమ్ ఫైల్లను రిపేర్ చేయాలి లేదా భర్తీ చేయాల్సి రావచ్చు. మీకు ఇంకా సమస్య ఉంటే, సహాయం కోసం మా మద్దతు బృందాన్ని సంకోచించకండి.
పరికరాల నిర్వాహకుడు లోపం కోడ్ 34 మీ కంప్యూటర్లో పరికరాలను తనిఖీ చేస్తున్నప్పుడు మీరు ఎదుర్కొనే అత్యంత సాధారణ లోపాలలో ఒకటి. దోష సందేశంతో, Windows ఈ పరికరం కోసం సెట్టింగ్లను గుర్తించలేదు ఈ లోపం ప్రధానంగా మీ USB పరికరాలు మరియు కమ్యూనికేషన్ పోర్ట్లకు సంబంధించిన లోపాలు మరియు సమస్యల కారణంగా ఏర్పడింది మరియు కొన్ని మాన్యువల్ ట్వీకింగ్తో పరిష్కరించవచ్చు. విండోస్లోని అనేక పరికరాలు తాము చేయాల్సిన పనిని చేయడానికి వనరులను ఉపయోగిస్తాయి. Windows ఈ పరికరాల్లో ప్రతి దాని కోసం వనరును స్వయంచాలకంగా గుర్తించగలిగినప్పటికీ, అది విఫలమైతే, మీరు ఎర్రర్ కోడ్ 34ని పొందుతారు. పూర్తి దోష సందేశంలో ఇవి ఉంటాయి:
Windows ఈ పరికరం కోసం సెట్టింగ్లను గుర్తించలేదు. ఈ పరికరంతో వచ్చిన డాక్యుమెంటేషన్ని చూడండి మరియు కాన్ఫిగరేషన్ను సెటప్ చేయడానికి రిసోర్స్ ట్యాబ్ని ఉపయోగించండి. (కోడ్ 34)
బహుళ ప్రదర్శన ఎంపిక విండోస్ 10 లేదు
రిసోర్స్ అనేది మీరు Windows అప్లికేషన్ యొక్క ఎక్జిక్యూటబుల్కి జోడించగల బైనరీ డేటా. ఇది I/O, మెమరీ లేదా మరేదైనా రూపంలో ఉండవచ్చు.

Windows ఆటోమేటిక్ సెట్టింగ్లను గుర్తించి, ఉపయోగించగలిగినప్పటికీ, అవి పని చేయకుంటే మీరు వాటిని మాన్యువల్గా సర్దుబాటు చేయవచ్చు. అయితే, మీరు పరికరాన్ని మాన్యువల్గా కాన్ఫిగర్ చేయాలి. కాన్ఫిగర్ చేసిన తర్వాత, మీ కంప్యూటర్ను పునఃప్రారంభించి, అది బాగా పనిచేస్తుందో లేదో తనిఖీ చేయండి.
లోపం కోడ్ 34, Windows ఈ పరికరం కోసం సెట్టింగ్లను గుర్తించలేదు
మీరు ఈ ఎర్రర్ను ఎదుర్కొంటే మీరు మీ హార్డ్వేర్ డాక్యుమెంటేషన్ని తనిఖీ చేయాలని లేదా మీ పరికరాన్ని ఎలా సెటప్ చేయాలనే సూచనల కోసం మీ హార్డ్వేర్ విక్రేతను సంప్రదించండి, కాబట్టి మీరు ఇకపై ఈ ఎర్రర్ను పొందలేరు అని ఎర్రర్ మెసేజ్ చెబుతోంది. ఈ లోపాన్ని ప్రయత్నించి పరిష్కరించడానికి మీరు చేయగలిగే కొన్ని మాన్యువల్ ట్వీక్లు ఇక్కడ ఉన్నాయి.
విభిన్న జోడింపులతో మాస్ ఇమెయిల్ పంపండి
- పరికరాన్ని సెటప్ చేయండి
- మీ పరికరాన్ని మళ్లీ ఇన్స్టాల్ చేయండి
- వనరుల సంఘర్షణ తనిఖీ
1] పరికరాన్ని సెటప్ చేయండి
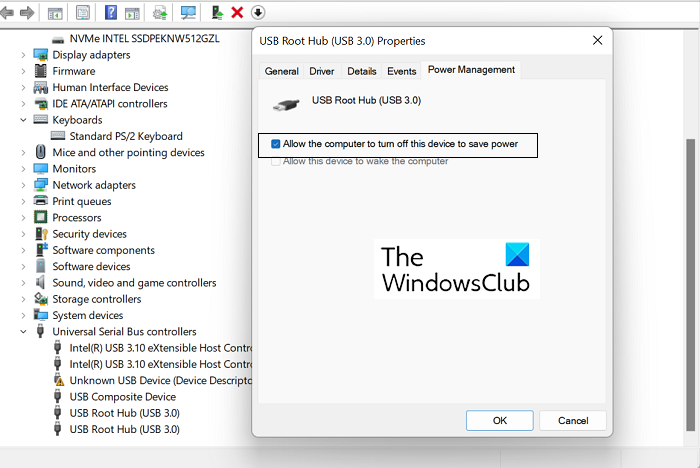
చాలా పరికరాల కోసం, ఇన్స్టాలేషన్ సమయంలో మీ కంప్యూటర్ స్వయంచాలకంగా వాటిని సెటప్ చేస్తుంది. మీరు ఏదైనా పరికరంలో లోపం కోడ్ 34ని ఎదుర్కొంటే, మాన్యువల్ కాన్ఫిగరేషన్ అవసరం కావచ్చు. దాని కోసం మీరు చేయవలసినది ఇక్కడ ఉంది:
- మీ Windows PCలో పరికర నిర్వాహికి పేజీని తెరవండి.
- యూనివర్సల్ సీరియల్ బస్ కంట్రోలర్ల విభాగాన్ని విస్తరించండి, USB రూట్ హబ్ (3.0)పై కుడి-క్లిక్ చేసి, ప్రాపర్టీలను ఎంచుకోండి.
- పవర్ మేనేజ్మెంట్ ట్యాబ్ను క్లిక్ చేసి, 'పవర్ ఆదా చేయడానికి ఈ పరికరాన్ని ఆఫ్ చేయడానికి కంప్యూటర్ను అనుమతించండి' అని లేబుల్ చేయబడిన పెట్టెను ఎంచుకోండి. ఈ మార్పును సేవ్ చేయడానికి సరే క్లిక్ చేయండి.
- ఇప్పుడు పరికర నిర్వాహికి పేజీలోని పరికరాల జాబితాలో సమస్యాత్మక పరికరాన్ని గుర్తించి, దాని గుణాల పేజీని తెరవండి.
- వనరుల ట్యాబ్ను క్లిక్ చేసి, ఆటోమేటిక్ సెట్టింగ్ల ఎంపికను ఆన్ చేయండి. ఈ ఐచ్ఛికం బూడిద రంగులో ఉంటే, మీ పరికరానికి మాన్యువల్ ఇన్స్టాలేషన్ అవసరం లేదు కాబట్టి మీరు ఇతర రెండు పరిష్కారాలలో ఒకదాన్ని అమలు చేయాలి.
- సెట్టింగ్ల ఆధారిత డ్రాప్-డౌన్ జాబితా నుండి, ఈ పరికరానికి తగిన హార్డ్వేర్ కాన్ఫిగరేషన్ను ఎంచుకోండి.
ఈ మార్పులను సేవ్ చేసి, మీ పరికరం అదే సెట్టింగ్ల సమస్యను ఎదుర్కొంటుంటే తనిఖీ చేయండి.
2] మీ పరికరాన్ని మళ్లీ ఇన్స్టాల్ చేయండి
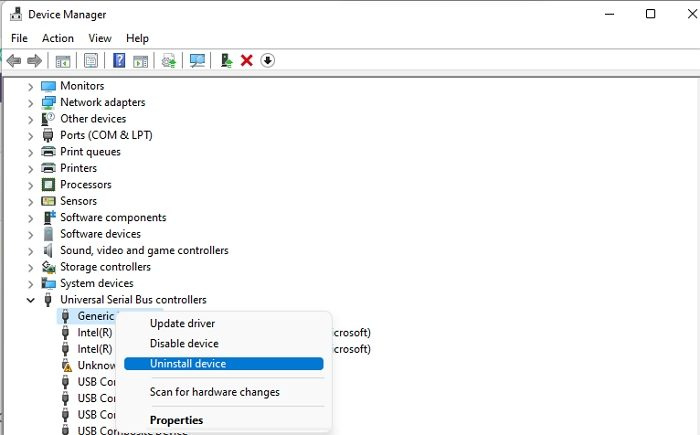
మీరు పరికర నిర్వాహికి ద్వారా ఈ లోపాన్ని కలిగించే పరికరాన్ని మళ్లీ ఇన్స్టాల్ చేయడానికి ప్రయత్నించవచ్చు. ఇది సాధ్యమే మరియు మీ కంప్యూటర్ను పునఃప్రారంభించడం ఈ లోపాన్ని వదిలించుకోవడానికి సహాయపడుతుంది. మీరు చేయవలసినది ఇక్కడ ఉంది:
- టాస్క్బార్లో శోధన పట్టీని తెరిచి, 'డివైస్ మేనేజర్' అని టైప్ చేయండి.
- పరికర నిర్వాహికి విండోలో, మీరు ఈ సమస్యను ఎదుర్కొంటున్న పరికరాన్ని కనుగొనండి.
- దీన్ని విస్తరించడానికి దాని వర్గంపై క్లిక్ చేయండి, పరికరం పేరుపై కుడి-క్లిక్ చేసి, అన్ఇన్స్టాల్ ఎంపికను ఎంచుకోండి.
- ప్రక్రియను ముగించడానికి, తర్వాత కనిపించే హెచ్చరిక డైలాగ్ను నిర్ధారించండి.
అప్పుడు మీరు మీ కంప్యూటర్ను పునఃప్రారంభించవలసి ఉంటుంది మరియు మీరు ఇప్పుడే వదిలించుకున్న డ్రైవర్ను మళ్లీ ఇన్స్టాల్ చేయడానికి విండోస్ సెట్టింగ్ల పేజీలోని విండోస్ అప్డేట్ విభాగాన్ని తెరవాలి. ఇలా చేసి, లోపం కొనసాగుతుందో లేదో చూడటానికి డ్రైవర్ని మళ్లీ గుర్తించండి.
3] వనరుల సంఘర్షణ కోసం తనిఖీ చేయండి
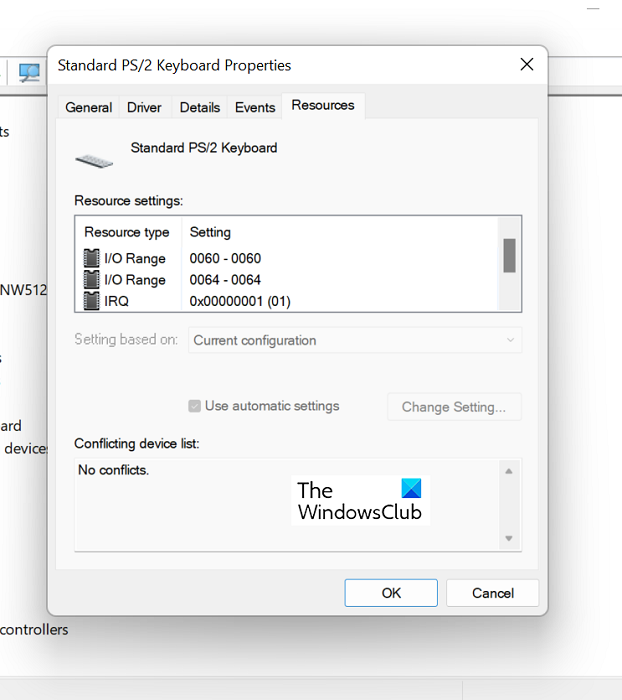
ఇప్పటికే ఉన్న వనరులు మీ పరికర డ్రైవర్ లక్షణాలతో విభేదిస్తున్నాయో లేదో కూడా మీరు తనిఖీ చేయవచ్చు.
మాల్వేర్బైట్లు స్కైప్ను నిరోధించడాన్ని కొనసాగిస్తాయి
- పై పరిష్కారంలో వలె పరికర నిర్వాహికిని తెరవండి.
- ఆపై, ఈ సమస్యకు కారణమయ్యే పరికరం యొక్క వర్గాన్ని విస్తరించండి మరియు ప్రాపర్టీస్ ఎంపికను ఎంచుకోవడానికి దానిపై కుడి-క్లిక్ చేయండి.
- ఆపై వనరుల ట్యాబ్కు వెళ్లండి
- రిసోర్స్ సెట్టింగ్ల విభాగంలో జాబితా చేయబడిన ఏదైనా వనరుల పక్కన ప్రశ్న గుర్తు ఉందో లేదో తనిఖీ చేయండి మరియు అలా అయితే, దాన్ని ఎంచుకుని, దానిని పరికరానికి కేటాయించండి.
కొన్ని వనరుల కోసం, మీరు 'సెట్టింగ్ మార్చు' లేదా 'స్వయంచాలక సెట్టింగ్లను ఉపయోగించండి' ఎంపికను ఉపయోగించి వాటి కాన్ఫిగరేషన్ను మార్చవలసి ఉంటుంది. దీన్ని చేయండి మరియు పరిష్కరించని వనరులు లేనప్పుడు, సమస్య పరిష్కరించబడిందో లేదో తనిఖీ చేయండి.
పాస్వర్డ్ స్క్రీన్
విండోస్ని మళ్లీ ఇన్స్టాల్ చేయడం డ్రైవర్ సమస్యలను పరిష్కరిస్తుందా?
మీరు వాటికి నమ్మకమైన పరిష్కారం లేకుండా కొన్ని నిరంతర డ్రైవర్ సమస్యలతో బాధపడుతున్నట్లయితే, డ్రైవర్ సెట్టింగ్లను తిరిగి ఉంచడానికి మీ కంప్యూటర్లో విండోస్ను మళ్లీ ఇన్స్టాల్ చేయాలని మీరు భావించి ఉండవచ్చు మరియు మీరు అలా చేస్తే మీరు తప్పు చేయలేరు. మీ కంప్యూటర్లో Windows OSని రీసెట్ చేయడం వలన పూర్తిగా కొత్త డ్రైవర్లు ఇన్స్టాల్ చేయబడిన Windows యొక్క కొత్త, తాజా వెర్షన్ అందుబాటులోకి వస్తుంది.
చదవండి: పరిష్కారాలతో పాటు అన్ని పరికర నిర్వాహికి ఎర్రర్ కోడ్ల పూర్తి జాబితా
ఈ పరికరానికి అవసరమైన డ్రైవర్లను Windows లోడ్ చేయలేకపోవడాన్ని ఎలా పరిష్కరించాలి?
మరొక సాధారణ పరికర నిర్వాహికి లోపం లోపం కోడ్ 38, ఇది ఇలా చెబుతుంది: ఈ హార్డ్వేర్ కోసం పరికర డ్రైవర్ను Windows లోడ్ చేయదు ఎందుకంటే పరికర డ్రైవర్ యొక్క మునుపటి ఉదాహరణ ఇప్పటికీ మెమరీలో ఉంది. . మీరు ఒకే విషయం కోసం అమలు చేయగల అనేక పరిష్కారాలు ఉన్నాయి, తయారీదారు యొక్క అధికారిక వెబ్ పేజీ నుండి డ్రైవర్లను అన్ఇన్స్టాల్ చేయడం మరియు మళ్లీ ఇన్స్టాల్ చేయడం, హార్డ్వేర్ మరియు పరికర ట్రబుల్షూటర్ను అమలు చేయడం మరియు క్లీన్ బూట్ను అమలు చేయడం సర్వసాధారణం.
కనెక్ట్ చేయబడింది: Windows ఈ హార్డ్వేర్ కోసం పరికర డ్రైవర్ను లోడ్ చేయదు. డ్రైవర్ పాడై ఉండవచ్చు లేదా తప్పిపోయి ఉండవచ్చు. (కోడ్ 39)
మీ పరికరాల్లో దేనిలోనైనా ఎర్రర్ కోడ్ 34ని వదిలించుకోవడానికి మీరు అమలు చేయగల కొన్ని పరిష్కారాలు ఇక్కడ ఉన్నాయి. ఇది సహాయపడిందని నేను ఆశిస్తున్నాను.















