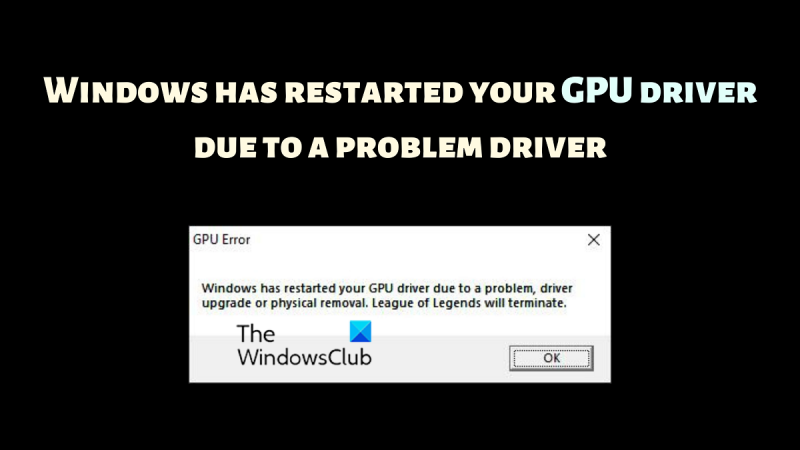IT నిపుణుడిగా, Windows వినియోగదారులు ఎప్పటికప్పుడు చూసే వివిధ దోష సందేశాల గురించి నేను తరచుగా అడుగుతూ ఉంటాను. అత్యంత సాధారణ దోష సందేశాలలో ఒకటి 'సమస్యాత్మక డ్రైవర్ కారణంగా విండోస్ GPU డ్రైవర్ను పునఃప్రారంభించింది' దోష సందేశం. Windows డ్రైవర్తో సమస్యను గుర్తించినప్పుడు మరియు డ్రైవర్ను పునఃప్రారంభించడం ద్వారా సమస్యను పరిష్కరించడానికి ప్రయత్నించినప్పుడు ఈ దోష సందేశం ప్రదర్శించబడుతుంది.
ఈ దోష సందేశం అనేక విభిన్న విషయాల వల్ల సంభవించవచ్చు, అయితే అత్యంత సాధారణ కారణం Windowsకు అనుకూలంగా లేని డ్రైవర్. అననుకూల డ్రైవర్లు అన్ని రకాల సమస్యలను కలిగిస్తాయి మరియు ఈ దోష సందేశం అత్యంత సాధారణమైనది. మీకు ఈ ఎర్రర్ మెసేజ్ కనిపిస్తే, ముందుగా డ్రైవర్ని అప్డేట్ చేయడానికి ప్రయత్నించడం ముఖ్యం. అది పని చేయకపోతే, మీరు డ్రైవర్ను అన్ఇన్స్టాల్ చేసి, ఆపై దాన్ని మళ్లీ ఇన్స్టాల్ చేయాల్సి ఉంటుంది.
మీకు ఈ ఎర్రర్ మెసేజ్ కనిపిస్తే, వెంటనే చర్య తీసుకోవడం చాలా ముఖ్యం. అననుకూల డ్రైవర్లు అన్ని రకాల సమస్యలను కలిగిస్తాయి మరియు డేటా నష్టానికి కూడా దారితీయవచ్చు. మీకు ఈ ఎర్రర్ మెసేజ్ కనిపిస్తే, వీలైనంత త్వరగా మీ డ్రైవర్లను అప్డేట్ చేయాలని నిర్ధారించుకోండి.
వైఫై ప్రాధాన్యత విండోస్ 10 ని మార్చండి
GPU అనేది కంప్యూటర్లో ముఖ్యమైన భాగం మరియు ఈ భాగం ఓవర్లోడ్ అయినట్లయితే Windows ఆపరేటింగ్ సిస్టమ్ క్రాష్ అవుతుంది. గేమింగ్ చేస్తున్నప్పుడు, చాలా మంది వినియోగదారులు లోపాన్ని నివేదించారు సమస్యాత్మక డ్రైవర్ కారణంగా Windows GPU డ్రైవర్ను పునఃప్రారంభించింది . మీరు అదే ఎదుర్కొంటున్నట్లయితే, దయచేసి పరిష్కారం కోసం ఈ కథనాన్ని చదవండి.

సమస్యాత్మక డ్రైవర్ కారణంగా Windows GPU డ్రైవర్ను పునఃప్రారంభించింది
సమస్య పాడైపోయిన లేదా గడువు ముగిసిన డిస్ప్లే డ్రైవర్ల వల్ల కావచ్చు లేదా తగిన GPU లేకపోవడం వల్ల కావచ్చు. ఈ రెండు సందర్భాల్లో, మేము తదనుగుణంగా ట్రబుల్షూట్ చేయాల్సి ఉంటుంది. సమస్యను పరిష్కరించడానికి, క్రమంలో క్రింది పరిష్కారాలను ప్రయత్నించండి:
- అధికారిక డ్రైవర్ సాధనాలతో గ్రాఫిక్లను నవీకరించండి.
- DirectX యొక్క తాజా సంస్కరణను మీ కంప్యూటర్కు డౌన్లోడ్ చేయండి.
- మీ సిస్టమ్కు GPUని జోడించండి
- మీ Windows సిస్టమ్ను నవీకరించండి
1] అధికారిక సాధనాలను ఉపయోగించి గ్రాఫిక్స్ డ్రైవర్ను నవీకరించండి.
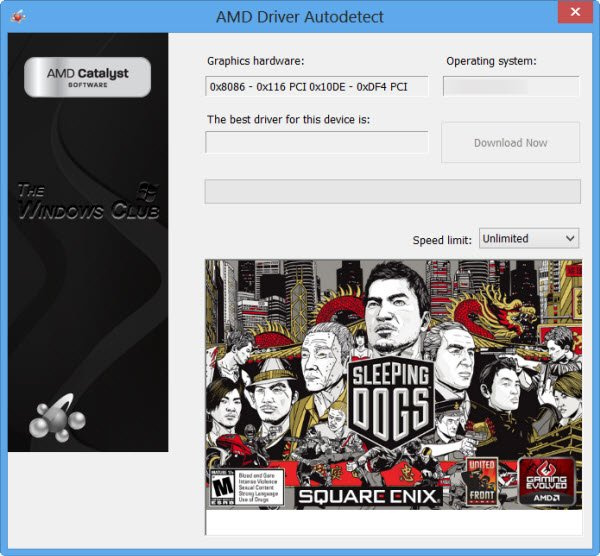
నవీకరించడానికి ఉత్తమ మార్గం వీడియో కార్డ్ డ్రైవర్లు డ్రైవర్ నవీకరణ సాధనాలను ఉపయోగించి దీన్ని చేయండి. మీ సిస్టమ్లో ఉపయోగించే ప్రాసెసర్పై ఆధారపడి, కింది వాటిని ప్రయత్నించండి:
- ఇంటెల్ డ్రైవర్ మరియు సపోర్ట్ అసిస్టెంట్ : ఇంటెల్ సిస్టమ్లలో డ్రైవర్లను సరిగ్గా అప్డేట్ చేయడంలో ఇంటెల్ డ్రైవర్ మరియు సపోర్ట్ అసిస్టెంట్ మీకు సహాయపడతాయి. డ్రైవర్లను నవీకరించడం సాధారణంగా విఫలమైనప్పుడు ఇది పని చేస్తుంది.
- AMD ఆటో-డిటెక్షన్ : AMD వినియోగదారులు AMD డ్రైవర్లను నవీకరించడానికి సాధన సంస్కరణను ఉపయోగించవచ్చు. ఈ సాధనం AMD ఆటో డిటెక్ట్ అని పిలువబడుతుంది మరియు సాధారణ విధానం ద్వారా కవర్ చేయబడని డ్రైవర్లను నవీకరించగలదు.
మీరు బాహ్యాన్ని ఉపయోగిస్తుంటే GPU , మీరు డౌన్లోడ్ చేసుకోవచ్చు వీడియో కార్డ్ డ్రైవర్లు నేరుగా తయారీదారు వెబ్సైట్ నుండి.
కనెక్ట్ చేయబడింది : విండోస్లో గ్రాఫిక్స్ డ్రైవర్ను ఎలా రీస్టార్ట్ చేయాలి
2] మీ కంప్యూటర్లో DirectX యొక్క తాజా వెర్షన్ను డౌన్లోడ్ చేయండి.
చాలా మంది వినియోగదారులు తమ సిస్టమ్లో DirectX యొక్క తాజా వెర్షన్ను డౌన్లోడ్ చేయడం మరియు ఇన్స్టాల్ చేయడం చర్చలో సమస్యను పరిష్కరించిందని ధృవీకరించారు. ఈ వెర్షన్ Microsoft.com నుండి అందుబాటులో ఉంది. DirectX సిస్టమ్లోని గేమ్ మరియు ఇతర మీడియాకు అవసరమైన అనేక రన్టైమ్ లైబ్రరీలను ఇన్స్టాల్ చేస్తుంది.
3] మీ సిస్టమ్కి GPUని జోడించండి
మీరు గ్రాఫిక్-ఇంటెన్సివ్ గేమ్ని ఆడుతున్నట్లయితే, మీ సిస్టమ్లో కనీస అవసరాలకు కావలసినవన్నీ ఉన్నాయని నిర్ధారించుకోండి. GPU కనీస అవసరాలలో భాగం. భారీ గేమ్లకు సాధారణంగా బాహ్య GPU అవసరం.
ఈ సమస్యను పరిష్కరించడానికి, మీరు కొత్త GPUని కొనుగోలు చేయవచ్చు లేదా గేమ్ ఆడటం ఆపివేయవచ్చు. హార్డ్వేర్ సరిపోకపోతే, ఇంకేమీ పని చేయదు.
చదవండి: గ్రాఫిక్స్ డ్రైవర్ను ఇన్స్టాల్ చేసేటప్పుడు విండోస్ కంప్యూటర్ స్తంభింపజేస్తుంది
4] మీ Windows సిస్టమ్ను నవీకరించండి
కొన్నిసార్లు Microsoft వినియోగదారులు సమర్పించిన అభిప్రాయాన్ని గుర్తిస్తుంది మరియు Windowsలో సాధారణ సమస్యలను పరిష్కరిస్తుంది. ఈ పరిష్కారాలు Windows నవీకరణల ద్వారా జోడించబడతాయి. మీరు సిస్టమ్ను ఈ క్రింది విధంగా మాన్యువల్గా అప్డేట్ చేయవచ్చు:
- కుడి క్లిక్ చేయండి ప్రారంభించండి బటన్ మరియు ఎంచుకోండి సెట్టింగ్లు మెను నుండి.
- IN సెట్టింగ్లు విండో, వెళ్ళండి విండోస్ అప్డేట్ ట్యాబ్ ఎడమ వైపున ఉన్న జాబితాలో.
- కుడి ప్యానెల్లో, క్లిక్ చేయండి తాజాకరణలకోసం ప్రయత్నించండి నవీకరణ కిటికీ తాజా సంస్కరణకు.
గేమింగ్ కోసం నాకు ప్రత్యేక GPU ఎందుకు అవసరం?
గేమ్లకు మెరుగైన గ్రాఫిక్స్ రెండరింగ్ అవసరం కాబట్టి మెరుగైన GPU అవసరం. మెరుగైన GPU కాకుండా, వారికి మరింత అధునాతనమైన వేడి వెదజల్లడం కూడా అవసరం. గ్రాఫిక్స్ సరిగ్గా ప్రదర్శించబడుతున్నాయని నిర్ధారించుకోవడానికి GPU సహాయం చేస్తుంది. GPU గుర్తుతో సరిపోలకపోతే, గేమ్ పని చేయడం ఆగిపోతుంది మరియు మీరు చర్చలో లోపాన్ని ఎదుర్కోవచ్చు.
నా GPU విఫలమైతే నాకు ఎలా తెలుస్తుంది?
GPU వైఫల్యం CPU వైఫల్యం వలెనే కీలకమైనది. మొదటి లక్షణం మరణం యొక్క బ్లూ స్క్రీన్ లోపం. అదనంగా, మీరు సిస్టమ్ యొక్క వేడెక్కడం గమనించవచ్చు. ఫ్యాన్ సాధారణం కంటే వేగంగా నడపవచ్చు. ఆ తర్వాత, డిస్ప్లే సమస్యలను చూపవచ్చు.
చదవండి:
- ఇంటెల్ గ్రాఫిక్స్ డ్రైవర్ క్రాష్ అవుతూనే ఉంది
- AMD డ్రైవర్ క్రాష్ అవుతూనే ఉంది
నా GPU విఫలమైతే నేను ఏమి చేయాలి?
మీ GPU అంతర్గత GPU అయితే, మీ డ్రైవర్లను అప్డేట్ చేయడానికి ఇది ఉపయోగకరంగా ఉంటుంది. అయితే, అది పని చేయకపోతే, మీరు దానిని హార్డ్వేర్ రీప్లేస్మెంట్ కోసం పంపవలసి ఉంటుంది. బాహ్య GPUలను చాలా సులభంగా భర్తీ చేయవచ్చు. కాకపోతే, మీరు ఈ రోజుల్లో USB ఆధారిత GPUలను కూడా జోడించవచ్చు.
నేను బాహ్య GPU లేకుండా ల్యాప్టాప్ని కొనుగోలు చేస్తే?
మీ ల్యాప్టాప్లో అంతర్నిర్మిత బాహ్య GPU లేకపోతే, మీరు USB ఎంపికలను కొనుగోలు చేయవచ్చు. అయితే, ఇంటెల్ ప్రాసెసర్ల యొక్క తాజా వెర్షన్లు ఐరిస్ సిరీస్ GPUలతో రవాణా చేయబడతాయి. ఈ GPUలు చాలా గేమ్లకు సరిపోతాయి. కాబట్టి అదనపు డబ్బు ఖర్చు చేసే ముందు తెలివిగా నిర్ణయించుకోండి.