IT నిపుణుడిగా, విండోస్ అప్డేట్లను ఎదుర్కోవటానికి ఉత్తమమైన మార్గం గురించి నేను తరచుగా అడుగుతాను. పాత డ్రైవర్లను చుట్టూ ఉంచడం అవసరమా లేదా అనేది సర్వసాధారణమైన ప్రశ్నలలో ఒకటి. ఈ ప్రశ్నకు సమాధానం కొంచెం క్లిష్టంగా ఉంటుంది. ఒక వైపు, మీరు సమస్యను పరిష్కరించడానికి లేదా మునుపటి సంస్కరణకు తిరిగి వెళ్లాల్సిన అవసరం ఉన్నట్లయితే పాత డ్రైవర్లను పక్కన పెట్టడం సాధారణంగా మంచిది. మరోవైపు, మీరు జాగ్రత్తగా ఉండకపోతే, మీరు మీ హార్డ్ డ్రైవ్లో చాలా అనవసరమైన అయోమయానికి గురవుతారు. కాబట్టి ఉత్తమమైన చర్య ఏమిటి? మీరు మీ హార్డ్వేర్ కోసం ఇటీవలి డ్రైవర్లను మాత్రమే ఉంచుకోవాలని నేను సిఫార్సు చేస్తున్నాను. ఉదాహరణకు, మీకు ఇంటెల్ గ్రాఫిక్స్ కార్డ్ ఉంటే, మీరు ఆ కార్డ్ కోసం తాజా డ్రైవర్ను మాత్రమే ఉంచుకోవాలి. ఇది మీ హార్డ్ డ్రైవ్లోని అయోమయాన్ని తగ్గించడంలో సహాయపడుతుంది మరియు ఇది మీ డ్రైవర్లను తాజాగా ఉంచడాన్ని సులభతరం చేస్తుంది. మీకు ఏ డ్రైవర్లు అవసరమో మీకు ఖచ్చితంగా తెలియకపోతే, మీరు మీ సిస్టమ్ను స్కాన్ చేయడానికి మరియు మీ హార్డ్వేర్కు సరైన డ్రైవర్లను కనుగొనడానికి డ్రైవర్ ఈజీ వంటి సాధనాన్ని ఉపయోగించవచ్చు. డ్రైవర్ ఈజీ కూడా మీ డ్రైవర్లను తాజాగా ఉంచడంలో మీకు సహాయం చేస్తుంది, కాబట్టి మీరు దాని గురించి చింతించాల్సిన అవసరం లేదు. కాబట్టి మీరు దానిని కలిగి ఉన్నారు. మీరు పాత డ్రైవర్లను ఉంచాలా వద్దా అనే దానిపై నా సలహా. మీకు ఇంకా ఏవైనా ప్రశ్నలు ఉంటే, దిగువ వ్యాఖ్యల విభాగంలో వాటిని పోస్ట్ చేయడానికి సంకోచించకండి.
Windows నవీకరణలు డ్రైవర్ నవీకరణలను కూడా విడుదల చేయవచ్చు. కొత్త అప్డేట్ అందుబాటులో ఉన్నప్పటికీ Windows 11 లేదా Windows 10 పాత డ్రైవర్ వెర్షన్ను కొనసాగిస్తుందని కొంతమంది వినియోగదారులు నివేదించారు, అనగా.అంతర్నిర్మిత విండోస్ అప్డేట్ యుటిలిటీ డ్రైవర్ యొక్క పాత సంస్కరణను ఇన్స్టాల్ చేస్తుంది, తాజాది కాదు.మీరు ఎప్పుడు సమస్యను ఎలా పరిష్కరించవచ్చో ఈ పోస్ట్ మీకు తెలియజేస్తుంది విండోస్ అప్డేట్ ఇంటిగ్రేటెడ్ ఇంటెల్ గ్రాఫిక్స్ డ్రైవర్ యొక్క పాత వెర్షన్లను బలవంతం చేస్తుంది. .

Android కోసం బింగ్ డెస్క్టాప్
Windows పాత ఇంటెల్ గ్రాఫిక్స్ డ్రైవర్ను ఇన్స్టాల్ చేస్తూనే ఉంది
విండోస్ అప్డేట్ ఇంటెల్ ఇంటిగ్రేటెడ్ గ్రాఫిక్స్ డ్రైవర్ యొక్క పాత వెర్షన్ను బలవంతం చేసినప్పుడు ఇది విసుగు చెందుతుంది. ఇక్కడ సమస్యకు కొన్ని పరిష్కారాలు ఉన్నాయి.
- Intel డ్రైవర్ యొక్క పాత సంస్కరణను అన్ఇన్స్టాల్ చేయండి.
- Windows Update ద్వారా డ్రైవర్ నవీకరణలను నిలిపివేయండి
- రిజిస్ట్రీ ఎడిటర్ మార్పుల ద్వారా డ్రైవర్ నవీకరణలను నిలిపివేయండి
ఈ సూచనలను పూర్తి చేయడానికి అడ్మినిస్ట్రేటర్ ఖాతాను ఉపయోగించాలని నిర్ధారించుకోండి.
1] Intel డ్రైవర్ యొక్క పాత సంస్కరణను అన్ఇన్స్టాల్ చేయండి.
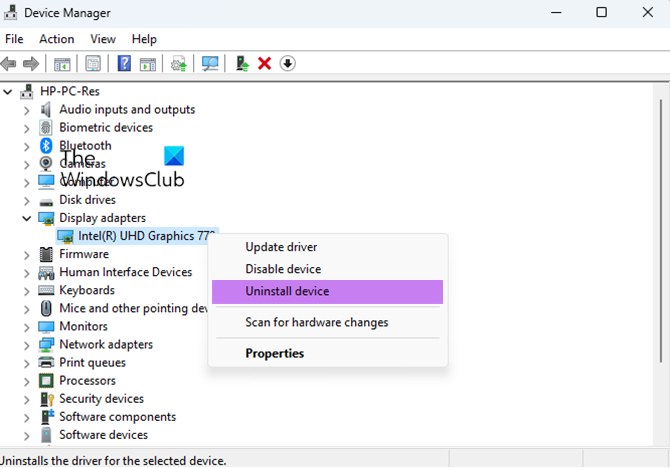
మీ కంప్యూటర్ నుండి మునుపటి సంస్కరణను తీసివేయడం అనేది ప్రయత్నించడానికి విలువైన మొదటి పరిష్కారాలలో ఒకటి. చాలా అప్డేట్లు ఇప్పటికే ఉన్న వెర్షన్ను భర్తీ చేస్తున్నప్పటికీ, కొన్ని కొత్త ఐటెమ్గా ఇన్స్టాల్ చేయబడవచ్చు. పరికర నిర్వాహికిని ఉపయోగించి Intel గ్రాఫిక్స్ డ్రైవర్ యొక్క పాత వెర్షన్ను ఎలా అన్ఇన్స్టాల్ చేయాలో ఇక్కడ ఉంది.
- విండోస్ స్టార్ట్ మెనుపై కుడి-క్లిక్ చేసి, పరికర నిర్వాహికిని ఎంచుకోండి.
- ఇక్కడ కోసం విభాగాన్ని కనుగొని విస్తరించండి డిస్ప్లే ఎడాప్టర్లు .
- కింద ఉపవిభాగం వీడియో ఎడాప్టర్లు , ఎంచుకోండి ఇంటిగ్రేటెడ్ గ్రాఫిక్స్ అడాప్టర్ మరియు పరికరాన్ని తీసివేయి కుడి క్లిక్ చేయండి .
- ఎంచుకోండి ఈ పరికరం కోసం డ్రైవర్ సాఫ్ట్వేర్ను అన్ఇన్స్టాల్ చేయండి ఎంపిక
- మీ PCని పునఃప్రారంభించండి.
ఆ తర్వాత పరికర నిర్వాహికికి తిరిగి వెళ్లి, పరికర నిర్వాహికిలో గ్రాఫిక్స్ కంట్రోలర్ ఇప్పుడు జాబితా చేయబడిందో లేదో తనిఖీ చేయండి Microsoft ప్రాథమిక వీడియో అడాప్టర్, ప్రామాణిక VGA గ్రాఫిక్స్ అడాప్టర్. మీరు ఇప్పటికీ Intelని గమనించినట్లయితే, మీరు దశలను పునరావృతం చేసి వాటిని తీసివేయాలి. చివరగా, మీరు మీ PCలో అన్ని Intel సంబంధిత అప్లికేషన్లను అన్ఇన్స్టాల్ చేయాలి. కొన్నిసార్లు ఈ అప్లికేషన్లు మీకు అవసరం లేని డ్రైవర్ను ఆటోమేటిక్గా అప్డేట్ చేయగలవు. విండోస్ అప్డేట్ నుండి డ్రైవర్ అప్డేట్లను డిసేబుల్ చేసిన తర్వాత మనం దీన్ని ఇన్స్టాల్ చేయవచ్చు.
శీఘ్ర ప్రాప్యత పనిచేయడం లేదు
కొంతమంది వినియోగదారులు ఎదుర్కొనే మరొక పరిస్థితి ఇక్కడ ఉంది. కొన్ని OEMలు డ్రైవర్లను అన్ఇన్స్టాల్ చేయలేని విధంగా బండిల్ చేస్తాయి. కొన్నిసార్లు OEMలు కూడా పాత సంస్కరణలను ఇన్స్టాల్ చేయడానికి కారణమని చెప్పవచ్చు. సూచించిన డ్రైవర్ అప్డేట్ అప్లికేషన్ను డౌన్లోడ్ చేసి, ఆపై అన్ఇన్స్టాల్ చేయడం లేదా పాత డ్రైవర్లను వదిలించుకోవడానికి ఏమి చేయవచ్చో తెలుసుకోవడానికి వారిని సంప్రదించడం మాత్రమే మార్గం. ఇక్కడ OEMల జాబితా దీన్ని క్రమబద్ధీకరించడానికి అధికారిక ఇంటెల్ పేజీలో జాబితా చేయబడ్డాయి.
2] విండోస్ అప్డేట్ ద్వారా డ్రైవర్ అప్డేట్లను నిలిపివేయండి
మీరు కొత్త డ్రైవర్ నవీకరణల కోసం శోధించకుండా Windows ను కూడా నిరోధించవచ్చు. అయితే, భవిష్యత్తులో ఏవైనా అప్డేట్ల కోసం మీరు వాటిని తయారీదారు వెబ్సైట్ లేదా థర్డ్ పార్టీ ప్రోగ్రామ్ నుండి మాన్యువల్గా డౌన్లోడ్ చేసుకోవాలి.
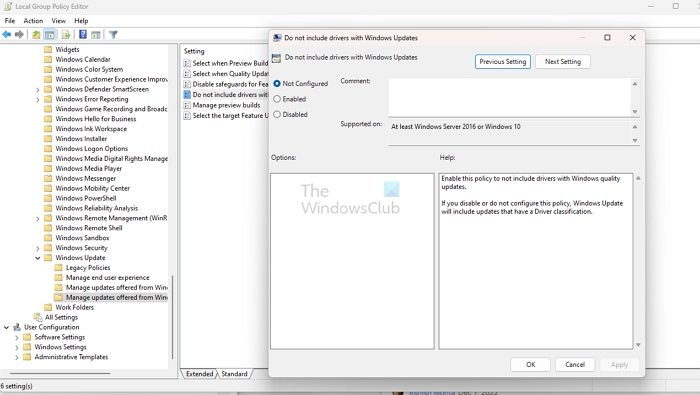
పవర్ పాయింట్ మీద పంట ఎలా
గ్రూప్ పాలసీ ఎడిటర్ని ఉపయోగించి Windowsలో ఆటోమేటిక్ డ్రైవర్ నవీకరణలను నిలిపివేయడానికి ఈ దశలను అనుసరించండి:
- ఒక బటన్ నొక్కడంతో ప్రారంభించండి Windows + R రన్ విండోను తెరవడానికి మీ కీబోర్డ్లో. అప్పుడు టైప్ చేయండి gpedit. msc, ఎంటర్ నొక్కండి, లేదా లోకల్ గ్రూప్ పాలసీ ఎడిటర్ని ప్రారంభించడానికి సరే క్లిక్ చేయండి.
- గ్రూప్ పాలసీ ఎడిటర్లో కింది మార్గానికి నావిగేట్ చేయండి:
- తెరవండి Windows Update అందించే అప్డేట్లను నిర్వహించండి ఫోల్డర్.
- సూచించే విధానాన్ని గుర్తించి, డబుల్ క్లిక్ చేయండి Windows నవీకరణలలో డ్రైవర్లను చేర్చవద్దు .
- స్విచ్ని సెట్ చేయండి చేర్చబడింది కనిపించే కొత్త డైలాగ్లో, ఆపై క్లిక్ చేయండి దరఖాస్తు చేసుకోండి , అప్పుడు జరిమానా .
మార్పులు అమలులోకి రావడానికి మీ కంప్యూటర్ను పునఃప్రారంభించండి. మీరు సెట్టింగ్ను తిరిగి కాన్ఫిగర్ చేయబడలేదు లేదా డిసేబుల్ చెయ్యడం ద్వారా డ్రైవర్ అప్డేట్ల కోసం వెతకడానికి విండోస్ అప్డేట్ను అనుమతించవచ్చు.
చదవండి : విండోస్ అదే అప్డేట్ను అందిస్తూ లేదా ఇన్స్టాల్ చేస్తూనే ఉంటుంది
3] రిజిస్ట్రీ ఎడిటర్ మార్పుల ద్వారా డ్రైవర్ నవీకరణలను నిలిపివేయండి.
రిజిస్ట్రీ అనేది ఆపరేటింగ్ సిస్టమ్ మరియు సాఫ్ట్వేర్ కోసం సమాచారం మరియు కాన్ఫిగరేషన్ సెట్టింగ్లను నిల్వ చేసే డేటాబేస్. రిజిస్ట్రీ ఎడిటర్ని ఉపయోగిస్తున్నప్పుడు జాగ్రత్తగా ఉండండి, ఎందుకంటే రిజిస్ట్రీలో మార్పులు చేయడం వలన అనుకోని పరిణామాలు మరియు మీ కంప్యూటర్తో సంభావ్య సమస్యలు ఏర్పడవచ్చు. మీకు రిజిస్ట్రీ గురించి తెలియకపోతే లేదా దానికి మార్పులు చేయడం అసౌకర్యంగా అనిపిస్తే మీరు రిజిస్ట్రీ ఎడిటర్ను ఉపయోగించకుండా ఉండాలని సిఫార్సు చేయబడింది. Windows Update ద్వారా ఆటోమేటిక్ డ్రైవర్ నవీకరణలను నిరోధించడానికి, ఈ దశలను అనుసరించండి:
- IN శోధన ప్రారంభించడానికి , కీ ఇన్ నడుస్తోంది మరియు తెరవడానికి జాబితాలోని ప్రధాన ఫలితాన్ని ఎంచుకోండి డైలాగ్ని అమలు చేయండి .
- టెక్స్ట్ ఫీల్డ్లో, నమోదు చేయండి regedit మరియు నొక్కండి ప్రవేశిస్తుంది రిజిస్ట్రీ ఎడిటర్ను ప్రారంభించడానికి కీబోర్డ్పై.
- ఇప్పుడు తదుపరి మార్గానికి నావిగేట్ చేయడానికి ఎడమ నావిగేషన్ బార్ని ఉపయోగించండి:
- కోసం చూడండి డ్రైవర్ శోధన ఫోల్డర్ లేదా కీ. అది అక్కడ లేకుంటే, విండోస్ కీపై కుడి-క్లిక్ చేసి, ఎంచుకోండి కొత్త > కీ, మరియు కీ వంటి పేరు పెట్టండి డ్రైవర్ శోధన .
- డ్రైవర్ సెర్చింగ్ కీని నమోదు చేయండి మరియు మీరు కనుగొనవలసి ఉంటుంది DriverUpdateWizardWuSearchEnabled; రెట్టింపు దానిపై క్లిక్ చేసి ఇన్స్టాల్ చేయండి 0 వరకు విలువ .
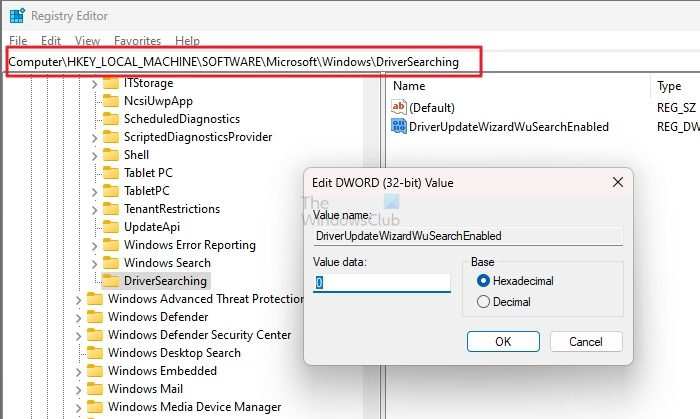
- మీరు DriverUpdateWizardWuSearchEnabled కీని కనుగొనలేకపోతే, DriverSearching ఫోల్డర్లో, కుడి క్లిక్ చేయండి మరియు కొత్త DWORD (32-బిట్) ఎంచుకోండి మరియు కాల్ చేయండి DriverUpdateWizardWuSearchEnabled , మరియు కనుగొనండి 0 వరకు విలువ .
- మార్పులు అమలులోకి రావడానికి రిజిస్ట్రీ ఎడిటర్ని మూసివేసి, మీ కంప్యూటర్ని పునఃప్రారంభించండి.
మీరు మార్పులను వర్తింపజేసిన తర్వాత, మీరు OEM నుండి తాజా డ్రైవర్లను డౌన్లోడ్ చేసి, వాటిని మీ కంప్యూటర్లో ఇన్స్టాల్ చేయాలి. ఇంటెల్ దాని స్వంత డ్రైవర్ నవీకరణ పరిష్కారాన్ని అందిస్తుంది, మీరు అప్డేట్లు అందుబాటులోకి వచ్చినప్పుడు వాటిని డౌన్లోడ్ చేసుకోవచ్చు మరియు ఇన్స్టాల్ చేయవచ్చు.
ముగింపు
మీ పరికరాలు సరిగ్గా పని చేస్తున్నాయని నిర్ధారించుకోవడానికి మీ డ్రైవర్లను తాజాగా ఉంచడం చాలా ముఖ్యం, అలాగే కొత్త డ్రైవర్ వెర్షన్లతో కూడిన ఏవైనా పనితీరు మెరుగుదలలు లేదా బగ్ పరిష్కారాల ప్రయోజనాన్ని పొందడం. అయితే, కొన్నిసార్లు విండోస్ అప్డేట్ డ్రైవర్ యొక్క మునుపటి సంస్కరణను ఇన్స్టాల్ చేయడాన్ని బలవంతం చేస్తుంది, ఇది మీ సిస్టమ్తో సమస్యలను కలిగిస్తుంది. సమస్యను పరిష్కరించడంలో ఈ పోస్ట్ మీకు సహాయపడగలదని మేము ఆశిస్తున్నాము.
ఇంటెల్ ఇంటిగ్రేటెడ్ గ్రాఫిక్స్ డ్రైవర్లను నేను ఎలా అప్డేట్ చేయాలి?
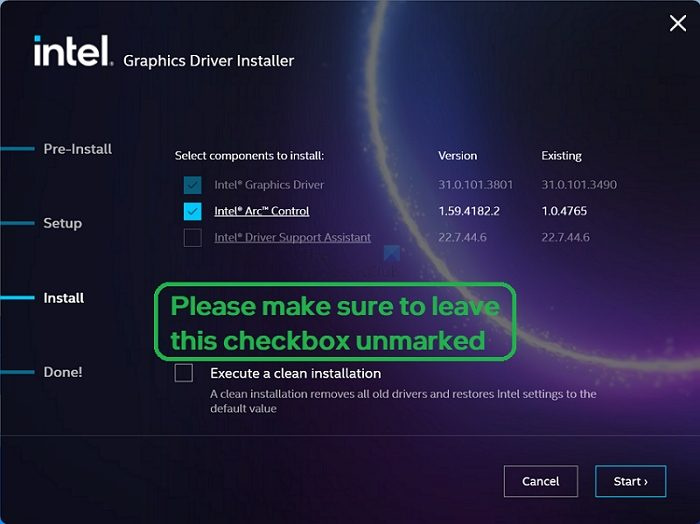
అడోబ్ అక్రోబాట్ రీడర్ డిసి బుక్మార్క్లు
మీరు Windows ద్వారా డ్రైవర్ నవీకరణలను నిలిపివేసిన తర్వాత, మీరు మాన్యువల్గా ఎలా చేయగలరో ఇక్కడ ఉంది ఇంటెల్ గ్రాఫిక్స్ డ్రైవర్లను నవీకరించండి :
- అధికారిక వెబ్సైట్ intel.comకి వెళ్లి, డ్రైవర్ను శోధించండి, కనుగొని డౌన్లోడ్ చేయండి.
- మీరు దాన్ని కనుగొన్న తర్వాత, EXE ఫైల్ను మీ కంప్యూటర్కు డౌన్లోడ్ చేసుకోండి.
- దీన్ని అమలు చేయడానికి మరియు మీరు చేరుకున్నప్పుడు ఇన్స్టాలేషన్ ప్రాసెస్లో డబుల్ క్లిక్ చేయండి ఇన్స్టాల్ చేయండి దృశ్యం, క్లిక్ చేయండి IN ట్యూన్ చేయండి బటన్
- నిర్ధారించుకోండి ఆన్ చేయవద్దు IN క్లీన్ ఇన్స్టాల్ చేయండి చెక్బాక్స్.
- డ్రైవర్ ఇన్స్టాలేషన్ పూర్తయిన తర్వాత క్లిక్ చేయండి IN అదనపు రీబూట్ బటన్.
చదవండి : Windows పాత AMD డ్రైవర్లను ఇన్స్టాల్ చేస్తూనే ఉంటుంది
విండోస్లో డ్రైవర్ నవీకరణను ఎలా అన్ఇన్స్టాల్ చేయాలి?
మీరు అనేక మార్గాల్లో డ్రైవర్ నవీకరణను అన్ఇన్స్టాల్ చేయవచ్చు. జాబితాలో పరికర నిర్వాహికి, విండోస్లో ఇన్స్టాల్ చేయబడిన అప్లికేషన్లు, కంట్రోల్ ప్యానెల్ మరియు DISM కమాండ్ని ఉపయోగించడం వంటివి ఉన్నాయి. రెండోది గెట్-డ్రైవర్స్ ఫీచర్ను అందిస్తుంది, ఇది ప్రచురించిన పేరు ఆధారంగా డ్రైవర్ను తీసివేయగలదు. చివరగా, మీరు దీన్ని సాధించడానికి మూడవ పార్టీ అన్ఇన్స్టాలర్ను కూడా ఉపయోగించవచ్చు.





![PCలో Battle.net లోపం BLZBNTAGT000008A4 [పరిష్కృతం]](https://prankmike.com/img/games/EF/battle-net-blzbntagt000008a4-error-on-pc-fixed-1.jpg)



![లాక్డౌన్ బ్రౌజర్ పని చేయడం లేదు [పరిష్కరించబడింది]](https://prankmike.com/img/browsers/5E/lockdown-browser-is-not-working-fixed-1.png)



![Rokuలో ఛానెల్ ఎర్రర్ను అమలు చేయడం సాధ్యపడదు [పరిష్కరించండి]](https://prankmike.com/img/roku/DF/can-rsquo-t-run-channel-error-on-roku-fix-1.png)

