కంప్యూటర్లో విండోస్ ఆపరేటింగ్ సిస్టమ్లను ఇన్స్టాల్ చేయడానికి ప్రయత్నిస్తున్నప్పుడు, చాలా మంది వినియోగదారులు విభజన స్క్రీన్లో చిక్కుకుపోతున్నారు, అక్కడ దోష సందేశం కనిపిస్తుంది - ఈ డిస్క్కి Windows ఇన్స్టాల్ చేయబడదు, ఈ కంప్యూటర్ హార్డ్వేర్ ఈ డిస్క్కి బూట్ చేయడానికి మద్దతు ఇవ్వకపోవచ్చు, BIOSలో డిస్క్ కంట్రోలర్ ప్రారంభించబడిందని నిర్ధారించుకోండి Windows 11/10ని ఇన్స్టాల్ చేస్తున్నప్పుడు. మీరు ఈ సమస్యను ఎదుర్కొంటే, ఈ పోస్ట్ మీకు సహాయం చేస్తుంది.

ఈ డిస్క్కి Windows ఇన్స్టాల్ చేయబడదు. ఈ డిస్క్కి బూట్ చేయడానికి ఈ కంప్యూటర్ హార్డ్వేర్ మద్దతు ఇవ్వకపోవచ్చు. కంప్యూటర్ యొక్క BIOS మెనులో డిస్క్ కంట్రోలర్ ప్రారంభించబడిందని నిర్ధారించుకోండి.
వేరే విభజనపై క్లిక్ చేసిన తర్వాత దోష సందేశం కనిపించదు లేదా డ్రైవ్ను ఫార్మాట్ చేసిన తర్వాత అది అదృశ్యమవుతుంది. ఇన్స్టాలేషన్ ప్రాసెస్ను అక్కడ ముగించాలి.
ఈ పోస్ట్లో, మేము దీని గురించి మాట్లాడుతాము మరియు డిస్క్ కంట్రోలర్ BIOS లో ప్రారంభించబడిందని నిర్ధారిస్తాము.
ఈ కంప్యూటర్ హార్డ్వేర్ ఈ డిస్క్కి బూట్ చేయడానికి మద్దతు ఇవ్వకపోవచ్చు, BIOSలో డిస్క్ కంట్రోలర్ ప్రారంభించబడిందని నిర్ధారించుకోండి
కాసేపు పరిశీలించిన తర్వాత, ఒకదానిని అవసరమని మేము నిర్ధారించాము SATA కోసం AHCI మోడ్ని ప్రారంభించండి ఆపరేటింగ్ సిస్టమ్ను ఇన్స్టాల్ చేసే ముందు. ఈ ఎంపిక మీ BIOSలో అందుబాటులో ఉంది మరియు కొన్ని నిమిషాల మార్పులతో, మేము ఆపరేటింగ్ సిస్టమ్ను సులభంగా ఇన్స్టాల్ చేయగలుగుతాము.
కింది రెండు దృశ్యాలు ఉన్నాయి మరియు డిస్క్ కంట్రోలర్ BIOSలో ప్రారంభించబడిందని నిర్ధారించుకోండి.
- ఇప్పటికే ఉన్న కాపీ పైన విండోస్ను ఇన్స్టాల్ చేస్తున్నప్పుడు
- తాజా సంస్థాపన చేస్తున్నప్పుడు
వాటి గురించి వివరంగా మాట్లాడుకుందాం.
1] ఇప్పటికే ఉన్న కాపీ పైన విండోస్ని ఇన్స్టాల్ చేస్తున్నప్పుడు
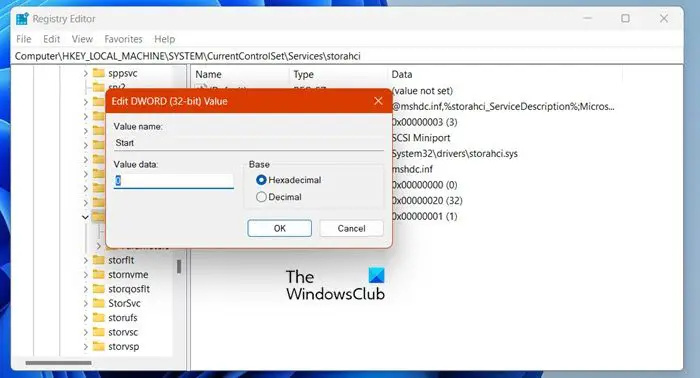
మీరు ఇప్పటికే విండోస్ కాపీని ఇన్స్టాల్ చేసి ఉంటే, BIOS నుండి ఎంపికను ప్రారంభించే ముందు కొన్ని రిజిస్ట్రీ మార్పులు చేయాలి. అదే విధంగా చేయడానికి, మీ OSకి సాధారణంగా బూట్ చేయండి మరియు రిజిస్ట్రీ ఎడిటర్ని ప్రారంభించండి. రిజిస్ట్రీ ఎడిటర్లో, కింది స్థానానికి చేరుకోండి.
Computer\HKEY_LOCAL_MACHINE\SYSTEM\CurrentControlSet\Services\iaStorV
కోసం చూడండి ప్రారంభించండి ఎడమ విభాగం నుండి, దానిపై డబుల్-క్లిక్ చేసి, దానిని 0కి సెట్ చేయండి. ఇప్పుడు, కింది స్థానానికి వెళ్లండి.
Computer\HKEY_LOCAL_MACHINE\SYSTEM\CurrentControlSet\Services\iaStorAV\StartOverride
యొక్క విలువను సెట్ చేయండి ఓ 0 వరకు.
ఇప్పుడు, రిజిస్ట్రీ ఎడిటర్లో కింది చిరునామాకు నావిగేట్ చేయండి.
Computer\HKEY_LOCAL_MACHINE\SYSTEM\CurrentControlSet\Services\storahci
యొక్క విలువను సెట్ చేయండి ప్రారంభించండి 0 వరకు
చివరగా, విలువను మార్చండి 0 కింది స్థానంలో 0కి.
HKEY_LOCAL_MACHINE\SYSTEM\CurrentControlSet\Services\storahci\StartOverride
మీరు ఇప్పుడు కంప్యూటర్ను రీబూట్ చేసి, సమస్య పరిష్కరించబడిందో లేదో తనిఖీ చేయవచ్చు. ఆశాజనక, ఇది మీ కోసం ట్రిక్ చేస్తుంది. ఒకవేళ, విభజన చేస్తున్నప్పుడు మీరు ఇప్పటికీ అదే దోష సందేశాన్ని పొందినట్లయితే, తదుపరి పరిష్కారానికి వెళ్లండి.
గమనిక: ఒకవేళ, మీరు స్టోరాచి\StartOverride చూడలేకపోతే, మీ కంప్యూటర్ని రీబూట్ చేయండి, కానీ మీరు తదుపరి పరిష్కారానికి వెళ్లే అవకాశం ఉంది.
2] తాజా సంస్థాపన చేస్తున్నప్పుడు
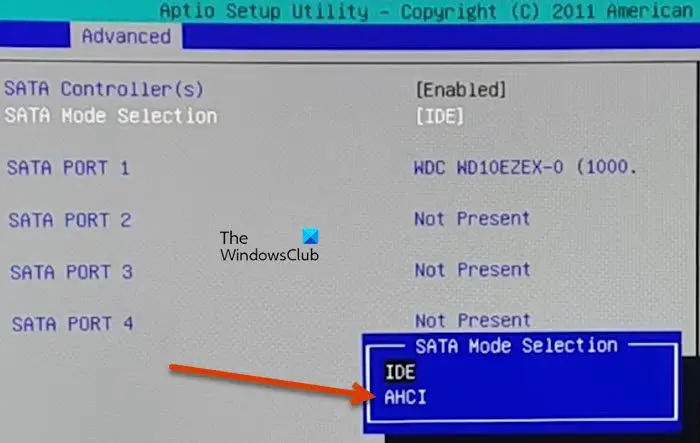
మీరు Windows యొక్క తాజా కాపీని ఇన్స్టాల్ చేస్తుంటే, ఈ గైడ్ని ఉపయోగించండి. ఈ పరిష్కారం రెండు దృశ్యాలకు పని చేస్తుందని గమనించడం విలువ, కాబట్టి, కొన్ని కారణాల వల్ల, పై పద్ధతి విఫలమైతే, దీని కోసం వెళ్ళండి. ఇక్కడ, మేము మీ కంప్యూటర్ యొక్క BIOS నుండి AHCI మోడ్ను ప్రారంభిస్తాము. కాబట్టి, అదే చేయడానికి క్రింద ఇచ్చిన దశలను అనుసరించండి.
indesign కు ఉచిత ప్రత్యామ్నాయం
- మీ కంప్యూటర్ని ఆన్ చేయండి మరియు BIOS లోకి బూట్ చేయండి.
- వెళ్ళండి ఆధునిక.
- కోసం చూడండి SATA మోడ్ ఎంపిక మరియు దాని విలువను నుండి మార్చండి వెళుతుంది కు AHCI.
- సెట్టింగులను సేవ్ చేసి, BIOS నుండి నిష్క్రమించండి.
గమనిక: BIOSలోని ఎంపికలు OEMపై ఆధారపడి ఉంటాయి, కాబట్టి, మీరు గందరగోళంగా ఉంటే మీ OEM వెబ్సైట్ను తనిఖీ చేయండి.
మీరు ఇప్పుడు ఎటువంటి దోష సందేశం లేకుండా ఆపరేటింగ్ సిస్టమ్ను ఇన్స్టాల్ చేయవచ్చు. కొన్ని సిస్టమ్లలో, BIOSలో చేసిన మార్పులు సేవ్ చేయడానికి సాధారణం కంటే కొంచెం ఎక్కువ సమయం పడుతుందని గుర్తుంచుకోండి. కాబట్టి, మీరు అలాంటి వినియోగదారు అయితే, మార్పులు చేసిన తర్వాత, కొన్ని నిమిషాలు (5 నుండి 10 వరకు) వేచి ఉండి, చేసిన మార్పులు సేవ్ చేయబడిందా లేదా అని తనిఖీ చేయండి. ఆశాజనక, ఇది మీ కోసం ట్రిక్ చేస్తుంది.
ఈ వ్యాసంలో పేర్కొన్న పరిష్కారాలను ఉపయోగించి మీరు సమస్యను పరిష్కరించగలరని మేము ఆశిస్తున్నాము.
చదవండి: ఈ డిస్క్కి Windows ఇన్స్టాల్ చేయబడదు , డిస్క్ GPT శైలిలో ఉంది
BIOSలో ప్రారంభించబడిన డిస్క్ కంట్రోలర్ను నేను ఎలా పరిష్కరించగలను?
మీ కంప్యూటర్ డిస్క్ కంట్రోలర్ నిలిపివేయబడిందని మరియు అది ప్రారంభించబడాలని చెప్పినప్పుడు, BIOS నుండి ప్రారంభించాల్సిన AHCI మోడ్ అని అర్థం. ఈ కథనంలో రెండు పద్ధతులు ప్రస్తావించబడ్డాయి, మీరు మీ దృష్టాంతాన్ని బట్టి వాటిలో దేనినైనా ఉపయోగించవచ్చు మరియు సమస్యను పరిష్కరించవచ్చు. మీరు చాలా సులభంగా ఈ సమస్యను పరిష్కరిస్తారు.
సంబంధిత:
- విండోస్ తప్పనిసరిగా NTFS వలె ఫార్మాట్ చేయబడిన విభజనకు ఇన్స్టాల్ చేయబడాలి
- ఎంచుకున్న డిస్క్లో MBR విభజన పట్టిక ఉంది
- USB లేదా IEEE 1394 పోర్ట్ ద్వారా కనెక్ట్ చేయబడిన డిస్క్లకు కాన్ఫిగరేషన్ లేదా ఇన్స్టాలేషన్కు సెటప్ మద్దతు ఇవ్వదు
BIOSలో డిస్క్ కంట్రోలర్ అంటే ఏమిటి?
డిస్క్ కంట్రోలర్ అనేది మీ సిస్టమ్లోని భౌతిక పరికరం, ఇది డ్రైవ్లు లేదా విభజనలను నియంత్రించడంలో సహాయపడుతుంది. ఇది బహుళ డిస్క్ డ్రైవ్లను యాక్సెస్ చేసింది, వాటితో కమ్యూనికేట్ చేస్తుంది మరియు క్లయింట్కు కనెక్షన్ను ప్రారంభించి ముగించింది. ఒకవేళ, BIOSలో డిస్క్ కంట్రోలర్ ప్రారంభించబడకపోతే, సిస్టమ్ ఆపరేటింగ్ సిస్టమ్ను ఇన్స్టాల్ చేయమని డిస్క్లు లేదా విభజనలను అడగదు లేదా ఏదైనా మార్పులు చేయదు.
చదవండి: ఈ డిస్క్కి విండోస్ ఇన్స్టాల్ చేయబడదు, డిస్క్ త్వరలో విఫలం కావచ్చు .
![BIOSలో డిస్క్ కంట్రోలర్ ప్రారంభించబడిందని నిర్ధారించుకోండి [ఫిక్స్]](https://prankmike.com/img/bios/32/ensure-disk-controller-is-enabled-in-bios-windows-installtion-error-1.jpeg)














