అభ్యర్థించిన సేవ అందుబాటులో లేదు - ఆటోడెస్క్ ఉత్పత్తి లోపం. ఆటోడెస్క్ ఉత్పత్తులు మరియు సేవలను యాక్సెస్ చేయడానికి ప్రయత్నిస్తున్నప్పుడు ఇది సాధారణ లోపం. ఈ లోపాన్ని పరిష్కరించడానికి మరియు పరిష్కరించడానికి మీరు చేయగలిగే కొన్ని విషయాలు ఉన్నాయి. మొదట, సేవ వాస్తవానికి డౌన్ అయిందా లేదా మీ ఖాతాతో సమస్య ఉందా అని తనిఖీ చేయండి. సేవ డౌన్ అయినట్లయితే, మీరు చాలా ఎక్కువ చేయలేరు కానీ అది తిరిగి వచ్చే వరకు వేచి ఉండండి. మీ ఖాతాతో సమస్య ఉంటే, మీరు Autodesk కస్టమర్ సపోర్ట్ని సంప్రదించడానికి ప్రయత్నించవచ్చు. రెండవది, మీ కంప్యూటర్ను పునఃప్రారంభించి, సేవను మళ్లీ యాక్సెస్ చేయడానికి ప్రయత్నించండి. కొన్నిసార్లు ఇది సమస్యను పరిష్కరించగలదు. మూడవది, సేవను యాక్సెస్ చేయడానికి వేరే బ్రౌజర్ లేదా పరికరాన్ని ఉపయోగించి ప్రయత్నించండి. మీ బ్రౌజర్ లేదా పరికరంలో సమస్య ఉన్నట్లయితే ఇది కొన్నిసార్లు సహాయపడుతుంది. ఈ పరిష్కారాలు ఏవీ పని చేయకపోతే, సమస్య ఆటోడెస్క్ ఉత్పత్తిలోనే ఉండవచ్చు. ఈ సందర్భంలో, మీరు సహాయం కోసం Autodesk కస్టమర్ సపోర్ట్ని సంప్రదించడానికి ప్రయత్నించవచ్చు.
మీకు దోష సందేశం వచ్చినట్లయితే అభ్యర్థించిన సేవ అందుబాటులో లేదు మీరు మీ Windows కంప్యూటర్లో AutoCAD వంటి ఆటోడెస్క్ ప్రోగ్రామ్ను ప్రారంభించేందుకు లేదా నమోదు చేయడానికి ప్రయత్నించినప్పుడు, సమస్యను పరిష్కరించడానికి మీరు వర్తించే పరిష్కారాలతో మీకు సహాయం చేయడానికి ఈ పోస్ట్ ఉద్దేశించబడింది.

మీరు మీ సిస్టమ్లో ఈ సమస్యను ఎదుర్కొన్నప్పుడు, కింది పూర్తి సందేశంతో మీరు ఎర్రర్ను అందుకుంటారు.
అభ్యర్థించిన సేవ అందుబాటులో లేదు
మీరు యాక్సెస్ చేయడానికి ప్రయత్నిస్తున్న ఆటోడెస్క్ సేవ తాత్కాలికంగా అందుబాటులో లేదు.
కొన్ని నిమిషాలు వేచి ఉండి, మళ్లీ ప్రయత్నించండి.
నిజమైన ఆటోడెస్క్ సేవ అంటే ఏమిటి?
అసలు ఆటోడెస్క్ సేవ మీ కంప్యూటర్లో అమలవుతున్న నిర్దిష్ట రకాల చెల్లని ఆటోడెస్క్ సాఫ్ట్వేర్ కోసం తనిఖీ చేస్తుంది. అనుచితమైన సాఫ్ట్వేర్ కనుగొనబడినప్పుడు, సమస్యను పరిష్కరించడానికి ఎంపికలతో కూడిన నోటిఫికేషన్ ద్వారా సేవ వినియోగదారుకు తెలియజేయవచ్చు. దీనికి మీరు సరైన రకమైన లైసెన్స్ని ఉపయోగిస్తున్నారని తనిఖీ చేయడం మరియు ధృవీకరించడం అవసరం కావచ్చు. మరియు ఖాతా నిర్వహణ ద్వారా తుది వినియోగదారుకు లైసెన్స్ కేటాయించబడింది.
ఈ లోపానికి తెలిసిన కారణాలు క్రిందివి:
- లెగసీ ఆటోడెస్క్ సింగిల్ సైన్-ఆన్ (AdSSO) భాగం.
- లాగిన్ కాష్ డేటా పాడైంది.
- సర్వర్ వైపు భద్రతా నవీకరణ.
- ఫైర్వాల్ నిరోధించే సేవలు.
- సమయమండలం.
- హోస్ట్స్ ఫైల్ సేవలకు యాక్సెస్ను బ్లాక్ చేస్తుంది.
- పాడైన Windows వినియోగదారు ప్రొఫైల్.
- కాలం చెల్లిన Microsoft Internet Explorer.
- ప్రాక్సీ ఫిల్టరింగ్.
- 2018కి ముందు వెర్షన్ కోసం లెగసీ DLLలు.
Autodesk సాఫ్ట్వేర్ సరైన లైసెన్స్ మరియు వాస్తవమైనది ఆటోడెస్క్ ద్వారా హామీ ఇవ్వబడుతుంది మరియు వినియోగదారులు మునుపటి సంస్కరణలు, భద్రతా నవీకరణలు మరియు తాజా ఫీచర్లకు ప్రాప్యతను కలిగి ఉంటారు. ఎందుకంటే సాఫ్ట్వేర్ పైరసీ కస్టమర్లు మరియు వ్యాపారాలను మాల్వేర్ వంటి భద్రతా ప్రమాదాలకు గురి చేస్తుంది మరియు సంస్థాగత అసమర్థతలకు దారితీయవచ్చు.
క్లిష్టమైన లోపం మీ ప్రారంభ మెను పనిచేయడం లేదు
అభ్యర్థించిన సేవ అందుబాటులో లేదు - ఆటోడెస్క్ ఉత్పత్తి లోపం
మీరు Windows 11/10 కంప్యూటర్లో ఆటోడెస్క్ ఉత్పత్తిని లాంచ్ చేయడానికి లేదా సైన్ ఇన్ చేయడానికి ప్రయత్నించినప్పుడు క్రింది సందేశాన్ని చూసినట్లయితే అభ్యర్థించిన సేవ అందుబాటులో లేదు , మీ సిస్టమ్లోని సమస్యను పరిష్కరించడానికి దిగువ సిఫార్సు చేయబడిన ఈ పరిష్కారాలను ఏ క్రమంలోనైనా వర్తింపజేయవచ్చు.
- మీ ఆటోడెస్క్ ఉత్పత్తిని తాజా బిల్డ్కి అప్డేట్ చేయండి
- ఆటోడెస్క్ డెస్క్టాప్ సాఫ్ట్వేర్ కోసం స్థానిక లాగిన్ కాష్ని రీసెట్ చేయండి
- కొత్త వినియోగదారు ప్రొఫైల్ను సృష్టించండి
- ఆటోడెస్క్ సింగిల్ సైన్-ఆన్ (AdSSO) కాంపోనెంట్ అప్డేట్
- లైసెన్సింగ్ సర్వీస్ మరియు SSO యొక్క తాజా వెర్షన్ను ఇన్స్టాల్ చేయండి.
- ఫైర్వాల్ మరియు/లేదా ప్రాక్సీని తనిఖీ చేయండి
- సర్వర్ వైపు భద్రతా సమస్యలను పరిష్కరించడానికి అవసరమైన ప్యాచ్లను ఇన్స్టాల్ చేయండి.
- మీ కంప్యూటర్ సమయాన్ని ఇంటర్నెట్ సమయంతో సమకాలీకరించండి
- libeay32_Ad_1.dll మరియు ssleay32_Ad_1.dll ఫైల్లను భర్తీ చేయండి
- హోస్ట్స్ ఫైల్ను డిఫాల్ట్గా రీసెట్ చేయండి
జాబితా చేయబడిన ప్రతి పరిష్కారాలకు సంబంధించి ప్రక్రియ యొక్క వివరణను చూద్దాం.
1] మీ ఆటోడెస్క్ ఉత్పత్తిని తాజా బిల్డ్కి అప్డేట్ చేయండి.
ఆటోడెస్క్ ఉత్పత్తి అయినప్పుడు అభ్యర్థించిన సేవ అందుబాటులో లేదు మీ Windows 11/10 మెషీన్లో ఎర్రర్ ఏర్పడింది, సమస్యను పరిష్కరించడానికి మీరు తీసుకోవలసిన మొదటి దశ Autodesk డెస్క్టాప్ యాప్లో లేదా మీ Autodesk ఖాతా నుండి అందుబాటులో ఉన్న ఏవైనా అప్డేట్లను ఇన్స్టాల్ చేయడం.
TO మీ ఆటోడెస్క్ ఖాతా నుండి నవీకరించండి , కింది వాటిని చేయండి:
- మీ ఆటోడెస్క్ ఖాతాలో ఉత్పత్తి నవీకరణల ప్యానెల్కు వెళ్లండి.
- మీ ఉత్పత్తి కోసం విడుదల చేసిన నవీకరణలు మరియు పరిష్కారాలను కనుగొనండి.
- అవసరమైన నవీకరణలను ఎంచుకుని, ఇన్స్టాల్ చేయండి.
TO ఆటోడెస్క్ డెస్క్టాప్ యాప్ నుండి అప్డేట్ చేయండి (Windows మాత్రమే) , కింది వాటిని చేయండి:
- ఆటోడెస్క్ డెస్క్టాప్ యాప్ను తెరవండి.
- ఆటోడెస్క్ డెస్క్టాప్ యాప్లో రివ్యూ ప్రోడక్ట్ అప్డేట్లు ఆటోమేటిక్గా అందుబాటులో ఉంటాయి.
- అవసరమైన నవీకరణలను ఎంచుకుని, ఇన్స్టాల్ చేయండి.
2] ఆటోడెస్క్ డెస్క్టాప్ సాఫ్ట్వేర్ కోసం స్థానిక లాగిన్ కాష్ని రీసెట్ చేయండి.
లాగిన్ మరియు/లేదా యాక్సెస్ సమస్యలను పరిష్కరించడానికి Windows 11/10 PC లలో ఆటోడెస్క్ డెస్క్టాప్ సాఫ్ట్వేర్ కోసం స్థానిక లాగిన్ కాష్ని రీసెట్ చేయడం ఈ పరిష్కారానికి అవసరం. ఆటోడెస్క్ సాఫ్ట్వేర్ కోసం లాగిన్ కాష్ నిల్వ చేయబడుతుంది Loginstate.xml తొలగించాల్సిన మెషీన్లో స్థానికంగా ఫైల్.
ఫేస్బుక్లో ఆటలను ఎలా బ్లాక్ చేయాలి
మీరు అప్లోడ్ చేయడం ద్వారా సూచించబడిన ఫైల్ను స్వయంచాలకంగా తొలగించవచ్చు లాగిన్ రీసెట్ సాధనం నుండి help.autodesk.com/reset_login_win.zip , అప్పుడు సంగ్రహించండి loginerror_window.bat మీ డెస్క్టాప్కు, ఫైల్పై డబుల్ క్లిక్ చేసి, అది పూర్తయ్యే వరకు వేచి ఉండండి. ఆ తర్వాత ఆటోడెస్క్ సాఫ్ట్వేర్ను ప్రారంభించండి - మీరు మళ్లీ సైన్ ఇన్ చేయమని ప్రాంప్ట్ చేయబడతారు.
ప్రత్యామ్నాయంగా, మీరు ఈ క్రింది వాటిని చేయడం ద్వారా కాష్ ఫైల్ను మాన్యువల్గా తొలగించవచ్చు:
- టాస్క్ మేనేజర్ని తెరవండి.
- వెళ్ళండి వివరాలు ట్యాబ్
- కింది ప్రక్రియలు ఏవైనా ఉంటే వాటిని కనుగొని ముగించండి (కుడి క్లిక్ > క్లిక్ చేయండి పూర్తి పని )
- AdSSO.exe
- AdAppMgrSvc.exe
- AutodeskDesktopApp.exe
- AdskLicensingAgent.exe
- ADPClientService.exe
- తదుపరి బటన్ క్లిక్ చేయండి విండోస్ కీ + ఆర్ రన్ డైలాగ్ని తీసుకురావడానికి లేదా ఫైల్ ఎక్స్ప్లోరర్ని తెరవడానికి, దిగువ ఎన్విరాన్మెంట్ వేరియబుల్ని కాపీ చేసి పేస్ట్ చేసి ఎంటర్ నొక్కండి:
- స్థానాన్ని కనుగొనండి Loginstate.xml ఫైల్ చేసి దానిని తొలగించండి.
- ఎక్స్ప్లోరర్ నుండి నిష్క్రమించండి.
- మీ PCని పునఃప్రారంభించండి.
- మీ ఆటోడెస్క్ సాఫ్ట్వేర్ను ప్రారంభించి, మళ్లీ సైన్ ఇన్ చేయండి.
3] కొత్త వినియోగదారు ప్రొఫైల్ను సృష్టించండి
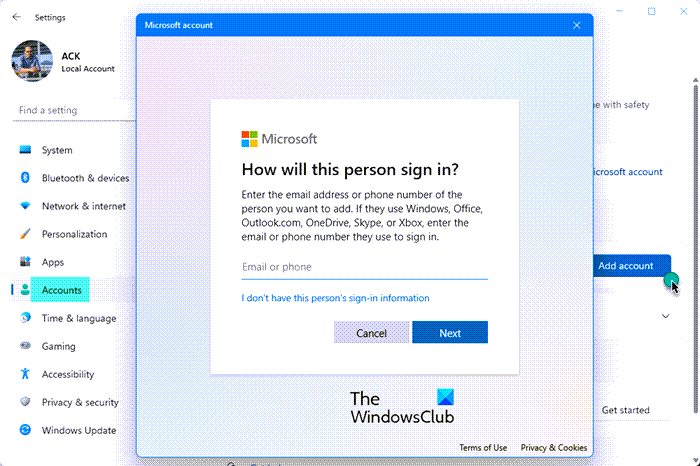
పాడైన Windows వినియోగదారు ప్రొఫైల్ కారణంగా మీరు ఈ లోపాన్ని ఎదుర్కోవచ్చు. ఈ సందర్భంలో, మీకు సమస్య ఉందో లేదో తనిఖీ చేయడానికి, మీరు కొత్త వినియోగదారు ఖాతాను సృష్టించి, కొత్త ఖాతాకు సైన్ ఇన్ చేయాలి. మీ ఆటోడెస్క్ సాఫ్ట్వేర్ లోపం లేకుండా బాగా పనిచేస్తుంటే, మీరు ముందుగా పాడైన వినియోగదారు ప్రొఫైల్ను రిపేర్ చేయడానికి ప్రయత్నించి, సమస్య పరిష్కరించబడిందో లేదో చూడాలి. లేకపోతే, సమస్యను పరిష్కరించడానికి మీరు మీ వినియోగదారు ప్రొఫైల్ను మళ్లీ సృష్టించాలి.
విండోస్ ట్రబుల్షూటింగ్ దశలు
కింది వాటిని చేయండి:
- పాత వినియోగదారు ఖాతాలో వినియోగదారు ప్రొఫైల్ డేటా ఫైల్లను బ్యాకప్ చేయండి:
- ఫోల్డర్ లేదా ఎక్స్ప్లోరర్ ఎంపికలను తెరవండి.
- IN ఫోల్డర్ లక్షణాలు సంభాషణ, సి రకం ట్యాబ్, క్రింద చూడండి ఆధునిక సెట్టింగులు , మరియు క్రింది ఎంపికలను సెట్ చేయండి:
- దాచిన ఫైల్లు, ఫోల్డర్లు మరియు డ్రైవ్లను చూపండి బటన్ తప్పక ఎంచుకోవాలి.
- తెలిసిన ఫైల్ రకాలకు ఎక్సటెన్షన్స్ దాచు మీరు పెట్టె ఎంపికను తీసివేయాలి.
- రక్షిత సిస్టమ్ ఫైల్లను దాచండి (సిఫార్సు చేయబడింది) మీరు పెట్టె ఎంపికను తీసివేయాలి.
- ఎక్స్ప్లోరర్లో C:UsersOld_Username ఫోల్డర్ని కనుగొనండి ఎస్ విండోస్ ఇన్స్టాల్ చేయబడిన డ్రైవ్, మరియు పాత వినియోగదారు పేరు మీరు బ్యాకప్ చేయాలనుకుంటున్న ప్రొఫైల్ పేరు.
- కింది ఫైల్లు మినహా ఈ ఫోల్డర్లోని అన్ని ఫైల్లు మరియు ఫోల్డర్లను ఎంచుకోండి మరియు కాపీ చేయండి:
- NTUser.dat
- NTUser.ini
- NtUser.log (లేదా అది ఉనికిలో లేకుంటే, బదులుగా ntuser.dat.log1 మరియు ntuser.dat.log2 పేరుతో ఉన్న రెండు లాగ్ ఫైల్లను మినహాయించండి)
- మీకు నచ్చిన బ్యాకప్లో ఫైల్లను అతికించండి. అవసరమైతే, మీరు ఈ బ్యాకప్ స్థానం నుండి మీ పాత వినియోగదారు ఖాతా ప్రొఫైల్ను పునరుద్ధరించవచ్చు, కానీ ఈ ఖాతాలో ఉన్న ఏవైనా ఫైల్లు పాడైపోవచ్చని గుర్తుంచుకోండి.
- తరువాత, పాత వినియోగదారు ఖాతాను లాగ్ అవుట్ చేయండి. మీ ఇమెయిల్ ప్రోగ్రామ్లో మీకు ఇమెయిల్ సందేశాలు ఉంటే, పాత ప్రొఫైల్ను తొలగించే ముందు మీరు తప్పనిసరిగా మీ ఇమెయిల్ సందేశాలు మరియు చిరునామాలను దిగుమతి చేసుకోవాలి మరియు మీ ఫైల్లు/డేటాను కొత్త వినియోగదారు ప్రొఫైల్కు బదిలీ చేయాలి. ప్రతిదీ సరిగ్గా పని చేస్తే, మీరు ఇప్పుడు మీ పాత ఖాతా/ప్రొఫైల్ను తొలగించవచ్చు.
4] ఆటోడెస్క్ సింగిల్ సైన్ ఆన్ కాంపోనెంట్ (AdSSO)ని నవీకరించండి
ఈ పరిష్కారానికి మీరు AdSSOని తాజా వెర్షన్కి అప్డేట్ చేయాలి. మీరు 2020-2023 ఉత్పత్తి వెర్షన్ కోసం అందుబాటులో ఉన్న ఆటోడెస్క్ సింగిల్ సైన్-ఆన్ (AdSSO) కాంపోనెంట్ అప్డేట్ను ఇక్కడ డౌన్లోడ్ చేసుకోవచ్చు Knowledge.autodesk.com/support . ఆ తర్వాత, సొల్యూషన్ 2]లో పైన వివరించిన విధంగా లాగిన్ కాష్ను క్లియర్ చేసి, ఆపై సమస్య పరిష్కరించబడిందో లేదో తనిఖీ చేయడానికి సాఫ్ట్వేర్ను అమలు చేయండి. తరువాతి సందర్భంలో, మీరు తదుపరి పరిష్కారానికి వెళ్లవచ్చు.
5] తాజా లైసెన్సింగ్ సేవ మరియు సింగిల్ సైన్-ఆన్ కాంపోనెంట్ను ఇన్స్టాల్ చేయండి.
ఈ పరిష్కారానికి మీరు లైసెన్సింగ్ సర్వీస్ మరియు సింగిల్ సైన్-ఆన్ కాంపోనెంట్ (వెర్షన్లు 2020 మరియు తర్వాత) యొక్క తాజా వెర్షన్ను అన్ఇన్స్టాల్ చేసి, ఇన్స్టాల్ చేయాలి. మీ కంప్యూటర్ నుండి ఆటోడెస్క్ డెస్క్టాప్ లైసెన్సింగ్ సర్వీస్ కాంపోనెంట్ను తీసివేయడానికి, ఈ దశలను అనుసరించండి:
- ఫైల్ ఎక్స్ప్లోరర్ని తెరవండి.
- దిగువ డైరెక్టరీ మార్గానికి నావిగేట్ చేయండి:
- ఈ స్థానంపై కుడి క్లిక్ చేయండి delete.exe .
- ఎంచుకోండి నిర్వాహకునిగా అమలు చేయండి సందర్భ మెను నుండి.
- ఫోల్డర్ ఖాళీ అయ్యే వరకు వేచి ఉండండి.
ఆటోడెస్క్ డెస్క్టాప్ లైసెన్సింగ్ సర్వీస్ ఇప్పుడు కంప్యూటర్ నుండి తీసివేయబడింది. ఇప్పుడు, మీ Windows 11/10 PCలో సింగిల్ సైన్-ఆన్ కాంపోనెంట్ని తీసివేయడానికి, మీరు దీన్ని సెట్టింగ్ల యాప్ ద్వారా లేదా దీని ద్వారా చేయవచ్చు నియంత్రణ ప్యానెల్ > అన్ని నియంత్రణ ప్యానెల్ అంశాలు > కార్యక్రమాలు మరియు లక్షణాలు .
అన్ఇన్స్టాలేషన్ పూర్తయిన తర్వాత, మీరు మీ ఆటోడెస్క్ ఖాతా నుండి తాజా ఆటోడెస్క్ డెస్క్టాప్ లైసెన్సింగ్ సర్వీస్ మరియు ఆటోడెస్క్ సింగిల్ సైన్-ఆన్ కాంపోనెంట్ను ఇన్స్టాల్ చేయవచ్చు.
6] ఫైర్వాల్ మరియు/లేదా ప్రాక్సీని తనిఖీ చేయండి
మీరు ప్రస్తుతం ఎదుర్కొంటున్న ఆటోడెస్క్ సమస్య ఫైర్వాల్/ప్రాక్సీ మెషీన్ మరియు ఇంటర్నెట్ మధ్య కనెక్షన్ను ఫిల్టర్ చేస్తోందనడానికి సంకేతం కావచ్చు. ఈ సందర్భంలో, మీరు దిగువ ట్రబుల్షూటింగ్ దశలను అనుసరించవచ్చు మరియు ఏదైనా పని చేస్తుందో లేదో చూడవచ్చు - మీకు సిస్టమ్ లేదా నెట్వర్క్ అడ్మినిస్ట్రేటర్ సహాయం అవసరం కావచ్చు.
- జాబితా చేయబడిన డొమైన్ల కోసం ప్రాక్సీ/ఫైర్వాల్ ద్వారా యాక్సెస్ని అనుమతించండి Knowledge.autodesk.com . సరైన కార్యాచరణ కోసం ఈ URLలన్నింటికీ అనియంత్రిత మరియు అనామక ప్రాప్యతను అనుమతించడానికి ప్రాక్సీ కాన్ఫిగర్ చేయబడిందని మీరు నిర్ధారించుకోవాలి. HTTP కోసం డిఫాల్ట్ పోర్ట్ సంఖ్య 80. మరియు HTTPS కోసం ఇది 443.
- డొమైన్ జాబితా లాగిన్ తనిఖీకి సంబంధించిన డొమైన్ల కోసం, మీరు ఈ డొమైన్లను ఒక్కొక్కటిగా లేదా వైల్డ్కార్డ్ని ఉపయోగించి జోడించాలి.
- క్లయింట్ మరియు సర్వర్ మెషీన్లలో TLS 1.2/1.3 ప్రారంభించబడిందని నిర్ధారించుకోండి.
- డొమైన్లు వర్గంలో ఉన్నాయని నిర్ధారించుకోండి థర్డ్ పార్టీ సర్టిఫికెట్ డౌన్లోడ్ చేయండి. అన్ని సర్టిఫికేట్ ధ్రువీకరణ సైట్లు HTTPని ఉపయోగిస్తాయి, HTTPSని ఉపయోగిస్తాయి.
- డొమైన్ల కోసం HTTPS తనిఖీ నిలిపివేయబడిందని నిర్ధారించుకోండి. *.autodesk.com .
- మీ డొమైన్లో గ్రూప్ పాలసీ ఆబ్జెక్ట్ (GPO) లేదని నిర్ధారించుకోండి. ఇది థర్డ్-పార్టీ సర్టిఫికెట్ల రిజిస్ట్రేషన్ లేదా ఉపసంహరణను పరిమితం చేస్తుంది. డొమైన్ గ్రూప్ పాలసీ మేనేజ్మెంట్ కన్సోల్లో, దీనికి నావిగేట్ చేయండి కంప్యూటర్ కాన్ఫిగరేషన్ > Windows సెట్టింగ్లు > భద్రతా అమర్పులు > పబ్లిక్ కీ విధానాలు . కుడి పేన్లో, డబుల్ క్లిక్ చేయండి సర్టిఫికేట్ పాత్ ధ్రువీకరణ సెట్టింగ్లు. కింద రూట్ సర్టిఫికేట్ దుకాణాలు ఎంచుకోండి థర్డ్ పార్టీ రూట్ CAలు మరియు కార్పొరేట్ రూట్ CAలు మారండి. క్లిక్ చేయండి దరఖాస్తు చేసుకోండి > జరిమానా . ఇప్పుడు వెళ్ళండి వినియోగదారు కాన్ఫిగరేషన్ > Windows సెట్టింగ్లు > భద్రతా అమర్పులు > పబ్లిక్ కీ విధానాలు మరియు అన్ని సర్టిఫికేట్ సర్వీస్ క్లయింట్ ప్రాపర్టీలను తెరిచి, కాన్ఫిగర్ మోడల్ డిసేబుల్ చేయబడలేదని నిర్ధారించుకోండి. ఆ తర్వాత, మీ కంప్యూటర్ని రీస్టార్ట్ చేయడం ద్వారా లేదా రన్ చేయడం ద్వారా కొత్త GPOని అప్డేట్ చేయండి gpupdate/force ఎలివేటెడ్ CMD ప్రాంప్ట్ వద్ద.
- VPNని ఉపయోగిస్తుంటే ఆపివేయండి లేదా డిస్కనెక్ట్ చేయండి.
- విండోస్ ఫైర్వాల్ లేదా మీరు ఉపయోగిస్తున్న ఏదైనా ఇతర ఫైర్వాల్ను ఆఫ్ చేయండి (మీ ఉత్పత్తి మార్గదర్శిని చూడండి), మీ ఆటోడెస్క్ ఉత్పత్తిని ప్రారంభించి సైన్ ఇన్ చేయండి, ఆపై ఫైర్వాల్ను తిరిగి ఆన్ చేయండి.
- ఆటోడెస్క్ ఉత్పత్తిని ప్రారంభించడానికి లేదా లాగిన్ చేయడానికి ముందు మీరు మీ సిస్టమ్లో ఇన్స్టాల్ చేసిన Windows డిఫెండర్ లేదా ఏదైనా ఇతర యాంటీవైరస్ సాఫ్ట్వేర్ను నిలిపివేయండి.
7] సర్వర్ వైపు భద్రతా సమస్యలను పరిష్కరించడానికి అవసరమైన ప్యాచ్లను ఇన్స్టాల్ చేయండి.
ఈ పరిష్కారానికి మీరు సర్వర్ వైపు భద్రతా సమస్యలను పరిష్కరించడానికి అవసరమైన అన్ని ప్యాచ్లను ఇన్స్టాల్ చేయడం అవసరం. ఈ పని కోసం, ఈ క్రింది వాటిని చేయండి:
- ఇక్కడ అందుబాటులో ఉన్న AutoCAD 2014-2015 ఆధారిత ఉత్పత్తుల కోసం Autodesk లైసెన్సింగ్ హాట్ఫిక్స్ని ఇన్స్టాల్ చేయండి Knowledge.autodesk.com/support/autodesk-licensing-hotfix .
- ఇక్కడ అందుబాటులో ఉన్న AutoCAD 2012-2013 ఆధారిత ఉత్పత్తుల కోసం SSO సెక్యూరిటీ ప్యాచ్ని ఇన్స్టాల్ చేయండి Knowledge.autodesk.com/support/single-sign-security-hotfix .
- Revit ఉత్పత్తుల కోసం SSLv3 (Poodle) హాట్ఫిక్స్ని ఇన్స్టాల్ చేయండి, ఇక్కడ అందుబాటులో ఉంది Knowledge.autodesk.com/support/SSLv3-Poodle-English .
8] మీ కంప్యూటర్ సమయాన్ని ఇంటర్నెట్ సమయంతో సమకాలీకరించండి.
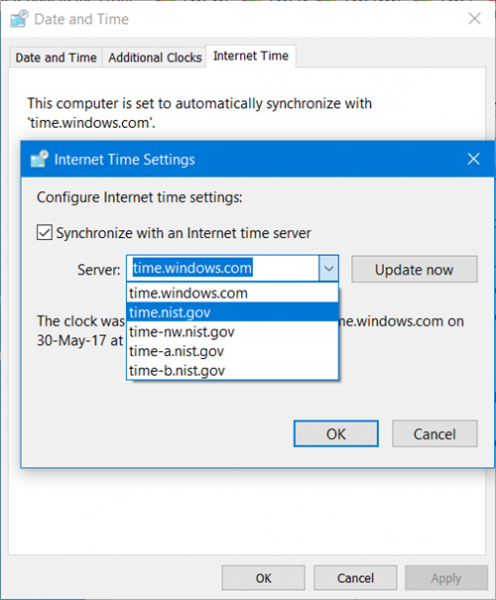
విండోస్ క్లాక్ గైడ్లో తప్పు సమయాన్ని ఎలా పరిష్కరించాలి అనే దానిలోని సొల్యూషన్ 3] కోసం సూచనలను అనుసరించడం ద్వారా మీరు మీ కంప్యూటర్ సమయాన్ని ఇంటర్నెట్ సమయంతో సమకాలీకరించడం ఈ పరిష్కారానికి అవసరం. యంత్రం డొమైన్లో ఉంటే, ఇంటర్నెట్ సమయం ట్యాబ్ బూడిద రంగులోకి మారుతుంది, ఈ సందర్భంలో మీరు మీ IT నిర్వాహకుడిని సంప్రదించాలి.
చదవండి: Windows 11/10లో ఇంటర్నెట్ సమయ నవీకరణ విరామాన్ని మార్చండి
9] libeay32_Ad_1.dll మరియు ssleay32_Ad_1.dll ఫైల్లను భర్తీ చేయండి.
మీరు AutoCAD లేదా Revit 2018లో ఎర్రర్ను చూస్తున్నట్లయితే మాత్రమే ఈ పరిష్కారం వర్తిస్తుంది. మీ కంప్యూటర్లో 2018 కంటే కొత్త వెర్షన్ లేకపోతే, సందేహాస్పద DLL ఫైల్లను అప్డేట్ చేయడానికి/భర్తీ చేయడానికి మీరు ఈ క్రింది వాటిని చేయాలి. 2018 కంటే కొత్త వెర్షన్ను ఇన్స్టాల్ చేస్తున్నప్పుడు, DLL ఫైల్లు భర్తీ చేయబడవచ్చని దయచేసి గమనించండి.
- నుండి జిప్ ఫైల్ను డౌన్లోడ్ చేయండి help.autodesk.com రెండు ఫైళ్లను కలిగి ఉంది libeay32_Ad_1.dll మరియు ssley32_Ad_1.dll .
- ఆర్కైవ్ ప్యాకేజీని అన్జిప్ చేయండి మరియు రెండు ఫైల్లను కాపీ చేయండి.
- ఆపై AutoCAD లేదా Revit 2018 యొక్క ఏదైనా ఉదాహరణను తగిన విధంగా మూసివేయండి.
- అప్పుడు ఫైల్ ఎక్స్ప్లోరర్ని తెరవండి.
- ఆటోడెస్క్ ఉత్పత్తి కోసం క్రింది మార్గాలలో దేనికైనా నావిగేట్ చేయండి:
- ఇప్పటికే ఉన్న ఫైల్లను అదే పేరుతో భర్తీ చేయడానికి కాపీ చేసిన DLL ఫైల్లను ఈ స్థానంలో అతికించండి.
- ఎక్స్ప్లోరర్ నుండి నిష్క్రమించండి.
చదవండి : Microsoft నుండి Windows 11/10 exe, dll మొదలైన OS ఫైల్లను డౌన్లోడ్ చేయడం ఎలా
10] హోస్ట్స్ ఫైల్ను డిఫాల్ట్గా రీసెట్ చేయండి.
ఈ పరిష్కారానికి మీరు హోస్ట్ల ఫైల్ యాక్సెస్ను బ్లాక్ చేస్తుందో లేదో తనిఖీ చేసి, ఆపై అవసరమైన మార్పులను చేయాలి లేదా మీరు మీ Windows 11/10 కంప్యూటర్లో హోస్ట్ ఫైల్ను డిఫాల్ట్గా రీసెట్ చేయవచ్చు.
సూత్రాలతో ఎక్సెల్ లో నిలువు వరుసలను వరుసలుగా మార్చండి
ఈ పోస్ట్ మీకు సహాయపడుతుందని నేను ఆశిస్తున్నాను!















