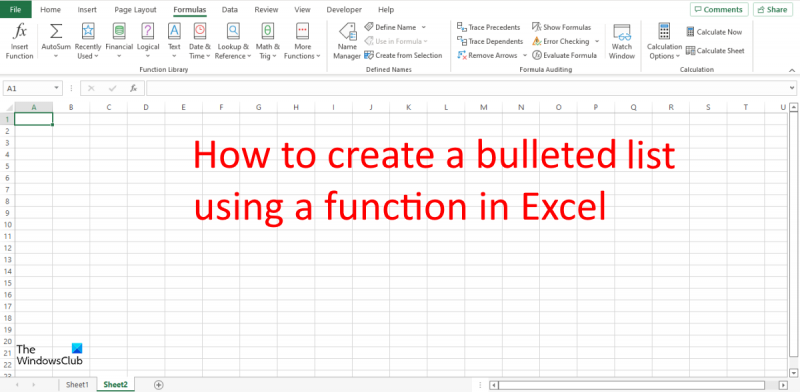మీరు IT నిపుణులైతే, Excelలో CHAR ఫంక్షన్ని ఉపయోగించి బుల్లెట్ల జాబితాను సృష్టించడం చాలా సులువైన పని అని మీకు తెలుసు. అయితే మనలో సాంకేతికంగా అంతగా ఆసక్తి లేని వారికి ఈ పని కాస్త ఇబ్బందిగా ఉంటుంది. భయపడకు! ఎక్సెల్లోని CHAR ఫంక్షన్ని ఉపయోగించి బుల్లెట్ జాబితాను ఎలా సృష్టించాలో ఈ గైడ్ మీకు చూపుతుంది.
ముందుగా, మీ Excel స్ప్రెడ్షీట్ని తెరవండి. మీరు బుల్లెట్ జాబితాను సృష్టించాలనుకుంటున్న సెల్లో, =CHAR(9) అని టైప్ చేయండి. ఇది ట్యాబ్ క్యారెక్టర్ని ఇన్సర్ట్ చేస్తుంది. తర్వాత, మీరు మొదటి బుల్లెట్ పాయింట్లో కనిపించాలనుకుంటున్న వచనాన్ని టైప్ చేయండి. ఎంటర్ నొక్కండి. ఇప్పుడు, మీరు ఇప్పుడే నమోదు చేసిన సెల్ క్రింద, =CHAR(9) అని టైప్ చేయండి. ఇది కొత్త బుల్లెట్ పాయింట్ని సృష్టిస్తుంది. మీరు సృష్టించాలనుకుంటున్న ప్రతి బుల్లెట్ పాయింట్ కోసం ఈ విధానాన్ని పునరావృతం చేయండి.
మీరు పూర్తి చేసిన తర్వాత, మీ బుల్లెట్ జాబితా ఇలా ఉండాలి:
- మొదటి బుల్లెట్ పాయింట్
- రెండవ బుల్లెట్ పాయింట్
- మూడవ బుల్లెట్ పాయింట్
ఇక అంతే! Excelలో CHAR ఫంక్షన్ని ఉపయోగించి బుల్లెట్ జాబితాను సృష్టించడం త్వరగా మరియు సులభంగా ఉంటుంది. తదుపరిసారి మీరు మీ స్ప్రెడ్షీట్లో జాబితాను సృష్టించాలనుకున్నప్పుడు ఒకసారి ప్రయత్నించండి.
బుల్లెట్లు బ్లాక్ సర్కిల్ల రూపంలో చుక్కలు, కానీ అవి మీ జాబితాలోని అంశాలను హైలైట్ చేయడానికి మీరు ఉపయోగించే ఏవైనా చిహ్నాలు కూడా కావచ్చు. బుల్లెట్లు ఆల్ఫాబెటిక్ అక్షరాలు మరియు సంఖ్యలు కావచ్చు, కానీ మీరు Excel స్ప్రెడ్షీట్కు బుల్లెట్లను జోడించడానికి CHAR ఫంక్షన్ని ఉపయోగించవచ్చని మీకు తెలుసా? గణిత గణనలను నిర్వహించడం, డాక్యుమెంట్లో టెక్స్ట్ కోసం శోధించడం మరియు తేదీలు మరియు సమయాలను లెక్కించడం వంటి పనులకు Excelలోని విధులు ఉపయోగపడతాయి. ఈ పాఠంలో మనం వివరిస్తాము Excelలో CHAR ఫంక్షన్ని ఉపయోగించి బుల్లెట్ జాబితాను ఎలా సృష్టించాలి . CHAR ఫంక్షన్ సంఖ్య ద్వారా అందించబడిన అక్షరాన్ని అందిస్తుంది. CHAR ఫంక్షన్ కోసం ఫార్ములా: CHAR(సంఖ్య). CHAR ఫంక్షన్ సింటాక్స్ క్రింద ఇవ్వబడింది:
సంఖ్య : మీకు ఏ అక్షరం కావాలో సూచించే 1 నుండి 255 వరకు ఉన్న సంఖ్య.

Excelలో ఫంక్షన్తో బుల్లెట్ జాబితాను ఎలా సృష్టించాలి
Excelలో ఒక ఫంక్షన్తో బుల్లెట్ జాబితాను సృష్టించడానికి క్రింది దశలను అనుసరించండి:
- Microsoft Excelని ప్రారంభించండి.
- డేటాను నమోదు చేయండి లేదా ఇప్పటికే ఉన్న డేటాను ఉపయోగించండి.
- సెల్లో ఫార్ములాను నమోదు చేయండి
- ఎంటర్ నొక్కండి.
- ఫలితం చూడండి.
ప్రయోగ మైక్రోసాఫ్ట్ ఎక్సెల్ .
స్ప్రెడ్షీట్లో డేటాను నమోదు చేయండి.
మేము CHAR ఫంక్షన్ యొక్క ఫలితాన్ని చూపించడానికి ఫలిత శీర్షికను పరిచయం చేసాము.
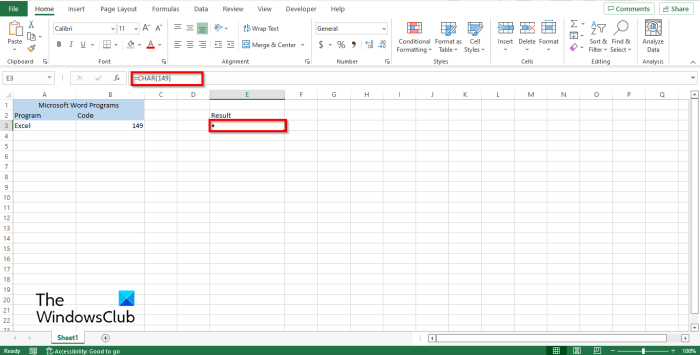
ఫలితాల శీర్షిక కింద, సూత్రాన్ని నమోదు చేయండి =చిహ్నం(149) . ఆపై ఫలితాన్ని చూడటానికి ఎంటర్ నొక్కండి.
ఫలితం చుక్క. పై ఫోటో చూడండి.
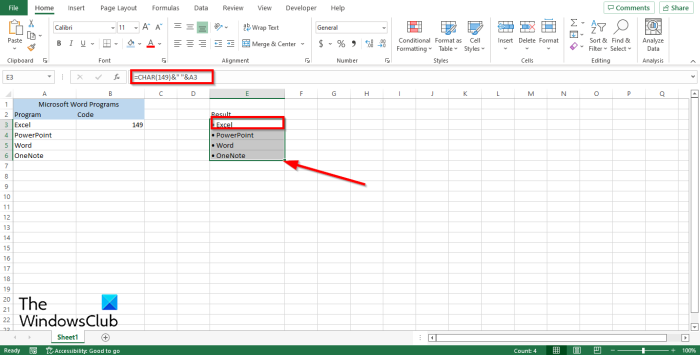
మీరు ఇప్పటికే మీ స్ప్రెడ్షీట్లో జాబితాను కలిగి ఉండి, చార్ ఫంక్షన్ని ఉపయోగించి దానికి బుల్లెట్లను జోడించాలనుకుంటే, సూత్రాన్ని నమోదు చేయండి =CHAR(149)&” “&A3 .
149 ఇది కోడ్ మరియు A3 ఇది మీరు కాపీ చేయాలనుకుంటున్న డేటాను కలిగి ఉన్న సెల్.
ఆపై ఫలితాన్ని చూడటానికి ఎంటర్ నొక్కండి.
సెల్ A3లోని డేటా కాపీ చేయబడిందని మీరు గమనించవచ్చు, కానీ దాని ముందు బుల్లెట్ పాయింట్ ఉంది.
జాబితాలోని ఇతర డేటాను కాపీ చేయడానికి, ఫిల్ హ్యాండిల్ను క్రిందికి లాగండి. ఇతర కాపీ చేయబడిన డేటా కూడా మార్కర్లతో గుర్తించబడిందని మీరు గమనించవచ్చు.
మునుపటి జాబితాను తొలగించి, దానిని బుల్లెట్తో భర్తీ చేయండి.
విండోస్ 10 ఆండ్రాయిడ్ ఫోన్ను గుర్తించలేదు
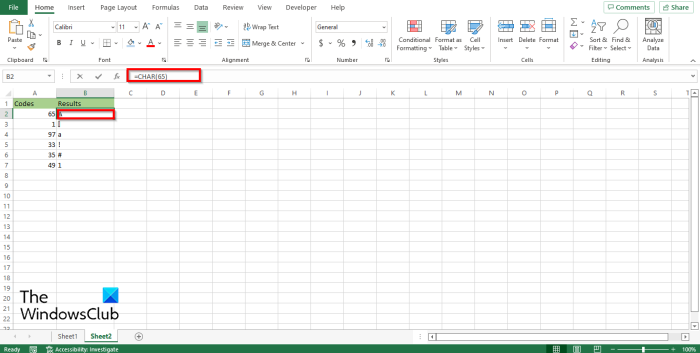
చార్ ఫంక్షన్ కోడ్లతో (సంఖ్యలు) పని చేస్తుంది, మీరు ఫార్ములాలో ఉంచిన ప్రతి సంఖ్య వేరే ఫలితాన్ని ఇస్తుంది. పై ఫోటో చూడండి.
Excelలో CHAR ఫంక్షన్ని ఉపయోగించడానికి మరో రెండు పద్ధతులు ఉన్నాయి.
విధానం ఒకటి క్లిక్ చేయడం FX Excel వర్క్షీట్ ఎగువ ఎడమ మూలలో బటన్.
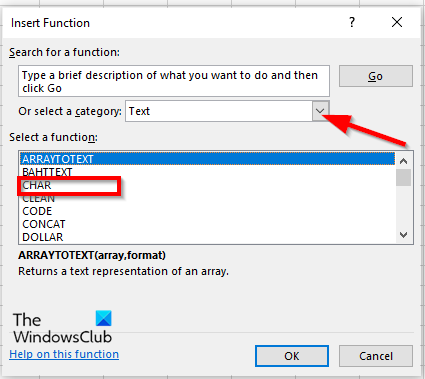
ఒక ఇన్సర్ట్ ఫంక్షన్ ఒక డైలాగ్ బాక్స్ కనిపిస్తుంది.
విభాగంలో డైలాగ్ బాక్స్ లోపల ఒక వర్గాన్ని ఎంచుకొనుము , ఎంచుకోండి వచనం జాబితా నుండి.
అధ్యాయంలో ఫంక్షన్ని ఎంచుకోండి , ఎంచుకోండి చిహ్నం జాబితా నుండి ఫంక్షన్.
అప్పుడు క్లిక్ చేయండి జరిమానా.
ఎ ఫంక్షన్ వాదనలు డైలాగ్ బాక్స్ తెరవబడుతుంది .
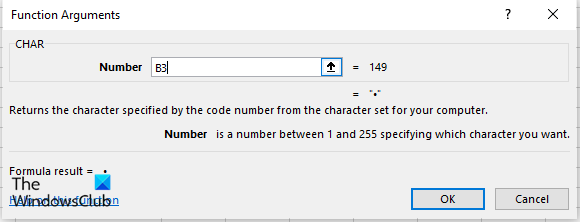
ఇన్పుట్ ఫీల్డ్లో మీరు లెక్కించాలనుకుంటున్న సంఖ్యను కలిగి ఉన్న సెల్ను నమోదు చేయండి.
లింక్ కనెక్టివిటీ పరీక్ష
అప్పుడు క్లిక్ చేయండి జరిమానా .
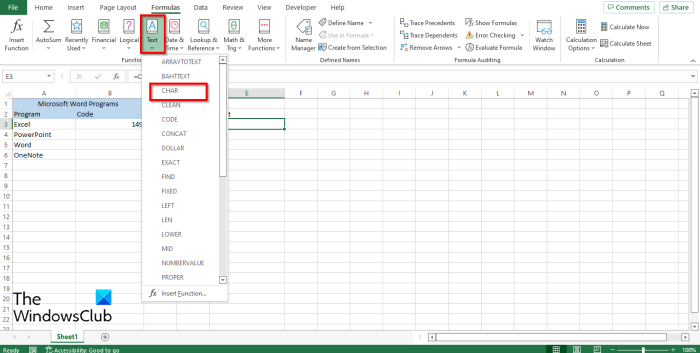
విధానం రెండు క్లిక్ చేయడం సూత్రాలు ట్యాబ్ మరియు క్లిక్ చేయండి వచనం బటన్ ఫంక్షన్ లైబ్రరీ సమూహం.
అప్పుడు ఎంచుకోండి చిహ్నం డ్రాప్డౌన్ మెను నుండి.
ఎ ఫంక్షన్ వాదనలు ఒక డైలాగ్ బాక్స్ తెరవబడుతుంది.
లో అదే పద్ధతిని అనుసరించండి పద్ధతి 1 .
అప్పుడు క్లిక్ చేయండి జరిమానా .
నేను Excelలో బుల్లెట్లను సృష్టించవచ్చా?
అవును, మీరు Excelలో బుల్లెట్లను సృష్టించవచ్చు; మీరు బుల్లెట్ జాబితాను రూపొందించడానికి Excelలో CHAR ఫంక్షన్ని ఉపయోగించవచ్చు. ప్రత్యేక అక్షరాన్ని సూచించే కోడ్లను ఉపయోగించి చార్ట్ ఫంక్షన్ మీ సెల్లో ఏదైనా అక్షరాలను ఉంచగలదు.
చదవండి : Microsoft Excelలో MID మరియు MIDB ఫంక్షన్ను ఎలా ఉపయోగించాలి
Excel 2010లో బుల్లెట్లను ఎలా చొప్పించాలి?
Microsoft Excel 2010లో బుల్లెట్లను చొప్పించడానికి ఈ దశలను అనుసరించండి:
- Microsoft Excel 2010ని ప్రారంభించండి.
- మీరు మార్కర్ను నమోదు చేయాలనుకుంటున్న సెల్ లోపల డబుల్ క్లిక్ చేయండి.
- క్లోజ్డ్ సర్కిల్ రూపంలో మార్కర్లోకి ప్రవేశించడానికి Alt 7 కీలను ఒకే సమయంలో నొక్కండి.
బుల్లెట్ జాబితా అంటే ఏమిటి, ఉదాహరణతో వివరించండి?
ఒక వ్యక్తి షాపింగ్ జాబితా లేదా చేయవలసిన పనుల జాబితాను సృష్టించడం వంటి ఒకటి కంటే ఎక్కువ వస్తువులతో జాబితాను సృష్టించినప్పుడు బుల్లెట్ జాబితా ఉపయోగించబడుతుంది. బుల్లెట్లు మీ జాబితాను మరింత వ్యవస్థీకృతం చేస్తాయి.
ఎక్సెల్లో మార్కర్లను చొప్పించడానికి సత్వరమార్గం ఏమిటి?
కీబోర్డ్ సత్వరమార్గాలు మీ స్ప్రెడ్షీట్లలో ఆదేశాలను నమోదు చేయడానికి వేగవంతమైన మార్గం. Excel సెల్కి బుల్లెట్లను జోడించడానికి కీబోర్డ్ సత్వరమార్గం Alt + 7 లేదా ఘన బుల్లెట్కు Alt 0149. మీరు బుల్లెట్లను ఉంచాలనుకుంటున్న సెల్పై క్లిక్ చేసి, ఈ కీబోర్డ్ సత్వరమార్గాలను నొక్కండి.
బుల్లెట్ల పని ఏమిటి?
జాబితాకు జోడించేటప్పుడు గుర్తులు చాలా ఉపయోగకరంగా ఉంటాయి. వ్యక్తులు ఐటెమ్లను హైలైట్ చేయడానికి, ఐటెమ్లను అమర్చడానికి మరియు ఒక పనిని పూర్తి చేయడానికి దశల వారీ సూచనలతో వ్యక్తులకు సహాయం చేయడానికి మార్కర్లను ఉపయోగించారు. బుల్లెట్లు సాధారణంగా నల్ల చుక్కలు, కానీ ఇతర చిహ్నాలను గుర్తులుగా చేర్చవచ్చు.
చదవండి : Excelలో ASIN ఫంక్షన్ను ఎలా ఉపయోగించాలి
Excelలో ఫంక్షన్ని ఉపయోగించి బుల్లెట్ జాబితాను ఎలా సృష్టించాలో అర్థం చేసుకోవడానికి ఈ గైడ్ మీకు సహాయపడుతుందని మేము ఆశిస్తున్నాము.