Windows 10లో XAMPP కంట్రోల్ ప్యానెల్ నుండి Apache ప్రారంభించడంలో మీకు సమస్య ఉంటే, చింతించకండి - మీరు ఒంటరిగా లేరు. ఇది సాధారణ సమస్య, దీనిని కొన్ని సాధారణ దశలతో పరిష్కరించవచ్చు. ముందుగా, మీరు XAMPP యొక్క తాజా వెర్షన్ని నడుపుతున్నారని నిర్ధారించుకోండి. మీరు కాకపోతే, మీరు దీన్ని అపాచీ ఫ్రెండ్స్ వెబ్సైట్ నుండి డౌన్లోడ్ చేసుకోవచ్చు. మీరు XAMPP యొక్క తాజా సంస్కరణను కలిగి ఉన్న తర్వాత, కంట్రోల్ ప్యానెల్ని తెరిచి, Apacheని మళ్లీ ప్రారంభించి ప్రయత్నించండి. ఇది ఇప్పటికీ పని చేయకపోతే, క్రింది దశలను ప్రయత్నించండి: 1. XAMPP కంట్రోల్ ప్యానెల్ని తెరవండి 2. Apache పక్కన ఉన్న కాన్ఫిగరేషన్ బటన్ పై క్లిక్ చేయండి 3. Apache (httpd.conf) ఎంపికను ఎంచుకోండి 4. '# వినండి 80' అని చెప్పే పంక్తిని కనుగొని, '#' చిహ్నాన్ని తీసివేయండి 5. ఫైల్ను సేవ్ చేసి దాన్ని మూసివేయండి 6. కంట్రోల్ ప్యానెల్ నుండి అపాచీని మళ్లీ ప్రారంభించి ప్రయత్నించండి Apache ఇప్పటికీ ప్రారంభం కాకపోతే, మీ Windows Firewallతో సమస్య ఉండవచ్చు. దీన్ని పరిష్కరించడానికి, మీరు Apache కోసం మినహాయింపును జోడించాలి. 1. విండోస్ ఫైర్వాల్ కంట్రోల్ ప్యానెల్ను తెరవండి 2. విండోస్ ఫైర్వాల్ ద్వారా అనుమతించు యాప్ లేదా ఫీచర్పై క్లిక్ చేయండి 3. సెట్టింగ్లను మార్చు బటన్ను క్లిక్ చేయండి 4. క్రిందికి స్క్రోల్ చేయండి మరియు Apache HTTP సర్వర్ను కనుగొనండి 5. దాని ప్రక్కన ఉన్న పెట్టెను తనిఖీ చేసి, సరి క్లిక్ చేయండి మీరు Apache మినహాయింపును జోడించిన తర్వాత, దాన్ని మళ్లీ XAMPP కంట్రోల్ ప్యానెల్ నుండి ప్రారంభించి ప్రయత్నించండి. ఇది ఇప్పటికీ పని చేయకపోతే, మీరు మీ కంప్యూటర్ను రీబూట్ చేసి మళ్లీ ప్రయత్నించాల్సి ఉంటుంది. మీకు ఇంకా సమస్య ఉంటే, అపాచీ ఫ్రెండ్స్ సపోర్ట్ టీమ్ని సంప్రదించడం ఉత్తమమైన పని. వారు సమస్యను పరిష్కరించడంలో మరియు మీ మెషీన్లో అపాచీని అమలు చేయడంలో మీకు సహాయం చేయగలరు.
తర్వాత XAMPP నియంత్రణ ప్యానెల్ను ఇన్స్టాల్ చేస్తోంది Windows 10లో, చాలా మంది వినియోగదారులు స్టార్టప్లో లోపాన్ని నివేదించారు అపాచీ . వరల్డ్ వైడ్ పబ్లిషింగ్ సర్వీస్ వంటి ప్రక్రియ మీ పరికరంలోని పోర్ట్ 80లో అమలవుతున్నప్పుడు ఈ సమస్య సాధారణంగా సంభవిస్తుంది. దీని కారణంగా, Windows 10 ఆపరేటింగ్ సిస్టమ్ Apache సర్వర్ పని చేయడానికి అనుమతించదు, ఇది లోపానికి కారణమవుతుంది.
|_+_|
వాస్తవానికి, XAMPPలో Apache మాడ్యూల్ ఉపయోగించే డిఫాల్ట్ TCP/IP పోర్ట్గా కంప్యూటర్లోని పోర్ట్ 80 కూడా ఉపయోగించబడింది. మరియు రెండు వేర్వేరు అప్లికేషన్లు ఒకే నెట్వర్క్ పోర్ట్ను ఉపయోగించలేవు కాబట్టి, మీరు Apache XAMPP సర్వర్ను ప్రారంభించే ముందు దాన్ని ఆపివేయాలి. మీరు మీ పరికరంలో కూడా ఈ సమస్యను ఎదుర్కొంటున్నట్లయితే, ఈ గైడ్లో నేను పేర్కొన్న కొన్ని సులభమైన పరిష్కారాలు ఉన్నాయి. కాబట్టి ప్రారంభిద్దాం.
Apache XAMPP నియంత్రణ ప్యానెల్ నుండి ప్రారంభం కాదు
వెబ్ పబ్లిషింగ్ సర్వీస్ను క్లీన్ అప్ చేయడం అపాచీని మళ్లీ మళ్లీ అమలు చేయడానికి ఉత్తమ మార్గం. అయితే, మీరు TCP/IP పోర్ట్ నంబర్ను మార్చడం ద్వారా లేదా అవసరమైతే సేవను నిలిపివేయడం ద్వారా కూడా దాన్ని పొందవచ్చు. కాబట్టి, Apache XAMPP కంట్రోల్ ప్యానెల్లో ప్రారంభం కానందుకు, సాధ్యమయ్యే అన్ని పద్ధతులను అనుసరించండి:
- వరల్డ్ వైడ్ వెబ్ సేవలను క్లియర్ చేయండి
- అపాచీ డిఫాల్ట్ TCP/IP పోర్ట్ని మార్చండి
- ఇంటర్నెట్ పబ్లిషింగ్ సర్వీస్ను ఆపండి
వాటిని మరింత వివరంగా పరిశీలిద్దాం.
1] వరల్డ్ వైడ్ వెబ్ సేవలను క్లియర్ చేయండి
Apache సర్వీస్ ప్రారంభ సమస్యను పరిష్కరించడానికి, మీరు మీ పరికరం నుండి ప్రపంచవ్యాప్త వెబ్ సేవలను క్లియర్ చేయాలి. కానీ మీరు ప్రారంభించడానికి ముందు, ఈ సేవను ఉపయోగించి మీ వద్ద ఎటువంటి అప్లికేషన్లు లేవని నిర్ధారించుకోండి.
అన్నీ సక్రమంగా ఉన్నట్లు అనిపిస్తే.. నియంత్రణ ప్యానెల్ తెరవండి మీ Windows సిస్టమ్లో.
ఇది తెరిచినప్పుడు, నియంత్రణ ప్యానెల్ను దేనిలోనైనా వీక్షించడానికి ఎంచుకోండి పెద్ద చిహ్నాలు లేదా చిన్న చిహ్నాలు ఎంపిక కాబట్టి మీరు అన్ని కంట్రోల్ ప్యానెల్ అంశాలను చూడగలరు.
ప్రత్యామ్నాయ విండోస్ చేయండి

అందుబాటులో ఉన్న అంశాల నుండి ఎంచుకోండి కార్యక్రమాలు మరియు లక్షణాలు ఎంపిక.
ఎడమ సైడ్బార్లో అనే లింక్ ఉంది Windows లక్షణాలను ఆన్ లేదా ఆఫ్ చేయండి , ఇక్కడ నొక్కండి.
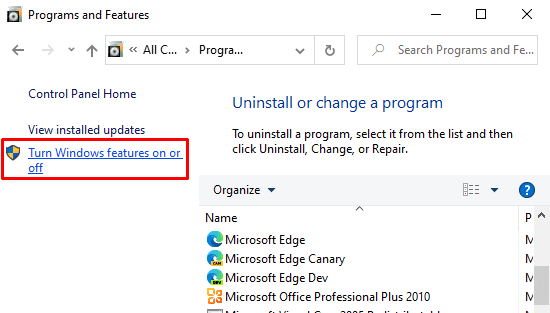
విండోస్ ఫీచర్స్ డైలాగ్ బాక్స్లో, విస్తరించండి ఇంటర్నెట్ సమాచార సేవలు ఫీల్డ్.
ఇప్పుడు బంధువు ఎంపికను తీసివేయండి వరల్డ్ వైడ్ వెబ్ సర్వీసెస్ ఆపై క్లిక్ చేయండి ఫైన్ మార్పులను సేవ్ చేయడానికి బటన్.
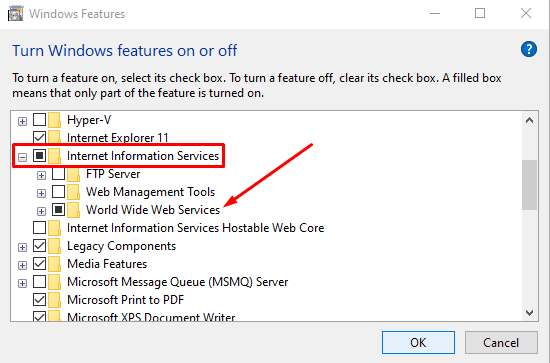
టిక్ టోక్ విండోస్ 10
పై దశలను పూర్తి చేసిన తర్వాత, మీ పరికరాన్ని రీబూట్ చేయండి. ఆ తర్వాత, XAMPP కంట్రోల్ ప్యానెల్ని తెరిచి, Apacheలో స్టార్ట్ బటన్ను క్లిక్ చేయండి. ఇది ఇప్పుడు మీ కంప్యూటర్లోని పోర్ట్ 80లో పని చేస్తుంది.
2] Apache డిఫాల్ట్ TCP/IP పోర్ట్ని మార్చండి.
కొన్ని కారణాల వల్ల పై పద్ధతి మీకు పని చేయకపోతే, మీరు వేరే TCP/IP పోర్ట్లో అమలు చేయడానికి Apacheని కాన్ఫిగర్ చేయాలి. కాబట్టి, ఈ చిట్కాలను అనుసరించండి:
మీ Windows పరికరంలో XAMPP కంట్రోల్ ప్యానెల్ని తెరవండి.
నొక్కండి config అపాచీ మాడ్యూల్ బటన్.
ఎంచుకోండి అపాచీ (httpd.conf) పాప్-అప్ మెను జాబితా నుండి ఎంపిక.
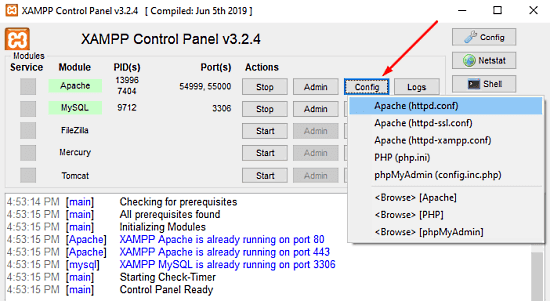
నోట్ప్యాడ్ యొక్క తదుపరి పేజీలో, మీరు కనుగొనవలసి ఉంటుంది వినండి 80 .
శోధించడాన్ని సులభతరం చేయడానికి, కీబోర్డ్ సత్వరమార్గం Ctrl + F నొక్కండి. పాప్-అప్ మెనులో, మీరు ఏమి శోధించాలనుకుంటున్నారో నమోదు చేయండి. గుర్తు చుట్టూ చుట్టండి చెక్బాక్స్, వదిలివేయండి కేస్ సెన్సిటివ్ ఎంపిక చేయబడలేదు, ఆపై క్లిక్ చేయండి తదుపరి కనుగొనండి బటన్.

మీరు తగిన లైన్ను కనుగొన్న తర్వాత, పోర్ట్ నంబర్ను మీకు నచ్చిన ఏదైనా ఏకపక్ష సంఖ్యకు మార్చండి.
పొరపాటు # 105
ఉదాహరణకు, మీరు పోర్ట్ 121ని ప్రయత్నించవచ్చు. అప్పుడు TCP/IP పోర్ట్ నంబర్కి సంబంధించిన ఫలితం ఇలా ఉంటుంది: వినండి 121 .
నోట్ప్యాడ్లో మీ మార్పులను సేవ్ చేయడానికి కీబోర్డ్ సత్వరమార్గం Ctrl + S నొక్కండి.
గమనిక: ఈ కాన్ఫిగరేషన్ని ఉపయోగిస్తున్నప్పుడు, మీరు మీ సైట్కి కనెక్ట్ చేయాలనుకుంటున్న URLకి ఎల్లప్పుడూ TCP/IP పోర్ట్ నంబర్ను జోడించాల్సి ఉంటుందని గమనించండి. ఉదాహరణకు, మీ బ్రౌజర్లో Apache సర్వర్ని యాక్సెస్ చేయడానికి, మీరు టైప్ చేయాలి: స్థానిక హోస్ట్:121/నియంత్రణ ప్యానెల్ దానికన్నా స్థానిక హోస్ట్ / నియంత్రణ ప్యానెల్ .
పై దశలను సరిగ్గా అనుసరించిన తర్వాత, XAMPPలో Apacheని అమలు చేయడంలో సమస్య పరిష్కరించబడుతుంది.
3] వెబ్ పబ్లిషింగ్ సేవను ఆపండి
ప్రత్యామ్నాయంగా, మీరు ఇంటర్నెట్ పబ్లిషింగ్ సర్వీస్ను ఆపివేయాలి మరియు దాని సెట్టింగ్లను మార్చాలి, తద్వారా సేవ మాన్యువల్గా మాత్రమే ప్రారంభించబడుతుంది. కాబట్టి ప్రారంభిద్దాం:
ఇంటర్నెట్ పబ్లిషింగ్ సర్వీస్ను ఆపివేయడానికి, మీరు ముందుగా చేయాలి విండోస్ సర్వీస్ మేనేజర్ని తెరవండి మీ Windows 10 PCలో.
సేవల స్క్రీన్లో, కనుగొనండి వెబ్ పబ్లిషింగ్ సర్వీస్ కింద వేరియంట్ పేరు కాలమ్.
కనుగొనబడిన తర్వాత, ప్రాపర్టీస్ విండోను తెరవడానికి దానిపై డబుల్ క్లిక్ చేయండి.
ఆటో ఆర్కైవ్ క్లుప్తంగ 2010 ను ఆపివేయండి
జనరల్ ట్యాబ్ డిఫాల్ట్గా ప్రాపర్టీస్ విండోలో తెరుచుకుంటుంది.
జనరల్ ట్యాబ్లో, కనుగొనండి లాంచ్ రకం మరియు దానికి మారండి డైరెక్టరీ . అవసరమైనప్పుడు సేవను మాన్యువల్గా ప్రారంభించేందుకు ఇది మిమ్మల్ని అనుమతిస్తుంది.
ముందుకు వెళుతున్నప్పుడు, సేవ యొక్క నడుస్తున్న స్థితిని ఆపివేసి, క్లిక్ చేయండి దరఖాస్తు చేసుకోండి > ఫైన్ బటన్.
ఇప్పుడు XAMPP కంట్రోల్ ప్యానెల్ని తెరిచి, దానిపై క్లిక్ చేయండి ప్రారంభించండి Apache సర్వర్ని ప్రారంభించడానికి బటన్.
Windows లోపాలను త్వరగా కనుగొని స్వయంచాలకంగా పరిష్కరించడానికి PC మరమ్మతు సాధనాన్ని డౌన్లోడ్ చేయండిఇంక ఇదే. XAMPP కంట్రోల్ ప్యానెల్లో Apache సర్వీస్ ప్రారంభ సమస్యను పరిష్కరించడంలో ఈ గైడ్ మీకు సహాయపడుతుందని నేను ఆశిస్తున్నాను.



![బ్లూస్టాక్స్ PCలో ఇన్స్టాల్ చేయడంలో విఫలమైంది [స్థిరమైనది]](https://prankmike.com/img/troubleshoot/A3/bluestacks-failed-to-install-on-pc-fixed-1.png)


![Windows 11/10లో ఫాంట్ ఫైల్లను తొలగించలేము [స్థిరం]](https://prankmike.com/img/fonts/8E/cannot-delete-font-files-in-windows-11/10-fixed-1.png)







