1. Bitdefender VPN అనేది దాని వినియోగదారులకు అనేక రకాల ఫీచర్లను అందించే ఒక ప్రసిద్ధ VPN సేవ. 2. అయితే, కొంతమంది వినియోగదారులు తమ Windows 11 లేదా 10 కంప్యూటర్లలో Bitdefender VPNని ఉపయోగించలేకపోతున్నారని నివేదిస్తున్నారు. 3. ఈ సమస్యకు కొన్ని కారణాలు ఉన్నాయి మరియు మేము వాటిని ఈ కథనంలో విశ్లేషిస్తాము. 4. మేము సమస్యను పరిష్కరించడంలో మీకు సహాయపడే కొన్ని ట్రబుల్షూటింగ్ దశలను కూడా అందిస్తాము.
మీరు ఈ పేజీలో అడుగుపెట్టినట్లయితే, మీ సమస్యను పరిష్కరించడానికి మీరు సరళమైన మరియు శీఘ్ర పరిష్కారాల కోసం వెతుకుతున్నారు Bitdefender VPN పనిచేయడం లేదు లేదా కనెక్షన్ లోపాలను చూపుతోంది మీ Windows 11/10 PCలో. ఈ పోస్ట్ సమస్యలకు పని పరిష్కారాలను అందిస్తుంది.

వర్చువల్ బాక్స్ బ్లాక్ స్క్రీన్
Bitdefender VPN కనెక్షన్ లోపాలు
Bitdefender VPNకి కనెక్ట్ చేస్తున్నప్పుడు మీరు ఎదుర్కొనే కోడ్తో కూడిన అత్యంత సాధారణ దోష సందేశాలు క్రిందివి:
- కనెక్ట్ చేయడానికి ప్రయత్నిస్తున్నప్పుడు లోపం సంభవించింది. ఎర్రర్ కోడ్: 2, 4, 9, 10, 12, 99, లేదా 182 (టన్నెల్ కనెక్ట్).
- సర్వర్ జాబితాను పొందడంలో విఫలమైంది, దయచేసి తర్వాత మళ్లీ ప్రయత్నించండి.
- మీ .NET ఫ్రేమ్వర్క్ పాడైంది
కింది కారణాల వల్ల మీరు ఈ ఎర్రర్ మెసేజ్లు మరియు కోడ్లను ఎదుర్కోవచ్చు:
- ఇంటర్నెట్ కనెక్షన్ లేదు.
- హార్డ్ ఫైర్వాల్ సాఫ్ట్వేర్ లేదా రూటర్ యొక్క అంతర్నిర్మిత ఫైర్వాల్.
- మీరు కనెక్ట్ చేయడానికి ప్రయత్నించినప్పుడు మరొక VPN యాప్ లేదా ప్రాక్సీ అమలవుతోంది.
- మీరు హోటల్, పాఠశాల, కార్యాలయం మొదలైన పబ్లిక్ Wi-Fi నెట్వర్క్లో ఉన్నారు.
- మీ PCలో పోర్ట్ 443 బ్లాక్ చేయబడింది.
Windows 11/10లో Bitdefender VPN పని చేయడం లేదు
మీ VPN పని చేయకపోతే మరియు మీరు మీ Windows 11/10 PCలో Bitdefender VPN కనెక్షన్ లోపాలను ఎదుర్కొంటున్నట్లయితే, సమస్యను పరిష్కరించడానికి మరియు మీ సిస్టమ్లో ఏ సమయంలోనైనా Bitdefender VPNకి విజయవంతంగా కనెక్ట్ అవ్వడానికి మీరు నిర్దిష్ట క్రమంలో దిగువ పరిష్కారాలను వర్తింపజేస్తారు!
- సాధారణ ట్రబుల్షూటింగ్
- మీ కంప్యూటర్ని పునఃప్రారంభించండి
- Microsoft .NET ఫ్రేమ్వర్క్ను రిపేర్ చేస్తోంది
- DNS సెట్టింగ్లను మార్చండి
- ఇంటర్నెట్/నెట్వర్క్ కనెక్షన్ని రీసెట్ చేయండి
- మరొక నెట్వర్క్ ద్వారా కనెక్ట్ చేయండి
- TAP-Windows V9 అడాప్టర్ని ప్రారంభించండి
- Bitdefender VPNని మళ్లీ ఇన్స్టాల్ చేయండి
- అదనపు ట్రబుల్షూటింగ్
ఈ పరిష్కారాలు ఎలా పనిచేస్తాయో చూద్దాం. అయితే ముందుగా, VPNలు చట్టవిరుద్ధమైన లేదా నిషేధించబడిన దేశాలకు సంబంధించి Bitdefender VPN యొక్క ప్రాంతీయ పరిమితులను తనిఖీ చేయండి.
1] సాధారణ ట్రబుల్షూటింగ్
- మీ PC ఇంటర్నెట్కి కనెక్ట్ చేయబడిందని మరియు స్థిరంగా ఉందని నిర్ధారించుకోండి.
- మీరు సరైన సెంట్రల్ ఖాతాతో లాగిన్ అయ్యారని మరియు VPN యాప్ Bitdefender Centralతో సరిగ్గా కమ్యూనికేట్ చేస్తోందని నిర్ధారించుకోండి. దీన్ని చేయడానికి, Bitdefender VPNని తెరిచి, ఆపై సైడ్బార్లోని వ్యక్తి-ఆకారపు చిహ్నాన్ని యాక్సెస్ చేసి, క్లిక్ చేయండి ఖాతాను మార్చండి ఇంటర్ఫేస్ దిగువన. స్క్రీన్పై కనిపించే విండోలో మీ Bitdefender సెంట్రల్ ఖాతాకు లాగిన్ చేసి, ఆపై మళ్లీ VPNకి కనెక్ట్ చేయడానికి ప్రయత్నించండి.
- మీ ఫైర్వాల్ VPNని నిరోధించడం లేదని నిర్ధారించుకోవడానికి మీ రూటర్ యొక్క ఫైర్వాల్ సెట్టింగ్లను సర్దుబాటు చేయండి. మీ Wi-Fi రూటర్లో ప్రత్యేకమైన ఫైర్వాల్ ఉందో లేదో లేదా దాన్ని ఎలా డిసేబుల్ చేయాలో మీకు తెలియకపోతే, మీ రూటర్ మాన్యువల్ని తనిఖీ చేయండి, మీరు తయారీదారుని లేదా మీ ISPని సంప్రదించవచ్చు.
- మీ పరికరంలో ఏదైనా ఇతర VPN/ప్రాక్సీ లేదా నెట్వర్క్ యాప్లను నిలిపివేయండి/అన్ఇన్స్టాల్ చేయండి. ప్రత్యేకంగా, ఇంటెల్ కిల్లర్ ఇంటెలిజెన్స్ సెంటర్, కిల్లర్ కంట్రోల్ సెంటర్, కిల్లర్ పెర్ఫార్మెన్స్ డ్రైవర్ సూట్ లేదా కిల్లర్ పెర్ఫార్మెన్స్ సూట్ అని కూడా పిలుస్తారు. మీరు మొత్తం కిల్లర్ ప్యాకేజీని ఐచ్ఛికంగా తీసివేయవచ్చు లేదా అడ్వాన్స్డ్ స్ట్రీమ్ డిటెక్ట్ ఎంపికను మాత్రమే నిలిపివేయవచ్చు. మరొకటి సేఫ్ బ్రౌజింగ్, PCలో ఉన్నప్పుడు Bitdefender VPN ఎర్రర్ 182 (TunnelConnect)కి కారణమయ్యే URL ఫిల్టరింగ్ అప్లికేషన్.
- మీరు పబ్లిక్ Wi-Fi నెట్వర్క్లో ఉన్నట్లయితే, మీరు మీ ఫైర్వాల్ సెట్టింగ్లను మార్చడానికి మరియు VPN కనెక్షన్ని అనుమతించడానికి ప్రయత్నించవచ్చు. దీన్ని చేయడానికి, మీరు మీ నెట్వర్క్ నిర్వాహకుడిని సంప్రదించవలసి ఉంటుంది.
- Windows 11/10 PCలో Bitdefender VPN ద్వారా ఉపయోగించడానికి పోర్ట్ 443 UDP తప్పనిసరిగా తెరవబడి ఉండాలి.
చదవండి : SYSTEM వినియోగదారు విఫలమైన పేరుతో కనెక్షన్ని డయల్ చేసారు
2] మీ కంప్యూటర్ని పునఃప్రారంభించండి
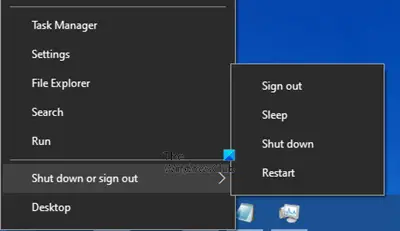
ఈ గైడ్లో వివరించిన విధంగా మీ కంప్యూటర్ను పునఃప్రారంభించడం సాధారణంగా చాలా సమస్యలను పరిష్కరిస్తుంది. కొన్నిసార్లు ఆపరేటింగ్ సిస్టమ్ లేదా ఇతర సేవలు మరియు సాఫ్ట్వేర్ డిపెండెన్సీలు సరిగ్గా ప్రారంభం కావు, వీటిని త్వరిత రీబూట్తో పరిష్కరించవచ్చు. మీ PCని పునఃప్రారంభించిన తర్వాత, Bitdefender VPNకి మళ్లీ కనెక్ట్ చేయండి మరియు సమస్య పరిష్కరించబడిందో లేదో చూడండి.
చదవండి : Windows కోసం సాధారణ VPN ఎర్రర్ కోడ్లు మరియు పరిష్కారాలు
3] Microsoft .NET ఫ్రేమ్వర్క్ను రిపేర్ చేయండి
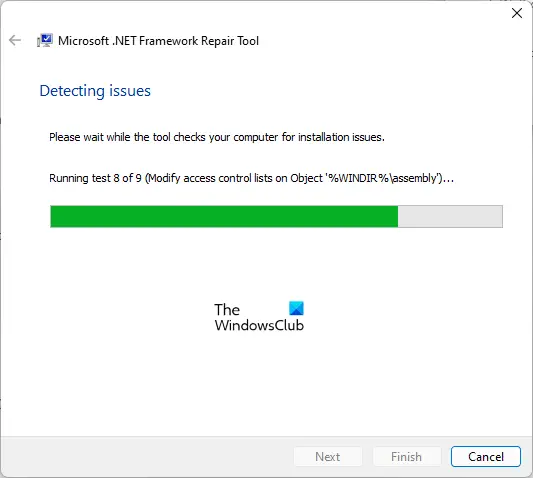
మీ Windows 11/10 PCలో ఇన్స్టాల్ చేయబడిన Microsoft .NET ప్లాట్ఫారమ్ కాంపోనెంట్ పాడైపోయినట్లయితే లేదా పాతది అయినట్లయితే, .NET ప్లాట్ఫారమ్ పాడైపోయిందని మీకు తెలియజేసే సందేశం VPN ఇంటర్ఫేస్లో ప్రదర్శించబడడాన్ని మీరు చూడవచ్చు. ఈ సందర్భంలో, కింది వాటిని చేయండి:
- Bitdefender VPN యాప్ను అన్ఇన్స్టాల్ చేయండి.
- తరువాత, Microsoft .NET ఫ్రేమ్వర్క్ మరమ్మతు సాధనాన్ని డౌన్లోడ్ చేసి, అమలు చేయండి.
- సాధనం Microsoft.NET ఫ్రేమ్వర్క్ను రిపేర్ చేయడం పూర్తయిన తర్వాత, మీ కంప్యూటర్ని పునఃప్రారంభించండి.
- మీ PCని పునఃప్రారంభించిన తర్వాత, Microsoft .NET Framework 4.5.2 లేదా అంతకంటే ఎక్కువ తాజా కాపీని ఇన్స్టాల్ చేయండి.
- చివరగా, మీ కంప్యూటర్లో Bitdefender VPNని ఇన్స్టాల్ చేయండి.
చదవండి : .NET ఫ్రేమ్వర్క్ ఇన్స్టాలేషన్ వెరిఫైయర్ - ఇన్స్టాలేషన్ యొక్క సమగ్రతను ధృవీకరిస్తుంది.
4] DNS సెట్టింగ్లను మార్చండి
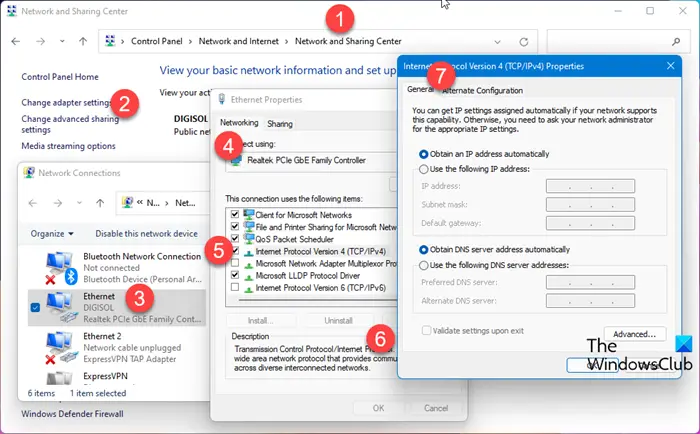
మీరు ప్రస్తుతం మీ ISP నుండి డిఫాల్ట్ DNS (డొమైన్ నేమ్ సిస్టమ్) ఉపయోగిస్తుంటే, దీనికి కారణం కావచ్చు Bitdefender VPN పనిచేయడం లేదు లేదా కనెక్షన్ లోపాలు మీ PCలో అమలు చేయండి. ఈ సందర్భంలో, సమస్యను పరిష్కరించడానికి, మీరు మీ Windows 11/10 PCలోని DNS సెట్టింగ్లను దేనికైనా సులభంగా మార్చవచ్చు మూడవ పార్టీ DNS సర్వర్లు ఇది వేగంగా మరియు మరింత విశ్వసనీయంగా ఉండవచ్చు. అలాగే, DNS లీక్ సమస్య లేదని నిర్ధారించుకోండి.
చదవండి : Windows లో DNS సమస్యను ఎలా పరిష్కరించాలి
5] ఇంటర్నెట్/నెట్వర్క్ కనెక్షన్ని రీసెట్ చేయండి
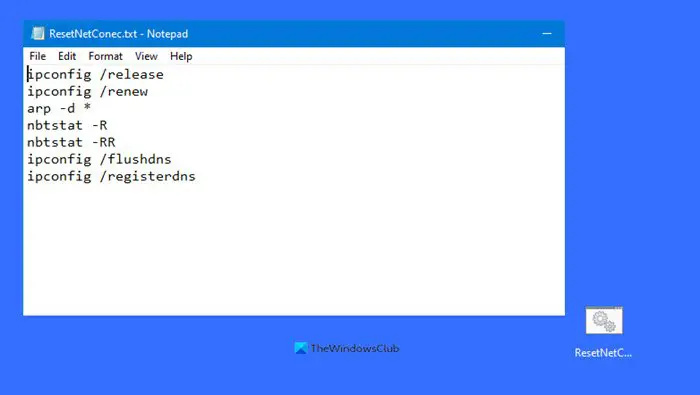
మీ నెట్వర్క్ సెటప్లో సమస్య ఉంటే, మీరు సమస్యలను ఎదుర్కొనే అవకాశం ఉంది. ఈ అవకాశాన్ని తోసిపుచ్చడానికి మరియు ఏదైనా తప్పు కాన్ఫిగరేషన్ను సరిచేయడానికి, మీరు Windows 11 కంప్యూటర్లో ఒక క్లిక్తో IP, Winsock, Proxy మరియు DNS (నెట్వర్క్ కనెక్షన్)ని రీసెట్ చేయడానికి, విడుదల చేయడానికి మరియు నవీకరించడానికి ఈ పోస్ట్లో అందుబాటులో ఉన్న బ్యాచ్ ఫైల్ని ఉపయోగించి మీ ఇంటర్నెట్ కనెక్షన్ని రీసెట్ చేయవచ్చు. 10.
చదవండి : విండోస్లో నెట్వర్క్ సంబంధిత సమస్యలను పరిష్కరించడానికి 5 ట్రబుల్షూటర్లు
6] మరొక నెట్వర్క్ ద్వారా కనెక్ట్ చేయండి
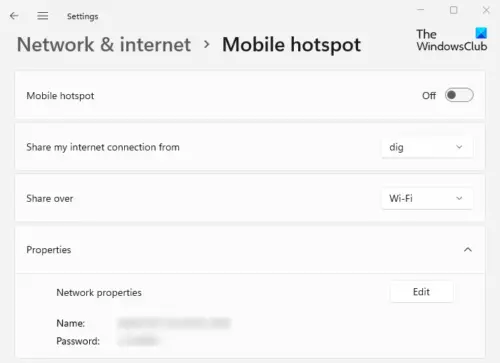
పదం 2016 లో యాస రంగును ఎలా మార్చాలి
మీ స్థానిక నెట్వర్క్లో జోక్యం ఉండవచ్చు లేదా Bitdefender సర్వర్లకు కనెక్షన్ను నిరోధించే మరేదైనా ఉండవచ్చు. ఈ సందర్భంలో, మీరు మీ కంప్యూటర్ను మరొక నెట్వర్క్కి (Wi-Fi, మొబైల్ హాట్స్పాట్, ఈథర్నెట్ కేబుల్, మొదలైనవి) కనెక్ట్ చేసిన తర్వాత Bitdefender VPNని ఉపయోగించవచ్చో లేదో తనిఖీ చేయవచ్చు. సమస్యలు లేకపోయినా మరియు PC వేరే ఇంటర్నెట్ కనెక్షన్ని ఉపయోగిస్తున్నప్పుడు Bitdefender VPN బాగా పని చేస్తే, VPN కనెక్షన్ని ఏ నెట్వర్క్ లేదా రూటర్ సెట్టింగ్లు నిరోధించవచ్చో గుర్తించడానికి మీరు మీ నెట్వర్క్ నిర్వాహకుడిని లేదా మీ ISPని సంప్రదించాలి.
చదవండి : మీరు ప్రస్తుతం Windowsలో ఏ నెట్వర్క్కు కనెక్ట్ చేయబడలేదు
7] TAP-Windows V9 అడాప్టర్ని ప్రారంభించండి
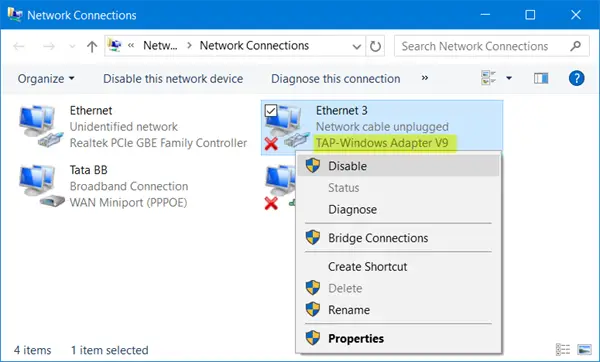
ఈ పరిష్కారానికి మీరు Bitdefender VPNకి TAP-Windows V9 అడాప్టర్ అవసరం. మీ Windows 11/10 పరికరంలో పని చేయడానికి. దీన్ని చేయడానికి, ఈ దశలను అనుసరించండి:
- క్లిక్ చేయండి విండోస్ కీ + ఆర్ రన్ డైలాగ్ బాక్స్ పైకి తీసుకురావడానికి.
- రన్ డైలాగ్ బాక్స్లో, టైప్ చేయండి ncpa.cpl నెట్వర్క్ కనెక్షన్ల ఆప్లెట్ను తెరవడానికి మీ కీబోర్డ్పై ఎంటర్ నొక్కండి.
- తెరుచుకునే విండోలో, అడాప్టర్పై కుడి-క్లిక్ చేయండి అడాప్టర్ TAP-Windows V9 .
- మెను నుండి ఎంచుకోండి ప్రారంభించు అది డిసేబుల్ అయితే.
- తదుపరి నమోదు చేయండి devmgmt.msc పరికర నిర్వాహికిని తెరవడానికి రన్ డైలాగ్ బాక్స్లో మరియు ఎంటర్ నొక్కండి.
- విస్తరించు నెట్వర్క్ ఎడాప్టర్లు విభాగం.
- ఇప్పుడు రైట్ క్లిక్ చేయండి అడాప్టర్ TAP-Windows V9 ప్రవేశం మరియు ఎంపిక నిషేధించండి .
- కొన్ని సెకన్లు వేచి ఉండి, ఆపై మళ్లీ కుడి-క్లిక్ చేసి, ఎంచుకోండి ప్రారంభించు .
- పరికర నిర్వాహికి నుండి నిష్క్రమించు.
ఇప్పుడు సమస్య పరిష్కారమైందో లేదో చూద్దాం. కాకపోతే, లేదా ఇది మీ కేసు కాకపోతే, మీరు తదుపరి పరిష్కారానికి వెళ్లవచ్చు.
చదవండి : నెట్వర్క్ని రీసెట్ చేయండి: నెట్వర్క్ ఎడాప్టర్లు మరియు నెట్వర్క్ భాగాలను డిఫాల్ట్గా మళ్లీ ఇన్స్టాల్ చేయండి
8] Bitdefender VPNని మళ్లీ ఇన్స్టాల్ చేయండి
అన్ని VPN ఫైల్లు చెక్కుచెదరకుండా ఉన్నాయని నిర్ధారించుకోవడానికి మీరు మీ Windows 11/10 పరికరంలో Bitdefender VPNని మళ్లీ ఇన్స్టాల్ చేయవచ్చు (పూర్తిగా తీసివేయడానికి అన్ఇన్స్టాలర్ని ఉపయోగించమని మేము సిఫార్సు చేస్తున్నాము). ఇది మీ PC ఉత్పత్తి యొక్క తాజా సంస్కరణను అమలు చేస్తుందని కూడా నిర్ధారిస్తుంది.
9] అదనపు ట్రబుల్షూటింగ్ పద్ధతులు
1] మీ కంప్యూటర్ Bitdefender VPNకి కనెక్ట్ చేయబడినప్పుడు మీరు నిర్దిష్ట సైట్ను యాక్సెస్ చేయలేకపోతే, సాధారణంగా కొన్ని వెబ్సైట్లు VPNని గుర్తించే వ్యవస్థను అమలు చేయడం మరియు ఇంటర్నెట్ కనెక్షన్ VPN ద్వారా ఫిల్టర్ చేయబడితే లోపాలను లోడ్ చేయడం లేదా ప్రదర్శించడం వంటివి చేయవు. ఈ సమస్యను పరిష్కరించడానికి, ఈ దశలను అనుసరించండి.
- VPN ఇంటర్ఫేస్లోని పవర్ బటన్ను నొక్కడం ద్వారా Bitdefender VPN నుండి తాత్కాలికంగా డిస్కనెక్ట్ చేసి, ఆపై సైట్ను మళ్లీ సందర్శించడానికి ప్రయత్నించండి. VPN ఆఫ్ చేయబడిన తర్వాత కూడా సైట్ లోడ్ కాకపోతే, సమస్య వేరే చోట ఉంటుంది. సైట్ సరిగ్గా లోడ్ అయితే, VPN సమస్య.
- మరొక Bitdefender VPN సర్వర్కి కనెక్ట్ చేయండి - మీరు ప్రస్తుతం ఉన్న దేశం నుండి ప్రారంభించండి.
- VPN ద్వారా సైట్ను అనుమతించడానికి స్ప్లిట్ టన్నెలింగ్ని ఉపయోగించండి. దీన్ని చేయడానికి, మీ కంప్యూటర్లో Bitdefender VPN యాప్ను తెరవండి. వెళ్ళండి సెట్టింగ్లు > జనరల్ ట్యాబ్ మరియు మారండి పై కోసం ఎంపిక స్ప్లిట్ టన్నెలింగ్ . స్ప్లిట్ టన్నెలింగ్ ప్యానెల్లో, క్లిక్ చేయండి నిర్వహించడానికి > జోడించు బటన్ > వెబ్ సైట్ డ్రాప్ డౌన్ మెనులో. మీరు యాక్సెస్ చేయలేని వెబ్సైట్ యొక్క URLని నమోదు చేయండి, ఆపై వెబ్సైట్ను వైట్లిస్ట్కు జోడించడానికి + గుర్తును క్లిక్ చేయండి. మీరు సైట్ను తొలగించాలనుకుంటే, సైట్ యొక్క URL పక్కన ఉన్న ట్రాష్ క్యాన్ చిహ్నంపై క్లిక్ చేయండి.
చదవండి: VPN కనెక్ట్ అయినప్పుడు ఇంటర్నెట్ డిస్కనెక్ట్ అవుతుంది
2] Bitdefender VPNని ఉపయోగిస్తున్నప్పుడు మీ PCలో ఇన్స్టాల్ చేయబడిన నిర్దిష్ట యాప్లు పని చేయకుంటే, లేదా Netflix వంటి యాప్లను VPN ద్వారా కనెక్ట్ చేయడంలో మీకు సమస్య ఉంటే, సాధారణంగా కొన్ని సేవలు భౌగోళిక పరిమితులను అమలు చేయడానికి VPN సర్వర్ల నుండి ట్రాఫిక్ని గుర్తించి బ్లాక్ చేస్తాయి. పర్యవసానంగా, ఇంటర్నెట్ కనెక్షన్ VPN ద్వారా ఫిల్టర్ చేయబడినప్పుడు ఈ సేవలను ఉపయోగించే అప్లికేషన్లు లోడ్ చేయబడవు లేదా లోపాలను ప్రదర్శించవు. ఈ సమస్యను పరిష్కరించడానికి, పైన 1]లోని దశలతో పాటు (కానీ ఇప్పుడు యాప్ల కోసం) కింది వాటిని చేయండి:
usb టెథరింగ్ పనిచేయడం లేదు
- పైన ఉన్న స్ప్లిట్ టన్నెలింగ్ విధానాన్ని అనుసరించడం ద్వారా Bitdefender యొక్క VPN కనెక్షన్ని ఉపయోగించకుండా VPNతో పని చేయని Windows యాప్లను మినహాయించండి, అయితే ఈసారి డ్రాప్-డౌన్ జాబితా నుండి 'అప్లికేషన్'ని ఎంచుకోండి. .EXE మరియు .COM ఫైల్ రకాలు మాత్రమే స్ప్లిట్ టన్నెలింగ్ జాబితాకు జోడించబడతాయి. ఇతర ఫైల్ రకాలు ఏవీ ఆమోదించబడవు.
- పైన పాయింట్ 4]లో వివరించిన విధంగా డిఫాల్ట్ DNS సర్వర్ని మార్చండి.
- డిఫాల్ట్ గేట్వే చిరునామాను సెట్ చేస్తోంది Bitdefender VPN ట్రాఫిక్ని ఉపయోగించడానికి మీ నెట్వర్క్లోని TAP-Windows V9 అడాప్టర్ లక్షణాల ద్వారా. మీ PCలో గేట్వే చిరునామాను కనుగొనడానికి, IPconfigని అమలు చేయండి.
ఈ పోస్ట్ మీకు సహాయకరంగా ఉందని నేను ఆశిస్తున్నాను! లేకపోతే, మీరు ఇప్పటికీ Bitdefender VPNకి విజయవంతంగా కనెక్ట్ కాలేకపోతే, మీరు Bitdefender వినియోగదారు మద్దతును సంప్రదించవచ్చు bitdefender.com లేదా, వ్యక్తిగత ప్రాధాన్యత ఉన్నప్పటికీ, మీరు వేరే VPN ప్రొవైడర్కి మారాలనుకోవచ్చు.
Bitdefender లోపాలను ఎలా పరిష్కరించాలి?
Bitdefender లోపాలను పరిష్కరించడం అనేది మీరు సమస్యలను ఎదుర్కొంటున్న ఉత్పత్తిపై ఆధారపడి ఉంటుంది. ఈ పోస్ట్లో అందించిన పరిష్కారాలు PC వినియోగదారులు వారి Windows 11/10 కంప్యూటర్లలో ఎదుర్కొనే Bitdefender VPN లోపాలను పరిష్కరించడంలో మీకు సహాయపడతాయి. మీ Android పరికరంలో, Bitdefender VPN కనెక్ట్ కాకపోతే, Bitdefender VPN యాప్కి అవసరమైన అనుమతులు మంజూరు చేయబడిందని నిర్ధారించుకోండి. మీరు కూడా వెళ్ళవచ్చు నిల్వ > ఇతర అప్లికేషన్లు > Bitdefender VPN మరియు ఎంచుకోండి కాష్ని క్లియర్ చేయండి . ప్లాట్ఫారమ్లలోని పరికరాలలో Bitdefender VPN యాప్ని మళ్లీ ఇన్స్టాల్ చేయడం లోపాలను పరిష్కరించడానికి మరొక మార్గం.
చదవండి : Bitdefender హోమ్ స్కానర్: దుర్బలత్వాల కోసం మీ హోమ్ నెట్వర్క్ని స్కాన్ చేయండి
Bitdefender VPN పనిచేస్తుందో లేదో తెలుసుకోవడం ఎలా?
మీ పరికరంలోని Bitdefender VPN యాప్లో, కనెక్ట్ చేయడానికి లేదా డిస్కనెక్ట్ చేయడానికి VPN ఇంటర్ఫేస్లోని పవర్ బటన్ను నొక్కండి. Bitdefender VPN స్థితి ప్రదర్శించబడుతుంది. మీకు ప్రీమియం సబ్స్క్రిప్షన్ ఉంటే మరియు నిర్దిష్ట VPN సర్వర్కి కనెక్ట్ చేయాలనుకుంటే, క్లిక్ చేయండి దానంతట అదే ఆపై అందుబాటులో ఉన్న దేశాలలో ఒకదాన్ని ఎంచుకోండి. Bitdefender VPN డిస్కనెక్ట్ అవుతూ ఉంటే, అది చెడ్డ నెట్వర్క్ సిగ్నల్ వల్ల కావచ్చు. అయినప్పటికీ, నమ్మదగిన కనెక్షన్ కోసం మీ ఇంటర్నెట్ చాలా నెమ్మదిగా లేదా అస్థిరంగా ఉంటే Bitdefender VPN మళ్లీ కనెక్ట్ చేయడానికి ప్రయత్నిస్తుంది.















