ఈ పోస్ట్ ఫిక్సింగ్ కోసం పరిష్కారాలను కలిగి ఉంది బ్లూటూత్ Xinput అనుకూల ఇన్పుట్ పరికరం, కోడ్ 10 Windows 11/10లో. Xinput అనేది కంట్రోలర్లతో పనిచేసే గేమ్లను అభివృద్ధి చేయడానికి డెవలపర్లు ఉపయోగించే API. అదేవిధంగా, Xinput గేమింగ్ కంట్రోలర్లు మరియు జాయ్స్టిక్లతో సహా XInput-అనుకూల పరికరాలను కనెక్ట్ చేయడానికి మరియు నియంత్రించడానికి బ్లూటూత్ సాంకేతికతను ఉపయోగిస్తుంది. కానీ ఇటీవల, వినియోగదారులు Xinput-అనుకూల ఇన్పుట్ పరికరాలను కనెక్ట్ చేస్తున్నప్పుడు లోపం కోడ్ 10 గురించి ఫిర్యాదు చేశారు. అదృష్టవశాత్తూ, మీరు లోపాన్ని పరిష్కరించడానికి కొన్ని సాధారణ సూచనలను అనుసరించవచ్చు.

Xinput అంటే ఏమిటి?
XInput అనేది Windows కోసం Xbox కంట్రోలర్ నుండి ఇన్పుట్ను స్వీకరించడానికి అప్లికేషన్లను అనుమతించే API.
బ్లూటూత్ Xinput అనుకూల ఇన్పుట్ పరికరం, కోడ్ 10ని పరిష్కరించండి
పరిష్కరించడానికి బ్లూటూత్ Xinput అనుకూల ఇన్పుట్ పరికరం, కోడ్ 10 మీ Windows 11/10 కంప్యూటర్లో, ఈ సూచనలను అనుసరించండి:
- హార్డ్వేర్ మరియు పరికరాల ట్రబుల్షూటర్ని అమలు చేయండి
- పరికర డ్రైవర్లను నవీకరించండి
- btmshellex.dll ఫైల్లను మళ్లీ నమోదు చేయండి
- ఫిల్టర్ డ్రైవర్లకు సంబంధించిన రిజిస్ట్రీ విలువలను తొలగించండి
- లోపం సంభవించే ముందు సిస్టమ్ ఒక పాయింట్కి పునరుద్ధరించండి
- లోపాల కోసం హార్డ్వేర్ను తనిఖీ చేయండి
ఇప్పుడు వీటిని వివరంగా చూద్దాం.
1] హార్డ్వేర్ మరియు పరికరాల ట్రబుల్షూటర్ని అమలు చేయండి
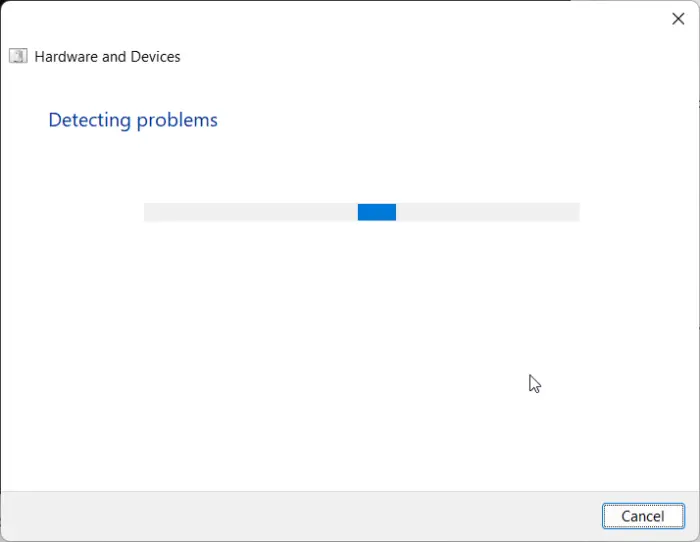
మీకు వర్తించే పరికరాలు లేవనిపిస్తోంది
హార్డ్వేర్ మరియు పరికరాల ట్రబుల్షూటర్ను అమలు చేయడం ద్వారా సమస్యను త్వరగా నిర్ధారించవచ్చు మరియు పరిష్కరించవచ్చు. ఇది మైక్రోసాఫ్ట్ యొక్క అంతర్నిర్మిత ఫంక్షన్, ఇది చిన్న హార్డ్వేర్-సంబంధిత బగ్లు మరియు లోపాలను స్వయంచాలకంగా స్కాన్ చేస్తుంది మరియు పరిష్కరిస్తుంది. ఇక్కడ ఎలా ఉంది:
- పై క్లిక్ చేయండి ప్రారంభించండి బటన్, శోధించండి కమాండ్ ప్రాంప్ట్ మరియు తెరువుపై క్లిక్ చేయండి.
- కింది ఆదేశాన్ని టైప్ చేసి నొక్కండి నమోదు చేయండి .
msdt.exe -id DeviceDiagnostic
- హార్డ్వేర్ మరియు పరికరాల ట్రబుల్షూటర్ ఇప్పుడు తెరవబడుతుంది. నొక్కండి తరువాత .
- పూర్తయిన తర్వాత, ఇది స్వయంచాలకంగా లోపాల కోసం స్కాన్ చేస్తుంది మరియు పరిష్కారాన్ని వర్తింపజేయమని మిమ్మల్ని అడుగుతుంది.
2] పరికర డ్రైవర్లను నవీకరించండి
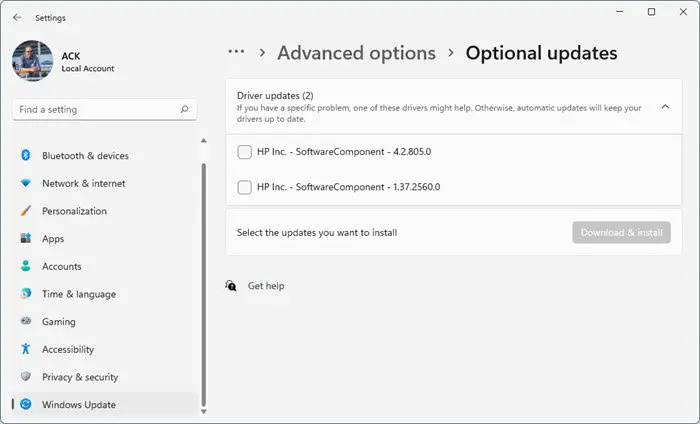
లోపం కోడ్ 10 ఎందుకు సంభవిస్తుందో గడువు ముగిసిన లేదా పాడైన డ్రైవర్లు కూడా బాధ్యత వహిస్తారు. మీ పరికర డ్రైవర్లను అప్డేట్ చేయండి మరియు సమస్య పరిష్కరించబడిందో లేదో తనిఖీ చేయండి. మీరు దీన్ని ఎలా చేయగలరో ఇక్కడ ఉంది:
- తెరవండి సెట్టింగ్లు మరియు నావిగేట్ చేయండి అప్డేట్ & సెక్యూరిటీ > విండోస్ అప్డేట్ .
- కుడి కింద, క్లిక్ చేయగల లింక్ కోసం చూడండి- ఐచ్ఛిక నవీకరణలను వీక్షించండి .
- డ్రైవర్ అప్డేట్ల క్రింద, అప్డేట్ల జాబితా అందుబాటులో ఉంటుంది, మీరు మాన్యువల్గా సమస్యను ఎదుర్కొంటున్నట్లయితే ఇన్స్టాల్ చేయడానికి ఎంచుకోవచ్చు.
ప్రత్యామ్నాయంగా, మీరు కూడా ఉపయోగించవచ్చు ఇంటెల్ డ్రైవర్ & సపోర్ట్ అసిస్టెంట్ తాజా ఇంటెల్ డ్రైవర్లను ఇన్స్టాల్ చేయడానికి మరియు AMD డ్రైవర్ ఆటోడెటెక్ట్ తాజా AMD డ్రైవర్లను ఇన్స్టాల్ చేయడానికి.
3] btmshellex.dll ఫైల్లను మళ్లీ నమోదు చేయండి
Btmshellx అనేది బ్లూటూత్ కాంటెక్స్ట్ మెను కోసం అదనపు కార్యాచరణను అందించే DLL ఫైల్. ఈ ఫైల్ బ్లూటూత్ ఉపయోగించి డేటాను పంపడం మరియు స్వీకరించడం కూడా ప్రారంభిస్తుంది. ఫైల్ని మళ్లీ నమోదు చేయడం వలన ఎర్రర్ కోడ్ 10ని పరిష్కరించడంలో సహాయపడవచ్చు. ఇక్కడ ఎలా ఉంది:
- నొక్కండి విండోస్ కీ, శోధించండి కమాండ్ ప్రాంప్ట్ మరియు ఎంచుకోండి అడ్మినిస్ట్రేటర్గా అమలు చేయండి .
- dll ఫైల్ను అన్రిజిస్టర్ చేయడానికి కింది ఆదేశాన్ని టైప్ చేయండి:
regsvr32 /u btmshellex.dll
- ఇప్పుడు, ఫైల్ను మళ్లీ నమోదు చేయడానికి కింది ఆదేశాన్ని టైప్ చేయండి:
regsvr32 btmshellex.dll
- మీ పరికరాన్ని పునఃప్రారంభించి, లోపాలు పరిష్కరించబడిందో లేదో చూడండి.
కింది దశలు మీకు సహాయపడతాయి ఏదైనా Windows 11 ఫీచర్ అప్డేట్ను వెనక్కి తీసుకుని, అన్ఇన్స్టాల్ చేయండి మీరు ఇటీవల ఇన్స్టాల్ చేసి ఉండవచ్చు:
- Windows 11 సెట్టింగ్లను తెరవండి.
- వెళ్ళండి సిస్టమ్ > రికవరీ .
- క్లిక్ చేయండి వెనక్కి వెళ్ళు .
- మీరు మునుపటి సంస్కరణకు ఏమి తిరిగి వెళ్లాలనుకుంటున్నారో వివరించండి
- క్లిక్ చేయండి తరువాత మరియు రోల్ బ్యాక్ పూర్తయ్యే వరకు వేచి ఉండండి.
4] ఫిల్టర్ డ్రైవర్లకు సంబంధించిన రిజిస్ట్రీ విలువలను తొలగించండి
రిజిస్ట్రీ ఎడిటర్లోని అప్పర్ఫిల్టర్లు మరియు లోయర్ఫిల్టర్లను తొలగించడం ద్వారా Xinput అనుకూల ఇన్పుట్ పరికరాన్ని కనెక్ట్ చేస్తున్నప్పుడు ఎర్రర్ కోడ్ 10ని పరిష్కరించడంలో కూడా సహాయపడుతుంది. అలా చేయడానికి ఈ దశలను అనుసరించండి:
- నొక్కండి విండోస్ కీ, రకం regedit మరియు హిట్ నమోదు చేయండి .
- రిజిస్ట్రీ ఎడిటర్ తెరిచిన తర్వాత, కింది మార్గానికి నావిగేట్ చేయండి:
HKEY_LOCAL_MACHINE\SYSTEM\CurrentControlSet\Control\Class
- ఇప్పుడు, మీరు సమస్యను ఎదుర్కొంటున్న పరికరం యొక్క GUIDని కనుగొనవలసి ఉంటుంది.
- పరికర నిర్వాహికిని తెరిచి, పరికరంపై కుడి-క్లిక్ చేసి, దానిపై క్లిక్ చేయండి లక్షణాలు .
- కు నావిగేట్ చేయండి వివరాలు టాబ్, ఎంచుకోండి క్లాస్ గైడ్ ఆస్తి కింద మరియు GUID విలువ కింద అందుబాటులో ఉంటుంది.
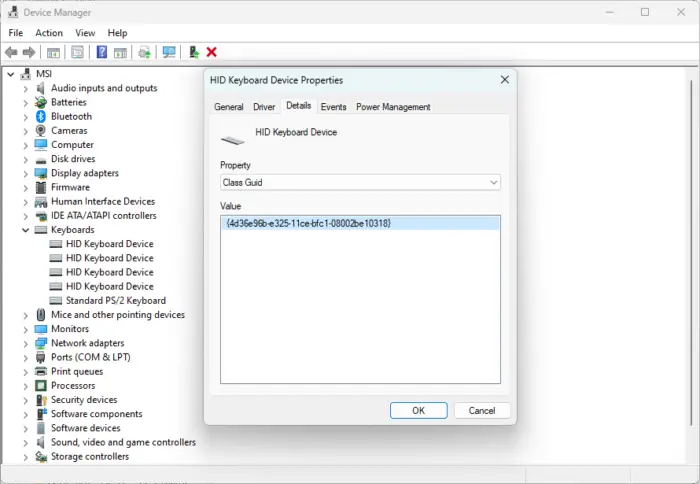
- ఇప్పుడు రిజిస్ట్రీ ఎడిటర్లో, అదే విలువ కోసం శోధించండి మరియు దానిపై క్లిక్ చేయండి.
- కుడి పేన్లో, కుడి క్లిక్ చేయండి ఎగువ ఫిల్టర్లు మరియు దిగువ ఫిల్టర్లు మరియు ఎంచుకోండి తొలగించు .
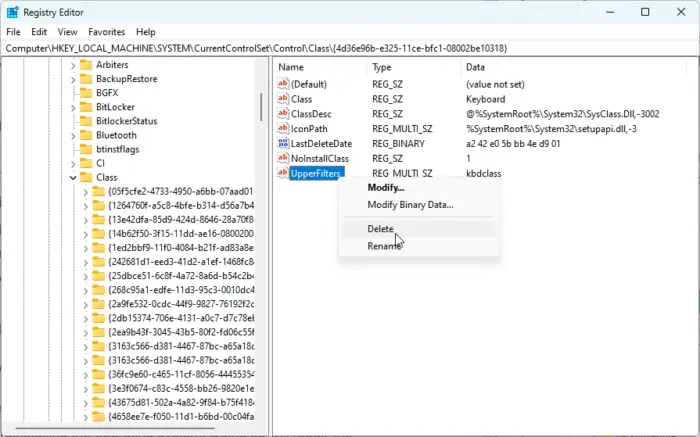
- పూర్తయిన తర్వాత మీ పరికరాన్ని పునఃప్రారంభించండి మరియు లోపం పరిష్కరించబడిందో లేదో చూడండి.
5] సమస్య ప్రారంభమయ్యే ముందు సిస్టమ్ పునరుద్ధరణ
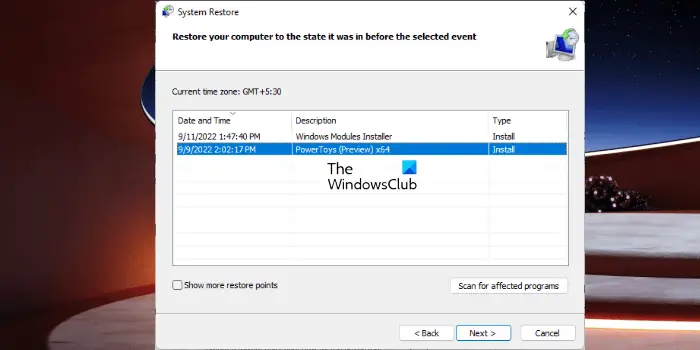
topebooks365
సిస్టమ్ పునరుద్ధరణ ఆపరేటింగ్ సిస్టమ్ను మళ్లీ ఇన్స్టాల్ చేయకుండానే మీ పరికరాన్ని పని చేసే స్థితికి మార్చగలదు. అలా చేయడం వలన పునరుద్ధరణ పాయింట్లో సేవ్ చేయబడిన ఫైల్లు మరియు సెట్టింగ్లను ఇన్స్టాల్ చేయడం ద్వారా Windows పర్యావరణాన్ని రిపేర్ చేస్తుంది. మీరు ఎలా చేయగలరో ఇక్కడ ఉంది సిస్టమ్ పునరుద్ధరణను నిర్వహించండి . మీరు ఇంతకు ముందు సిస్టమ్ పునరుద్ధరణ పాయింట్ని సృష్టించినట్లయితే మాత్రమే ఇది చేయవచ్చని గుర్తుంచుకోండి.
6] లోపాల కోసం హార్డ్వేర్ని తనిఖీ చేయండి
కొన్ని హార్డ్వేర్ దెబ్బతినడం వల్ల కూడా లోపం సంభవించవచ్చు. మీ పరికరం యొక్క బ్లూటూత్ అడాప్టర్ మరియు మీరు లోపాన్ని ఎదుర్కొంటున్న బాహ్య పరికరాన్ని తనిఖీ చేయండి.
ఈ పోస్ట్ మీకు సహాయపడిందని మేము ఆశిస్తున్నాము.
చదవండి: ఫైల్ను పంపండి మరియు బ్లూటూత్లో లేని ఫైల్ ఎంపికలను స్వీకరించండి
నా బ్లూటూత్లో ఎర్రర్ కోడ్ 10ని ఎలా పరిష్కరించాలి?
మీ Windows 11/10 పరికరంలో ఎర్రర్ కోడ్ 10ని పరిష్కరించడానికి, సంబంధిత డ్రైవర్లను మళ్లీ ఇన్స్టాల్ చేయండి లేదా అప్డేట్ తర్వాత ఎర్రర్ కనిపిస్తే వాటిని మునుపటి వెర్షన్కి రోల్ చేయండి. మీరు btmshellex.dll ఫైల్ని మళ్లీ నమోదు చేసుకోవడానికి కూడా ప్రయత్నించవచ్చు. వీటిలో ఏదీ సహాయం చేయకపోతే, సిస్టమ్ పునరుద్ధరణను నిర్వహించండి.
బ్లూటూత్ HID కోడ్ 10 అంటే ఏమిటి?
బ్లూటూత్ HID (హ్యూమన్ ఇంటర్ఫేస్ డివైస్) కోడ్ 10 అనేక పరికర నిర్వాహికి లోపాలలో ఒకటి. పరికర నిర్వాహికి హార్డ్వేర్ పరికరాన్ని ప్రారంభించలేనప్పుడు లోపం ఏర్పడుతుంది. ఇది సాధారణంగా పాత లేదా అవినీతి డ్రైవర్ల కారణంగా సంభవిస్తుంది.















