IT నిపుణుడిగా, మీ కంప్యూటర్ను సురక్షితంగా ఉంచడానికి ఉత్తమ మార్గం గురించి నేను తరచుగా అడుగుతూ ఉంటాను. నేను బ్రౌజర్ని మూసివేసిన ప్రతిసారీ Chrome లాగ్ అవుట్ అవుతుంది, ఇది సాధారణమేనా?' సమాధానం అవును, ఇది Chrome బ్రౌజర్కి సాధారణ ప్రవర్తన. మీరు బ్రౌజర్ను మూసివేసినప్పుడు, మీ ఓపెన్ ట్యాబ్లు మరియు కుక్కీలు అన్నీ మీ కంప్యూటర్ నుండి క్లియర్ చేయబడతాయి. ఇది మీ కంప్యూటర్ పోయినా లేదా దొంగిలించబడినా మీ సమాచారాన్ని రక్షించడంలో సహాయపడే భద్రతా ప్రమాణం. ఎవరైనా మీ ఖాతాను యాక్సెస్ చేయగలరని మీరు ఆందోళన చెందుతుంటే, దాన్ని మరింత సురక్షితంగా ఉంచడానికి మీరు చేయగలిగే కొన్ని విషయాలు ఉన్నాయి. ముందుగా, మీరు సులభంగా ఊహించలేని బలమైన పాస్వర్డ్ని కలిగి ఉన్నారని నిర్ధారించుకోండి. రెండవది, మీ ఖాతా మద్దతిస్తే రెండు-కారకాల ప్రమాణీకరణను ప్రారంభించండి. మీరు లాగిన్ చేస్తున్నప్పుడు మీ పాస్వర్డ్తో పాటు మీ ఫోన్ లేదా మరొక పరికరం నుండి కోడ్ను నమోదు చేయవలసి ఉంటుంది. ఈ సాధారణ దశలను అనుసరించడం మీ ఖాతాను సురక్షితంగా మరియు సురక్షితంగా ఉంచడంలో సహాయపడుతుంది.
చాలా మంది వ్యక్తులు ఇతర బ్రౌజర్ల కంటే Chromeని ఇష్టపడతారు ఎందుకంటే ఇది చాలా ఫీచర్లను కలిగి ఉంది, గొప్పగా పని చేస్తుంది మరియు అనేక రకాల ఫీచర్లకు మద్దతు ఇస్తుంది. ఇది యాక్సెస్ చేయడాన్ని సులభతరం చేస్తుంది కాబట్టి, వినియోగదారులు బ్రౌజింగ్ చరిత్రను కొనసాగించగల సామర్థ్యం మరియు బ్రౌజర్లో ఉపయోగించిన ఖాతాల కోసం లాగిన్ స్థితిని సేవ్ చేయడం వంటి లక్షణాలపై చాలా విలువను కలిగి ఉంటారు, ఇది Chrome బాగా చేసే వాటిలో ఒకటి. అయితే, ఎలా అనే దానిపై అనేక ఫిర్యాదులు వచ్చాయి బ్రౌజర్ మూసివేయబడినప్పుడు Chrome లాగ్ అవుట్ అవుతుంది .

Chrome నా నుండి బయటకు వస్తూనే ఉంది
మీ Google ఖాతా Chrome బ్రౌజర్కి సైన్ ఇన్ చేసినప్పుడు, మీ ఇతర పరికరాల నుండి మీ బుక్మార్క్లు, లాగిన్లు, పొడిగింపులు మరియు ఇతర డేటా అందుబాటులోకి వస్తాయని మాకు తెలుసు. మీరు మీ బ్రౌజర్ని మూసివేసినప్పుడు Chrome మిమ్మల్ని మీ ఖాతాల నుండి ఆటోమేటిక్గా లాగ్ అవుట్ చేస్తే ఎంత భయంకరంగా ఉంటుందో ఇది చూపిస్తుంది. అదేవిధంగా, మీరు Chromeతో లాగిన్ చేసిన ఇతర వెబ్సైట్లలో ఈ సమస్యను ఎదుర్కోవచ్చు. సమస్య Google ఖాతాతో మాత్రమే కాదు. చాలా సందర్భాలలో, మేము ఈ సమస్యను పాడైన Chrome బ్రౌజర్ సెట్టింగ్లు లేదా పాడైన కుక్కీలకు ఆపాదించవచ్చు. అందువల్ల, బ్రౌజర్ మూసివేయబడినప్పుడు Chrome నిష్క్రమించడాన్ని పరిష్కరించడానికి మేము వివిధ పరిష్కారాలను చర్చిస్తాము, ఈ సమస్య యొక్క అనేక సంభావ్య కారణాలను పరిశీలిస్తాము.
బ్రౌజర్ మూసివేయబడినప్పుడు Chrome ఎందుకు లాగ్ అవుట్ అవుతుంది?
మీరు బ్రౌజర్ను ప్రారంభించిన వెంటనే మీ Google ఖాతా మరియు ఇతర ఖాతాలను ఉపయోగించవచ్చు కాబట్టి మీ Chrome బ్రౌజర్కి లాగిన్ చేయడం ఎల్లప్పుడూ చాలా ఉపయోగకరంగా ఉంటుంది. అయినప్పటికీ, బ్రౌజర్ మూసివేయబడినప్పుడు మీరు Chrome నా నుండి లాగ్ అవుట్ అవుతున్నట్లయితే, మీ బ్రౌజర్లో కుక్కీ సమస్య ఉండే అవకాశం ఉంది. కుక్కీలు మీరు సందర్శించే సైట్ల గురించి మీ డేటాను మీ బ్రౌజర్లో నిల్వ చేయడానికి మరియు తద్వారా సైట్లతో మీ అనుభవాన్ని మెరుగుపరచడానికి సృష్టించబడిన ఫైల్లు అని మాకు తెలుసు. మీరు Chromeని మూసివేసిన ప్రతిసారీ కుక్కీ సమస్య దాని నుండి లాగ్ అవుట్ అయ్యేలా చేస్తుంది.
ఈ సమస్య Chrome బగ్లు, మార్చబడిన సెట్టింగ్లు లేదా పొడిగింపు వల్ల సంభవించవచ్చని కూడా మేము గ్రహించాము. ఈ అన్ని కారణాలను దృష్టిలో ఉంచుకుని, మేము ఈ కథనం యొక్క తదుపరి విభాగంలో ఉత్తమ పరిష్కారాల గురించి మాట్లాడుతాము.
నేను బ్రౌజర్ని మూసివేసిన ప్రతిసారీ Chrome లాగ్ అవుట్ అవుతుంది
బ్రౌజర్ మూసివేయబడినప్పుడు Google Chrome లాగ్ అవుట్ అయినట్లయితే, మీరు ప్రయత్నించవలసిన కొన్ని పరిష్కారాలు ఇక్కడ ఉన్నాయి:
- Chromeలో కుక్కీలు అనుమతించబడ్డాయని నిర్ధారించుకోండి.
- బ్రౌజర్ కాష్ని క్లియర్ చేయండి
- Chromeని రిఫ్రెష్ చేయండి
- కొత్త Google ఖాతాను సృష్టించండి మరియు సైన్ ఇన్ చేయండి
- పొడిగింపులను నిలిపివేయండి
- Chrome సైన్-ఇన్ ఎంపికను తనిఖీ చేయండి
- Chrome సమకాలీకరణను ఆన్ చేయండి
- Chrome ప్రాధాన్యతలను రీసెట్ చేయండి
- Chromeని అన్ఇన్స్టాల్ చేసి, మళ్లీ ఇన్స్టాల్ చేయండి.
1] Chromeలో కుక్కీలు అనుమతించబడ్డాయని నిర్ధారించుకోండి.
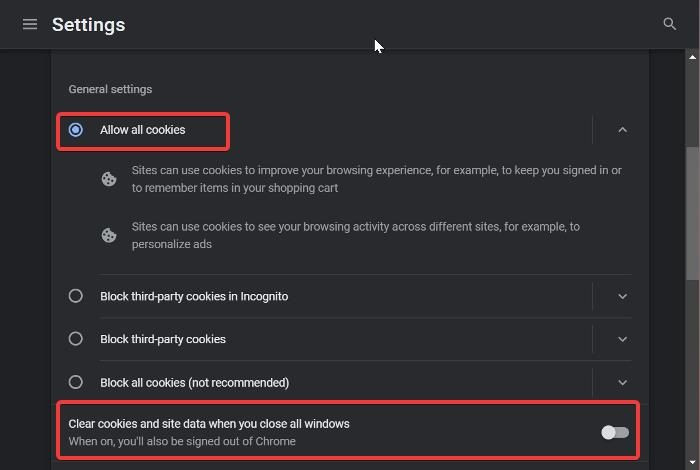
మీరు దాన్ని మూసివేసిన ప్రతిసారీ Chrome మిమ్మల్ని లాగ్ అవుట్ చేస్తూనే ఉంటే, మీ కుక్కీ సెట్టింగ్లు ఎనేబుల్ చేయబడి ఉన్నాయో లేదో మీరు మొదట తనిఖీ చేయాలి. మీ బ్రౌజర్లో కుక్కీలు అనుమతించబడకపోతే, మీరు మీ బ్రౌజర్ని ఆపివేసిన ప్రతిసారీ మీ ఖాతాను యాక్సెస్ చేయకుండా లాగ్ అవుట్ చేయడం కొనసాగించవచ్చు, ఎందుకంటే లాగిన్ మరియు ఇతర డేటా వంటి బ్రౌజింగ్ డేటాను సేవ్ చేయడంలో కుక్కీలు సహాయపడతాయి. Chromeలో కుక్కీలను అనుమతించడానికి, ఈ దశలను అనుసరించండి.
- Chromeని ప్రారంభించి, బటన్ను క్లిక్ చేయండి మూడు పాయింట్లు టూల్బార్లో మెను.
- కనిపించే డ్రాప్-డౌన్ మెను నుండి, ఎంచుకోండి సెట్టింగ్లు .
- గోప్యత మరియు భద్రతపై క్లిక్ చేయండి.
- మారు కుక్కీలు మరియు సైట్ డేటా మరియు దానిని తెరవండి.
- ఇప్పుడు నిర్ధారించుకోండి అన్ని కుక్కీలను అనుమతించండి ఎంపిక తనిఖీ చేయబడింది.
మీరు ఈ సెట్టింగ్ని ప్రారంభించిన తర్వాత సమస్య కొనసాగితే లేదా ఇది ఇప్పటికే ప్రారంభించబడి ఉంటే, మీరు ఈ ఇతర ఎంపికను ఎంచుకోవాలి.
మీరు ఎనేబుల్ చేసి ఉంటే, Chromeలో కుక్కీలను అనుమతించడంతో పాటు అన్ని విండోలను మూసివేసేటప్పుడు కుక్కీలు మరియు సైట్ డేటాను క్లియర్ చేయండి Chromeలో ఎంపికలు, మీరు ఇలాంటి సమస్యలను ఎదుర్కొంటారు. కాబట్టి, మీరు 'కుకీలు మరియు సైట్ డేటా' పేజీని క్రిందికి స్క్రోల్ చేయాలి మరియు అన్ని విండోలు మూసివేయబడినప్పుడు కుక్కీలు మరియు సైట్ డేటాను క్లియర్ చేసే ఎంపిక నిలిపివేయబడిందని నిర్ధారించుకోండి.
2] బ్రౌజర్ కాష్ని క్లియర్ చేయండి
కొన్ని సందర్భాల్లో, Chrome కాష్ని క్లియర్ చేయడం వల్ల మీ బ్రౌజర్లో పాడైన కాష్ కారణంగా ఈ సమస్యను సమర్థవంతంగా పరిష్కరించవచ్చు. మీరు Chromeలో మీ కాష్లను క్లియర్ చేస్తే మీ బ్రౌజింగ్ చరిత్ర, సేవ్ చేసిన పాస్వర్డ్లు లేదా మరేదైనా కోల్పోవడం గురించి మీరు చింతించాల్సిన అవసరం లేదు; ఇది పనితీరును మెరుగుపరచడానికి మీ బ్రౌజర్లో నిల్వ చేయబడిన తాత్కాలిక ఫైల్లను తీసివేస్తుంది. Chrome కాష్ని ఎలా క్లియర్ చేయాలో ఇక్కడ ఉంది:
విండోస్ 10 ఫోన్ సమకాలీకరణ
- రండి మూడు పాయింట్లు Chrome యొక్క కుడి ఎగువ మూలలో చిహ్నం.
- నొక్కండి అదనపు సాధనాలు మరియు ఎంచుకోండి బ్రౌసింగ్ డేటా తుడిచేయి .
- ఇన్స్టాల్ చేయండి సమయ విరామం వంటి అన్ని వేళలా .
- తనిఖీ కాష్ చేసిన చిత్రాలు మరియు ఫైల్లు మాత్రమే.
- అప్పుడు ఎంచుకోండి డేటాను క్లియర్ చేయండి .
ఆ తర్వాత, Chromeని మూసివేసి, పునఃప్రారంభించండి.
3] Chromeని రిఫ్రెష్ చేయండి
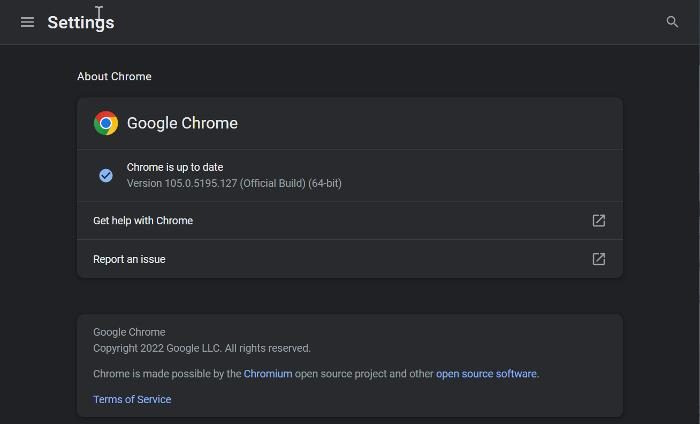
బ్రౌజర్ యొక్క పాత వెర్షన్లో ఉన్న Chrome బగ్ కారణంగా ఈ సమస్య సంభవించవచ్చని మేము గతంలో పేర్కొన్నాము. కాబట్టి, మీ బ్రౌజర్ని తాజా వెర్షన్కి అప్డేట్ చేయాలని సిఫార్సు చేయబడింది.
- Chromeని ప్రారంభించి, బటన్ను క్లిక్ చేయండి మూడు పాయింట్లు హోమ్ పేజీ యొక్క కుడి ఎగువ మూలలో మెను.
- నొక్కండి సహాయం మరియు ఎంచుకోండి లేదా Google Chrome .
- సారాంశం పేజీలో, మీరు Chrome నవీకరణల కోసం తనిఖీ చేసే మెనుని చూస్తారు. ఏవైనా నవీకరణలు ఉంటే, ఇన్స్టాల్ చేయండి మరియు ఏదీ లేకపోతే, పేజీని వదిలివేయండి.
4] కొత్త Google ఖాతాను సృష్టించండి మరియు సైన్ ఇన్ చేయండి.
ఈ సమస్యను ఎదుర్కొన్న కొందరు Chrome వినియోగదారులు వేరొక Google ఖాతాలోకి లాగిన్ చేసి, కొంత సమయం తర్వాత మునుపటి ఖాతాకు తిరిగి రావడం ద్వారా సమస్యను పరిష్కరించారు, ఇది వారికి దాన్ని పరిష్కరించడంలో సహాయపడింది. కాబట్టి మీరు కూడా ప్రయత్నించాలి.
అది సహాయం చేయకపోతే, కొత్త Chrome ఖాతాను సృష్టించి, దాన్ని ఉపయోగించడం ప్రారంభించండి.
5] పొడిగింపులను నిలిపివేయండి
Chrome పొడిగింపులను నిలిపివేయండి మరియు సమస్య పరిష్కరించబడిందో లేదో చూడండి. మీరు సమస్యాత్మక పొడిగింపును కనుగొనే వరకు వాటిని ఒక్కొక్కటిగా ప్రారంభించి, ఆపై దాన్ని అన్ఇన్స్టాల్ చేయండి.
6] Chrome సైన్-ఇన్ ఎంపికను తనిఖీ చేయండి
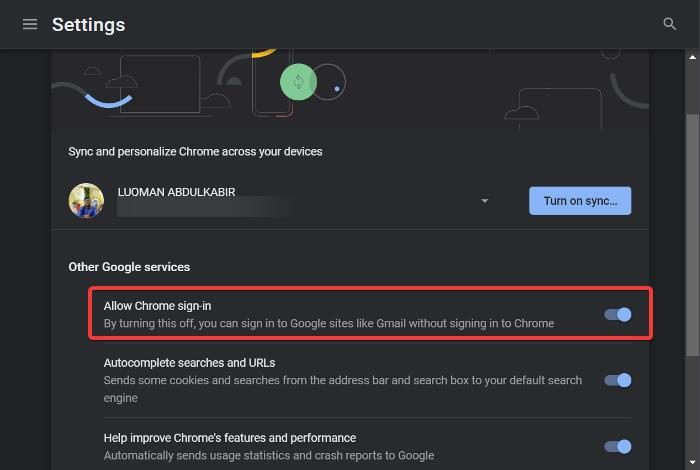
మీరు Chrome యొక్క సైన్-ఇన్ ఎంపికను కూడా తనిఖీ చేయవచ్చు మరియు ఇది ప్రారంభించబడిందని నిర్ధారించుకోండి:
1. క్లిక్ చేయండి మూడు పాయింట్లు Chrome టూల్బార్లో మరియు ఎంచుకోండి సెట్టింగ్లు .
2. వెళ్ళండి సమకాలీకరణ మరియు Google సేవ s మరియు దానిపై నొక్కండి.
3. ఇప్పుడు ఆన్ చేయండి Chromeకి సైన్ ఇన్ చేయడానికి అనుమతించండి ఎంపిక మరియు క్లిక్ చేయండి పునఃప్రారంభించండి మార్పులను వర్తింపజేయండి.
7] Chrome సమకాలీకరణను ఆన్ చేయండి
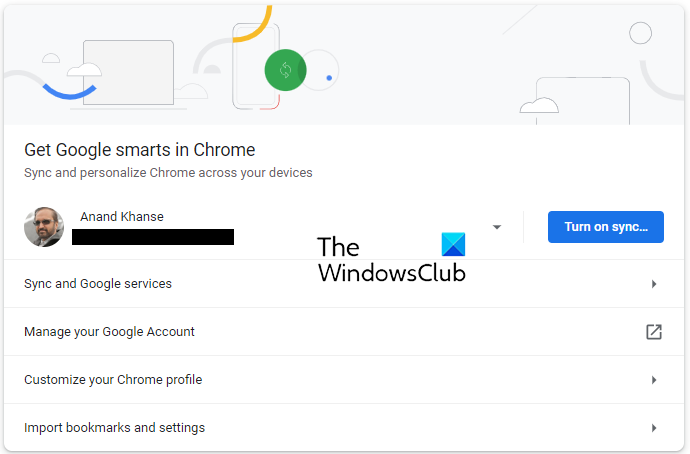
Chrome సెట్టింగ్లను తెరిచి, అక్కడే మీకు బ్లూ బటన్ కనిపిస్తుంది సమకాలీకరణను ప్రారంభించండి .
దానిపై క్లిక్ చేసి, మీ బ్రౌజర్ని రీస్టార్ట్ చేసి, ఒకసారి చూడండి.
మేల్కొలుపు విండోస్ 10 లో పాస్వర్డ్ అవసరం
8] Chrome ప్రాధాన్యతలను రీసెట్ చేయండి
ఈ సమస్య Chrome సెట్టింగ్లను మార్చడం వల్ల సంభవించవచ్చు. మీరు మార్చిన ఖచ్చితమైన సెట్టింగ్ను మీరు గుర్తించలేకపోవచ్చు, కాబట్టి సమస్య పరిష్కరించబడుతుందనే ఆశతో మీరు Chromeని రీసెట్ చేయాల్సిందిగా సిఫార్సు చేయబడింది.
Chrome సెట్టింగ్లను ఎలా రీసెట్ చేయాలో తెలుసుకోవడానికి లింక్ చేసిన కథనాన్ని చదవండి.
9] Chromeని అన్ఇన్స్టాల్ చేసి, మళ్లీ ఇన్స్టాల్ చేయండి
మీరు మునుపటి పరిష్కారాలను ప్రయత్నించిన తర్వాత కూడా సమస్య కొనసాగితే, మీరు Chromeని అన్ఇన్స్టాల్ చేసి, మళ్లీ ఇన్స్టాల్ చేయాలి. ప్రోగ్రామ్తో ఏవైనా సమస్యలను పరిష్కరించడం ద్వారా Chromeని సాధారణ స్థితికి తీసుకురావడానికి ఇది సహాయపడుతుంది.
- నొక్కండి Windows + R రన్ కమాండ్ విండోను తెరవడానికి.
- టైప్ చేయండి నియంత్రణ ప్యానెల్ మరియు హిట్ లోపలికి .
- నియంత్రణ ప్యానెల్ విండోలో, క్లిక్ చేయండి కార్యక్రమాలు .
- కుడి క్లిక్ చేయండి Chrome మరియు ఎంచుకోండి తొలగించు .
ఎంచుకోండి అవును ఆపరేషన్ను నిర్ధారించడానికి తదుపరి విండోలో.
ప్రోగ్రామ్ను అన్ఇన్స్టాల్ చేసిన తర్వాత, మీరు దాన్ని మళ్లీ ఇన్స్టాల్ చేసి, సమస్య పరిష్కరించబడిందో లేదో తనిఖీ చేయాలి.
చదవండి:
- మీ Google Chrome ప్రొఫైల్ని మరొక కంప్యూటర్కి ఎలా బదిలీ చేయాలి
- Google Chromeలోని నిర్దిష్ట వెబ్సైట్లలో కుక్కీలను ఎలా అనుమతించాలి లేదా బ్లాక్ చేయాలి
నన్ను సైన్ ఇన్ చేసి ఉంచకుండా Chromeని ఎలా ఆపగలను?
మీరు Chromeలో ఖాతాకు సైన్ ఇన్ చేసినప్పుడల్లా, మీరు బ్రౌజర్ను మూసివేసిన తర్వాత కూడా బ్రౌజర్ మీ ఖాతాకు మీ సైన్ ఇన్ని ఉంచుతుంది. అదనంగా, మీ లాగిన్ వివరాలు కూడా సేవ్ చేయబడతాయి కాబట్టి మీరు లాగ్ అవుట్ చేసి మళ్లీ లాగిన్ చేయాలనుకుంటే మీ ఖాతాను సులభంగా యాక్సెస్ చేయవచ్చు. అయినప్పటికీ, Chrome మిమ్మల్ని సైన్ ఇన్ చేసి ఉంచకూడదనుకుంటే, మీరు అజ్ఞాత మోడ్లో బ్రౌజ్ చేయాలి.
కుక్కీలను తిరస్కరించడం వలన నేను నా బ్రౌజర్ని మూసివేసినప్పుడు Chrome నన్ను నా ఖాతా నుండి లాగ్ అవుట్ చేయగలదా?
కుక్కీలు మీరు సందర్శించే వెబ్సైట్ల గురించి మీ సమాచారాన్ని కొంత నిల్వ చేసే ఫైల్లు. అన్ని కుక్కీలు ఆమోదించబడనప్పటికీ, కొన్ని సౌకర్యవంతమైన బ్రౌజింగ్ అనుభవం కోసం ఇప్పటికీ అవసరం. మీరు కుక్కీ అభ్యర్థనలను స్వీకరిస్తున్న సైట్ సురక్షితంగా ఉన్నంత వరకు, ప్రాంప్ట్ చేసినప్పుడు మీరు వారి కుక్కీలను అంగీకరించవచ్చు.
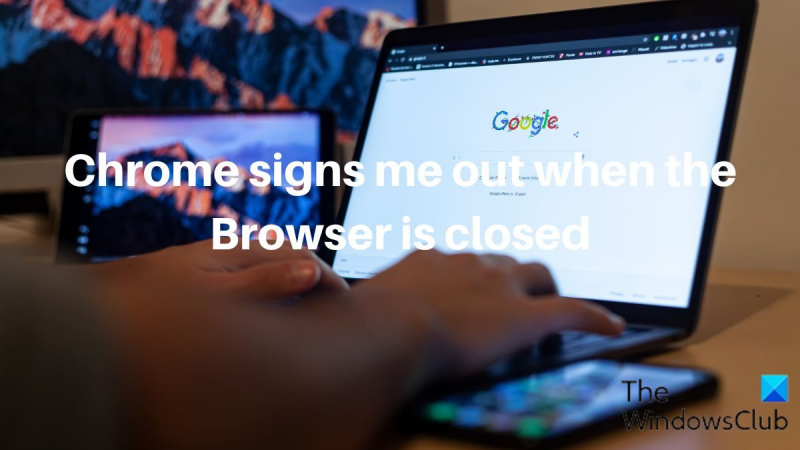






![ChatGPT ధృవీకరణ లూప్లో చిక్కుకుంది [పరిష్కరించండి]](https://prankmike.com/img/ai/38/chatgpt-stuck-in-verification-loop-fix-1.jpg)




![Windows 11/10లో వాల్యూమ్ 100% వద్ద నిలిచిపోయింది [స్థిరమైనది]](https://prankmike.com/img/volume/2F/volume-stuck-at-100-on-windows-11-10-fixed-1.jpg)


