Adobe Illustrator సరైన పరిమాణంలో, రంగులో, అన్ని లేయర్లను ప్రింట్ చేయకపోతే లేదా సరిగ్గా ప్రింట్ చేయకపోతే, ఈ పోస్ట్ మీకు సమస్యను పరిష్కరించడంలో సహాయపడుతుంది. ఇలస్ట్రేటర్ నుండి నాన్-పోస్ట్స్క్రిప్ట్ ప్రింటర్కి ప్రింటింగ్ చేసేటప్పుడు ఇలస్ట్రేటర్ మరియు ప్రింటర్ మధ్య ప్రింటింగ్ సమస్యలు ఏర్పడవచ్చు.
![చిత్రకారుడు సరిగ్గా ముద్రించడం లేదు [పరిష్కరించండి]](https://prankmike.com/img/adobe/FD/illustrator-not-printing-properly-fix-1.png)
పోస్ట్స్క్రిప్ట్ ప్రింటింగ్ కోసం ఇలస్ట్రేటర్ ఆప్టిమైజ్ చేయబడింది, కాబట్టి మరింత అధునాతన వినియోగదారులు మెరుగైన-నాణ్యత ప్రింట్లను పొందడానికి ఈ లక్షణాన్ని ఉపయోగించాలనుకోవచ్చు. వ్యక్తులు కళాకృతిని మరొక ఫైల్ ఫార్మాట్కి మార్చకుండానే ముద్రించాలనుకునే సందర్భాల్లో చిత్రకారుడు నుండి ముద్రించాలనుకోవచ్చు. మీరు పోస్ట్స్క్రిప్ట్ కాని ప్రింటర్కి ప్రింట్ చేయాలనుకోవచ్చు మరియు అలా చేయడంలో సమస్యలు ఉండవచ్చు. పోస్ట్స్క్రిప్ట్ కాని ప్రింటర్కు ప్రింటింగ్ చేసేటప్పుడు మీరు ఎదుర్కొనే కొన్ని సమస్యలు ఉండవచ్చు; టెక్స్ట్ లేదా పేజీ నుండి తప్పిపోయిన ఇతర వస్తువులు లేదా సిస్టమ్ లోపం లేదా ఫ్రీజ్ ఏర్పడుతుంది.
ఇలస్ట్రేటర్ సరిగ్గా ప్రింట్ చేయలేదని పరిష్కరించండి
ఇలస్ట్రేటర్ సరైన పరిమాణాన్ని, రంగులో, అన్ని లేయర్లను ప్రింట్ చేయకపోతే లేదా సరిగ్గా ప్రింట్ చేయకపోతే, మీరు సమస్యను ఎలా పరిష్కరించవచ్చో ఇక్కడ ఉంది.
- ప్రాథమిక ట్రబుల్షూటింగ్
- ప్రింటర్ డ్రైవర్ను నవీకరించండి లేదా మళ్లీ ఇన్స్టాల్ చేయండి
- ఇలస్ట్రేటర్లో బిట్మ్యాప్ ప్రింటింగ్ ఎంపికను మార్చండి
- ప్రింటర్ను నేరుగా కంప్యూటర్కు కనెక్ట్ చేయండి
- పరిష్కారాలు.
1] ప్రాథమిక ట్రబుల్షూటింగ్
దెబ్బతిన్న ఇలస్ట్రేటర్ ఫైల్ సమస్యకు కారణం కాదని నిర్ధారించుకోండి. సమస్య దెబ్బతినడం వల్ల సంభవించిందో లేదో తెలుసుకోవడానికి, వేరొక ఇలస్ట్రేటర్ ఫైల్తో చర్యలను పునరావృతం చేయండి. కొత్త ఇలస్ట్రేటర్ ఫైల్తో సమస్య పునరావృతం కాకపోతే, మొదటి ఇలస్ట్రేటర్ ఫైల్ పాడైపోవచ్చని లేదా ఏదో ఒకవిధంగా పాడైపోవచ్చని మీకు తెలుస్తుంది.
దెబ్బతిన్న కళాకృతి వల్ల సమస్య ఏర్పడిందో లేదో కూడా మీరు పరీక్షించవచ్చు. ఆర్ట్వర్క్ సమస్య కాదా అని చూడటానికి, ఆర్ట్వర్క్ను కొత్త ఫైల్కి తరలించి, ఆపై ఖాళీ ఫైల్ను ప్రింట్ చేయడానికి ప్రయత్నించండి. ఖాళీ ఫైల్ ప్రింట్ అయినట్లయితే, ఆర్ట్వర్క్ పాడైందని మరియు ప్రింటింగ్ సమస్యకు కారణమని మీకు తెలుసు.
లోపం సంభవించినప్పుడల్లా ఫైల్ను మూసివేసి, పునఃప్రారంభించడం మంచిది, ఆపై మళ్లీ ప్రయత్నించండి మరియు సమస్య తొలగిపోతుందో లేదో చూడండి.
2] ప్రింటర్ డ్రైవర్ను నవీకరించండి లేదా మళ్లీ ఇన్స్టాల్ చేయండి
ప్రింటింగ్ సమయంలో పాత ప్రింటర్ డ్రైవర్ అనేక సమస్యలను కలిగిస్తుంది. ప్రింటర్ డ్రైవర్ కంప్యూటర్ మరియు ప్రింటర్ మధ్య కమ్యూనికేషన్ను అనుమతిస్తుంది అని గుర్తుంచుకోండి. తయారీదారు వెబ్సైట్ను సందర్శించండి మరియు తాజా వాటి కోసం చూడండి మీ ప్రింటర్ డ్రైవర్కు నవీకరించండి . తాజా డ్రైవర్ ఇన్స్టాల్ చేయబడితే, మీరు డ్రైవర్ను అన్ఇన్స్టాల్ చేసి మళ్లీ ఇన్స్టాల్ చేయాల్సి ఉంటుంది.
3] ఇలస్ట్రేటర్లో బిట్మ్యాప్ ప్రింటింగ్ ఎంపికను మార్చండి
ప్రింట్ డైలాగ్ బాక్స్లోని బిట్మ్యాప్ ఎంపికను మార్చడం తదుపరి ప్రయత్నం. అంటే ప్రింట్ యాజ్ బిట్మ్యాప్ ఐచ్ఛికం ఏదైతేనేం, దానికి విరుద్ధంగా మార్చండి. ఉంటే బిట్మ్యాప్గా ముద్రించండి తనిఖీ చేయబడింది, ఆపై దాన్ని అన్చెక్ చేయండి మరియు ఉంటే బిట్మ్యాప్గా ముద్రించండి ఎంపిక ఎంపిక చేయబడలేదు, ఆపై దాన్ని తనిఖీ చేయండి.
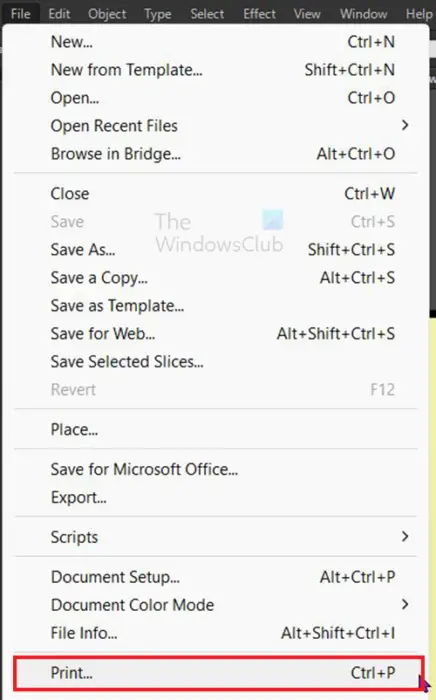
విండోస్ లోపం రిపోర్టింగ్ సేవ
యాక్సెస్ ది బిట్మ్యాప్గా ముద్రించండి ఆప్షన్ టాప్ ఆప్షన్కి వెళ్లి క్లిక్ చేయండి ఫైల్ అప్పుడు ముద్రణ లేదా నొక్కండి Ctrl + P .
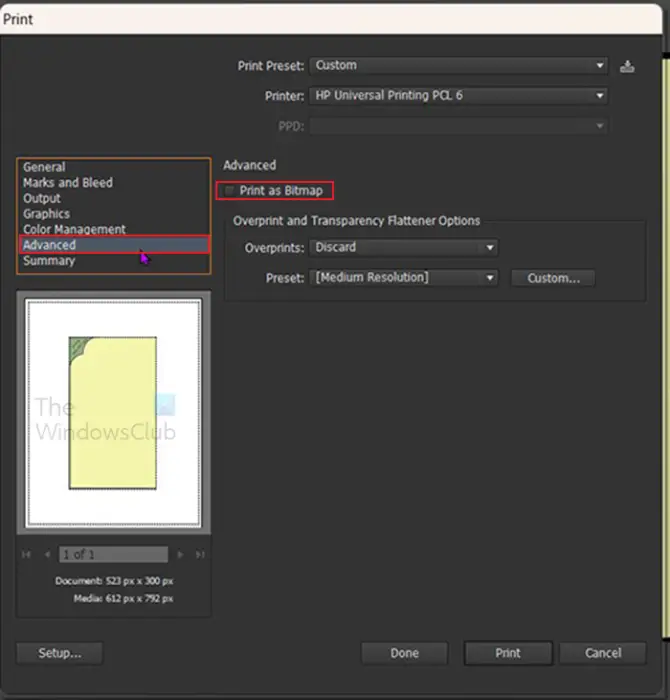
ప్రింట్ డైలాగ్ బాక్స్ కనిపిస్తుంది, క్లిక్ చేయండి అడ్వాన్స్ అప్పుడు తనిఖీ చేయండి బిట్మ్యాప్గా ముద్రించండి ఎంపికను తనిఖీ చేయకపోతే లేదా తనిఖీ చేయబడితే దాన్ని అన్చెక్ చేయండి.
మీరు డిసేబుల్ చేస్తే బిట్మ్యాప్గా ముద్రించండి , చిత్రకారుడు ఉపయోగాలు గ్రాఫిక్ డిస్ప్లే ఇంటర్ఫేస్ (GDI) సమాచారం మరియు ప్రింటర్ డ్రైవర్ వెక్టార్-ఆధారిత ప్రింట్ డేటాను సృష్టించడానికి, ఇది మరింత త్వరగా ముద్రిస్తుంది కానీ కొన్ని పరికరాలకు అస్థిరమైన ముద్రణకు దారితీయవచ్చు.
4] ప్రింటర్ను నేరుగా కంప్యూటర్కు కనెక్ట్ చేయండి
ప్రింటర్ కంప్యూటర్కు నెట్వర్క్ ద్వారా లేదా వైర్లెస్గా కనెక్ట్ చేయబడి ఉంటే, మీరు ప్రింటర్ను నేరుగా కంప్యూటర్కు కనెక్ట్ చేయడానికి ప్రయత్నించాలి. ప్రింటర్ నేరుగా కంప్యూటర్కు కనెక్ట్ చేయబడినప్పుడు, కంప్యూటర్ను పునఃప్రారంభించి, ఆపై చిత్రకారుడు పత్రాన్ని మళ్లీ ముద్రించడానికి ప్రయత్నించండి. ఇలస్ట్రేటర్ ఫైల్ ప్రింట్ చేయబడితే, ప్రింటర్ సమస్య నెట్వర్క్కు సంబంధించినది.
5] పరిష్కారాలు
మీరు పైన జాబితా చేయబడిన అన్ని ట్రబుల్షూట్లను ప్రయత్నించినట్లయితే మరియు మీరు ఇప్పటికీ మీ ఇలస్ట్రేటర్ పత్రాన్ని ముద్రించలేకపోతే, మీరు ప్రయత్నించగల కొన్ని పరిష్కారాలు ఉన్నాయి.
పత్రాన్ని PDFగా సేవ్ చేయండి
ఫైల్ను PDFగా సేవ్ చేయడం ద్వారా ఫైల్ను ప్రింట్ చేయడంలో మీకు సహాయపడుతుంది. ఫైల్ను PDFగా సేవ్ చేయడం వెక్టర్ డాక్యుమెంట్ నాణ్యతను కాపాడుతుంది.
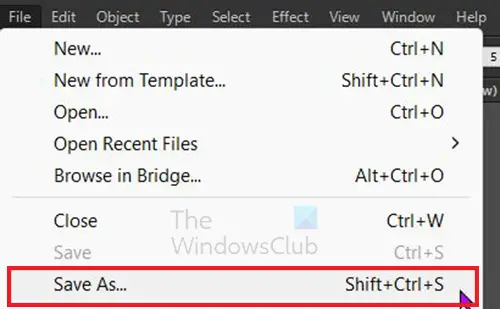
ఫైల్ను PDFగా సేవ్ చేయడానికి ఎగువ మెనూ బార్కి వెళ్లి నొక్కండి ఫైల్ అప్పుడు ఇలా సేవ్ చేయండి .
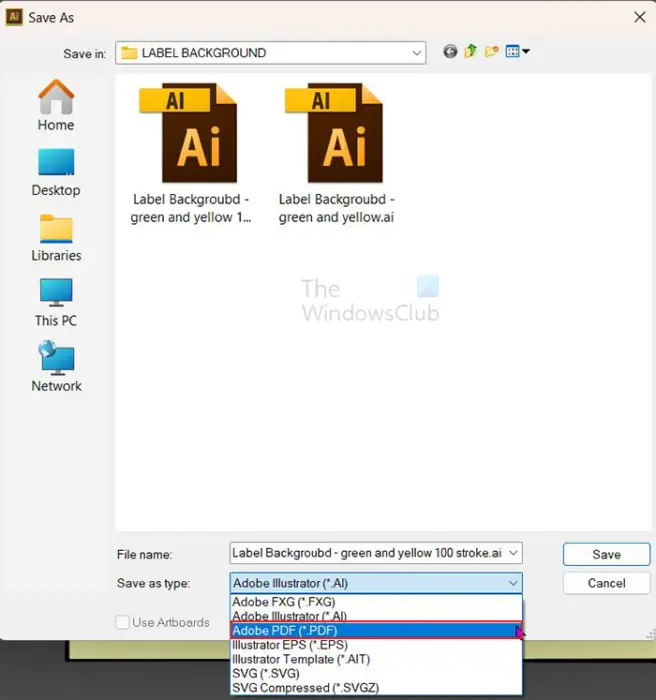
ఎప్పుడు అయితే ఇలా సేవ్ చేయండి డైలాగ్ బాక్స్ ఫైల్కు పేరు పెట్టండి, ఆపై దానికి వెళ్లండి ఫార్మాట్ మరియు ఎంచుకోండి Adobe PDF (*.PDF) . మీరు మొదట ఫైల్ని ఇలా సేవ్ చేయడం ద్వారా సవరించగలిగే సంస్కరణను సేవ్ చేయాలని గుర్తుంచుకోండి అడోబ్ ఇలస్ట్రేటర్ (*.AI) .
మరొక సాఫ్ట్వేర్ నుండి ప్రింట్ చేయండి
అడోబ్ అప్లికేషన్లలో కళాఖండాలను తెరవడానికి అనుమతిస్తుంది. కొన్ని పరిమితులు ఉండవచ్చు కానీ మీరు ఫోటోషాప్ లేదా ఇన్డిజైన్లో ఇలస్ట్రేటర్ ఫైల్ను తెరవడానికి ప్రయత్నించవచ్చు. అయితే, ఈ సాఫ్ట్వేర్ నుండి నాన్-పోస్ట్స్క్రిప్ట్ ప్రింటర్కి ముద్రించడంలో మీకు అదే సమస్య ఉండవచ్చు. అయితే ప్రయత్నించడం బాధ కలిగించదు.
మీరు ఇలస్ట్రేటర్ నుండి EPS లేదా TIFF వంటి ఫార్మాట్లకు ఫైల్ను ఎగుమతి చేయడానికి కూడా ప్రయత్నించవచ్చు. మీరు ఆర్ట్వర్క్ని ఇతర అప్లికేషన్లలోకి తెరిచి, ఆపై ప్రింట్ చేయడానికి ప్రయత్నించవచ్చు. ఇతర అప్లికేషన్లతో ఇలస్ట్రేటర్ ఫైల్ను తెరవడానికి మీరు ఈ ఇతర అప్లికేషన్లు తెరవగలిగే ఫార్మాట్లలో ఫైల్ను సేవ్ చేయాల్సి ఉంటుంది.
మరొక ప్రింటర్కు ప్రింట్ చేయండి
పత్రం ఇప్పటికీ ఒక ప్రింటర్లో ముద్రించడానికి నిరాకరిస్తే, మీరు మరొక ప్రింటర్లో ముద్రించడానికి ప్రయత్నించవచ్చు. మీరు పోస్ట్స్క్రిప్ట్ లేదా పోస్ట్స్క్రిప్ట్ కాని ప్రింటర్లను ప్రయత్నించాల్సి రావచ్చు. కొంతమంది ప్రింటర్ తయారీదారులు వారి పోస్ట్స్క్రిప్ట్ కాని ప్రింటర్ల కోసం పోస్ట్స్క్రిప్ట్ హార్డ్వేర్ మరియు సాఫ్ట్వేర్లను అందిస్తారు. తయారీదారులు మీ ప్రింటర్ కోసం పోస్ట్స్క్రిప్ట్ సాఫ్ట్వేర్ లేదా హార్డ్వేర్ని కలిగి ఉన్నారో లేదో చూడటానికి మీరు వారిని తనిఖీ చేయాలి.
ముద్రించేటప్పుడు ఇలస్ట్రేటర్ క్రాష్లను ఎలా పరిష్కరించాలి?
ప్రింటర్లో సమస్యల కారణంగా ఇలస్ట్రేటర్ క్రాష్ అయ్యే సందర్భాలు ఉన్నాయి. మీరు దీని ద్వారా ప్రింటర్ సమస్యల కారణంగా ఇలస్ట్రేటర్ క్రాష్ కాకుండా నిరోధించవచ్చు:
- మీ ప్రింటర్ ఇంక్ అయిపోలేదని నిర్ధారించుకోండి
- నెట్వర్క్ ప్రింటర్ క్యూలో లోపాలు లేవని నిర్ధారించుకోండి
- మీ ప్రింటర్ డ్రైవర్ తప్పుగా ఉంటే, Adobe PDFని మీ డిఫాల్ట్ ప్రింటర్గా సెట్ చేయండి
Adobe PDFని డిఫాల్ట్ ప్రింటర్గా ఎలా సెట్ చేయాలి?
- Adobe PDFని డిఫాల్ట్ ప్రింటర్గా సెట్ చేయడానికి వెళ్ళండి ప్రారంభించండి అప్పుడు సెట్టింగ్లు అప్పుడు బ్లూటూత్ & పరికరాలు .
- ఆఫ్ చేయండి Windows నా డిఫాల్ట్ ప్రింటర్ని నిర్వహించనివ్వండి .
- అప్పుడు ఎంచుకోండి Adobe PDF కానీ అది అక్కడ లేకపోతే ఎంచుకోండి Microsoft XPS డాక్యుమెంట్ రైటర్ లేదా ఒక గమనిక .
- మీరు PDF ప్రింటర్ కోసం ఏ ఎంపికను ఎంచుకున్నా, దాన్ని క్లిక్ చేసి, ఆపై క్లిక్ చేయండి ఎధావిధిగా ఉంచు .
చదవండి : ఇలస్ట్రేటర్ ప్రివ్యూని పూర్తి చేయలేకపోయింది, తగినంత మెమరీ లేదు
నేను డిఫాల్ట్ ప్రింటర్ను Adobe PDF లేదా మరొక PDF ప్రింటర్గా ఎందుకు సెట్ చేయాలి?
మీరు డిఫాల్ట్ ప్రింటర్ను Adobe PDF లేదా మరొక PDF ప్రింటర్గా సెట్ చేయడానికి కారణం ఏదైనా పత్రాన్ని PDFగా సేవ్ చేయగల సామర్థ్యాన్ని కలిగి ఉండడమే. ఇది మీ కంప్యూటర్లో మీ ఇలస్ట్రేటర్ ఫైల్ను PDFగా సేవ్ చేయడానికి మరియు దానిని భాగస్వామ్యం చేయడానికి, అప్లోడ్ చేయడానికి లేదా ఇతర పరికరాల నుండి ప్రింట్ చేయడానికి మిమ్మల్ని అనుమతిస్తుంది. మీరు పత్రాన్ని అధిక నాణ్యతతో సేవ్ చేయవలసి వస్తే ఇది సహాయపడుతుంది. JPEG భద్రపరచలేని అధిక నాణ్యతలో వెక్టార్ ఫైల్లను సేవ్ చేయడానికి PDF గొప్పది.
నేను ఇలస్ట్రేటర్ నుండి నాన్-పోస్ట్ స్క్రిప్ట్ ప్రింటర్కి ప్రింట్ చేస్తున్నప్పుడు ఏర్పడే సమస్యలను నేను ఎలా పరిష్కరించగలను?
- ప్రింటర్ డ్రైవర్ను నవీకరించండి లేదా మళ్లీ ఇన్స్టాల్ చేయండి
- ఇలస్ట్రేటర్లో బిట్మ్యాప్ ప్రింటింగ్ ఎంపికను మార్చండి
- ప్రింటర్ను నేరుగా కంప్యూటర్కు కనెక్ట్ చేయండి
- ఫైల్ను PDF ఫైల్గా సేవ్ చేయండి
- మరొక అప్లికేషన్ నుండి ప్రింట్ చేయండి
- మరొక ప్రింటర్ నుండి ప్రింట్ చేయండి
పోస్ట్స్క్రిప్ట్ అంటే ఏమిటి?
పోస్ట్స్క్రిప్ట్ అనేది Adobe చే అభివృద్ధి చేయబడిన ప్రోగ్రామింగ్ భాష మరియు ఇది ముద్రిత పేజీ రూపాన్ని వివరిస్తుంది. పోస్ట్స్క్రిప్ట్ ఎలక్ట్రానిక్ మరియు ముద్రిత ప్రచురణల కోసం ఉపయోగించబడుతుంది. మీ స్క్రీన్పై ప్రదర్శించబడే వాటి యొక్క ఖచ్చితమైన ప్రాతినిధ్యాలను ముద్రించడంలో పోస్ట్స్క్రిప్ట్ చాలా ముఖ్యమైనది, ముఖ్యంగా వెక్టర్ పత్రాలు. పోస్ట్స్క్రిప్ట్ ప్రోగ్రామ్ కంప్యూటర్లో కాకుండా ప్రింటర్లో ఉంది. పోస్ట్స్క్రిప్ట్ ప్రింటర్లు సాధారణంగా పెద్దవిగా ఉంటాయి మరియు పెద్ద డాక్యుమెంట్ ఫార్మాట్లను ప్రింట్ చేయడానికి ఎక్కువగా తయారు చేయబడతాయి. ఇల్లు లేదా చిన్న కార్యాలయాల కోసం ఉపయోగించే మీ డెస్క్జెట్ ప్రింటర్ల వంటి చిన్న ప్రింటర్లు సాధారణంగా పోస్ట్స్క్రిప్ట్ కాని ప్రింటర్లు. ఇవి సాధారణంగా కాగితంపై ప్రింట్ చేయడానికి ముందు ప్రింట్ జాబ్ను అందించడానికి కంప్యూటర్ యొక్క ప్రాసెసింగ్ శక్తిపై ఆధారపడి ఉంటాయి.















