Nahimic కంపానియన్ అనేది ఆడియో పెంచేవారి క్రింద ఫైల్ చేయబడిన ఫ్రీవేర్ ఆడియో పెంచే సాఫ్ట్వేర్ యాప్ మరియు Windows కోసం Nahimic ద్వారా అందుబాటులోకి వచ్చింది. Nahimic కంపానియన్ కోసం రివ్యూ ఇంకా పూర్తి కాలేదు, కానీ అది ఇక్కడ ఒక PCలో ఎడిటర్ ద్వారా పరీక్షించబడింది. మీరు ఈ సాఫ్ట్వేర్ డౌన్లోడ్ యొక్క సమీక్షను సమర్పించాలనుకుంటే, మేము మీ ఇన్పుట్ను స్వాగతిస్తాము మరియు మాకు ఏదైనా సమర్పించమని మిమ్మల్ని ప్రోత్సహిస్తున్నాము! నాహిమిక్ కంపానియన్ అనేది మీ సంగీతం, చలనచిత్రాలు మరియు గేమ్ల సౌండ్ క్వాలిటీని మెరుగుపరచడానికి మిమ్మల్ని అనుమతించే ఆడియో పెంచే సాఫ్ట్వేర్. సాఫ్ట్వేర్ ఉపయోగించడానికి మరియు నావిగేట్ చేయడానికి సులభమైన మరియు సరళమైన ఇంటర్ఫేస్ను కలిగి ఉంది. ఇది మీకు నచ్చిన విధంగా ధ్వనిని అనుకూలీకరించడానికి మిమ్మల్ని అనుమతించే అనేక రకాల ఫీచర్లతో కూడా వస్తుంది. కస్టమ్ సౌండ్ ప్రొఫైల్లను సృష్టించగల సామర్థ్యం Nahimic కంపానియన్ యొక్క ఉత్తమ లక్షణాలలో ఒకటి. ఇది మీ నిర్దిష్ట అవసరాలు మరియు ప్రాధాన్యతలకు అనుగుణంగా ధ్వనిని మార్చడానికి మిమ్మల్ని అనుమతిస్తుంది. మీరు డిఫాల్ట్ సౌండ్ సెట్టింగ్లతో సంతృప్తి చెందకపోతే, మీరు వాటిని మీ అభిరుచికి అనుగుణంగా సులభంగా మార్చుకోవచ్చు. Nahimic కంపానియన్ అనేది మీ సంగీతం, చలనచిత్రాలు మరియు గేమ్ల సౌండ్ క్వాలిటీని మెరుగుపరిచే గొప్ప ఆడియో పెంచే సాఫ్ట్వేర్.
మీరు దానిని కనుగొంటే నాహిమిక్ కంపానియన్ మళ్లీ ఇన్స్టాల్ చేస్తూనే ఉంది Windows 11/10లో, ఈ పోస్ట్ మీకు ఆసక్తిని కలిగిస్తుంది. Nahimic Companion అంటే ఏమిటి మరియు మీకు అవసరమైతే మీ Windows 11/10 కంప్యూటర్ నుండి Nahimic కంపానియన్ని పూర్తిగా ఎలా తీసివేయాలో మేము వివరిస్తాము.

క్రోమ్ మినుకుమినుకుమనే
నహిమిక్ కంపానియన్ అంటే ఏమిటి? ఇది ఆటలకు మంచిదా?
నహిమిక్ కంపానియన్ అనేది ఆడియో డ్రైవర్, ఇది ఉపయోగించినప్పుడు ధ్వని నాణ్యతను మెరుగుపరచడం లక్ష్యంగా పెట్టుకుంది. ఈ అప్లికేషన్ MSI, Aorus, Dell మొదలైన వాటి నుండి మదర్బోర్డులు మరియు పరికరాలను కలిగి ఉన్న వారికి మాత్రమే అందుబాటులో ఉంటుంది.
ఈ ఆడియో డ్రైవర్ 7.1 హై డెఫినిషన్ ఆడియోకు మద్దతిచ్చే వివిధ ఫీచర్లు మరియు ప్రత్యేకమైన సౌండ్ టెక్నాలజీని అందిస్తుంది. ఇది సౌండ్ మరియు స్పీచ్ క్వాలిటీని మెరుగుపరచడంలో వినియోగదారులకు సహాయపడుతుంది. Nahimic వినియోగదారులకు లీనమయ్యే 3D సౌండ్ మరియు ఉత్తేజకరమైన ఫీచర్లతో అత్యుత్తమ గేమింగ్ అనుభవాన్ని అందిస్తుంది.
ఈ అన్ని ప్రత్యేక లక్షణాలతో పాటు, యాప్లో కొన్ని లోపాలు ఉన్నాయి. ఇది ఊహించని విధంగా విఫలమవుతుంది మరియు తొలగించడం చాలా కష్టం. మీరు అవసరమని భావిస్తే మళ్లీ ఇన్స్టాల్ చేయడం సహాయపడవచ్చు.
విండోస్ 11/10లో నహిమిక్ కంపానియన్ని ఎలా అన్ఇన్స్టాల్ చేయాలి
మీ Windows 11/10 కంప్యూటర్ నుండి Nahimic కంపానియన్ని పూర్తిగా అన్ఇన్స్టాల్ చేయడానికి, ఈ కొన్ని పద్ధతులు లేదా దశలను అనుసరించండి:
- నాహిమిక్ కంపానియన్ని అన్ఇన్స్టాల్ చేసి, అవశేష ఫైల్లు/సేవలను తీసివేయండి.
- స్టార్టప్లో అప్లికేషన్ మరియు దాని సేవలను నిలిపివేయండి
- టాస్క్ షెడ్యూలర్లోని నాహిమిక్ టాస్క్లను తొలగించండి
- రిజిస్ట్రీ ఎడిటర్లో నహిమిక్ రిజిస్ట్రీ కీలను తొలగించండి
- BIOSలో HD ఆడియో కంట్రోలర్ను నిలిపివేయండి
ఇప్పుడు వాటిని వివరంగా చూద్దాం.
1] నాహిమిక్ కంపానియన్ని అన్ఇన్స్టాల్ చేయండి మరియు అవశేష ఫైల్లు/సేవలను తీసివేయండి.
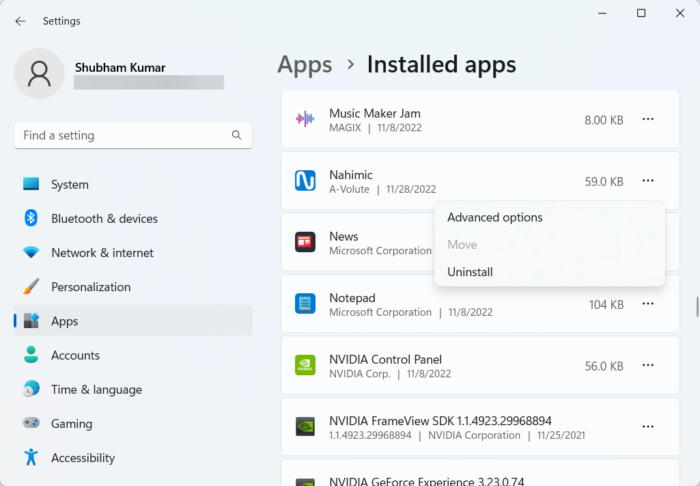
ఇతర పద్ధతులను ఉపయోగించే ముందు, మేము కేవలం నహిమిక్ కంపానియన్ని తీసివేయడానికి ప్రయత్నిస్తాము. దాన్ని తీసివేసిన తర్వాత, కమాండ్ లైన్ ఉపయోగించి అన్ని అవశేష ఫైల్లు మరియు సేవలను తీసివేయాలి. ఇక్కడ ఎలా ఉంది:
రూఫస్ సురక్షితం
- క్లిక్ చేయండి విండోస్ కీ + I తెరవండి సెట్టింగ్లు .
- మారు అప్లికేషన్లు > ఇన్స్టాల్ చేసిన అప్లికేషన్లు .
- నహిమిక్ కంపానియన్ పక్కన ఉన్న మూడు చుక్కలపై క్లిక్ చేసి, ఎంచుకోండి తొలగించు .
- ప్రక్రియ పూర్తయిన తర్వాత, కమాండ్ ప్రాంప్ట్ను అడ్మినిస్ట్రేటర్గా అమలు చేయండి.
- కింది ఆదేశాన్ని టైప్ చేసి ఎంటర్ నొక్కండి.|_+_|.
- అప్పుడు క్లిక్ చేయండి తొలగించు మరియు స్క్రీన్పై సూచనలను అనుసరించండి.
- మీ పరికరాన్ని రీబూట్ చేయండి మరియు Nahimic అన్ఇన్స్టాల్ చేయబడిందో లేదో తనిఖీ చేయండి.
2] స్టార్టప్లో నహిమిక్ మరియు దాని సేవలను నిలిపివేయండి
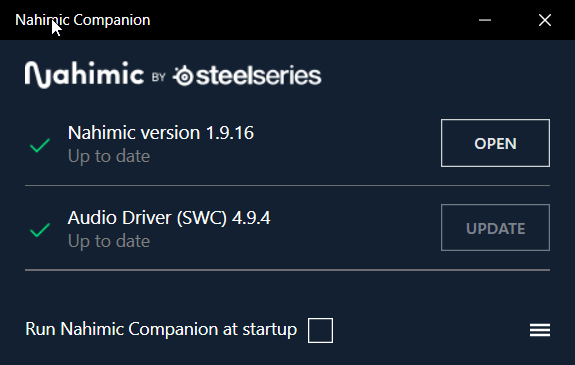
Nahimic మళ్లీ ఇన్స్టాల్ చేస్తూ ఉంటే, స్టార్టప్లో యాప్ మరియు దాని సేవలను నిలిపివేయడానికి ప్రయత్నించండి.
- నహ్మిక్ కంపానియన్ని తెరిచి, 'నహ్మహిక్ కంపానియన్ని లాంచర్గా ప్రారంభించండి' ఎంపికను తీసివేయండి.
Nahimic సేవను నిలిపివేయడానికి, మీరు ఈ దశలను అనుసరించవచ్చు:
- నాహిమిక్ కంపానియన్ని తెరిచి, ఎంపికను తీసివేయండి స్టార్టప్లో రన్నింగ్ కంపానియన్ .
- ఇప్పుడు తెరచియున్నది సేవలు నిర్వాహకుడిగా.
- క్రిందికి స్క్రోల్ చేయండి మరియు చిహ్నంపై డబుల్ క్లిక్ చేయండి రసాయన సేవ . ఆపై ప్రారంభ రకాన్ని మార్చండి లోపభూయిష్ట .
- నొక్కండి ఆపు బటన్ మరియు వెళ్ళండి రికవరీ ట్యాబ్
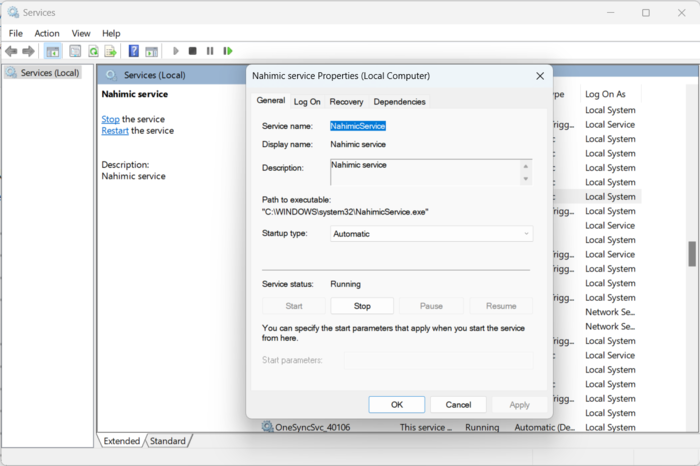
- ఇప్పుడు డ్రాప్డౌన్ని విస్తరించండి మొదటి వైఫల్యం మరియు ఎంచుకోండి చర్యలు తీసుకోవద్దు .
- రెండవ వైఫల్యం మరియు తదుపరి వైఫల్యం కోసం అదే పునరావృతం చేయండి. అప్పుడు విండోను మూసివేయండి.
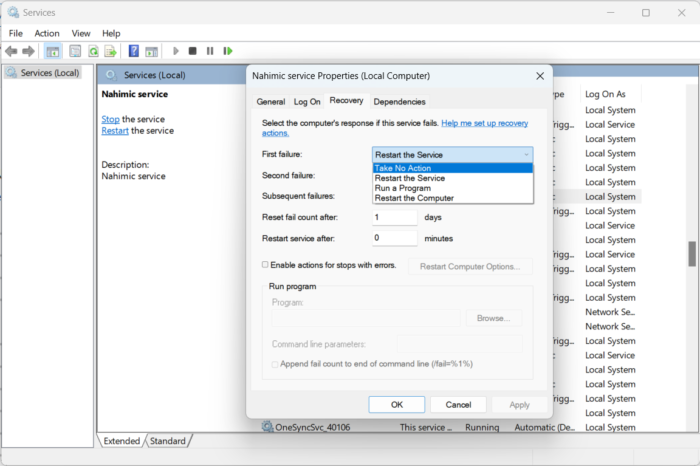
- ఇప్పుడు శోధించండి సిస్టమ్ కాన్ఫిగరేషన్ శోధన పట్టీలో మరియు దానిని తెరవండి.
- మారు సేవలు , ఎంపికను తీసివేయండి రసాయన సేవ మరియు క్లిక్ చేయండి దరఖాస్తు చేసుకోండి .
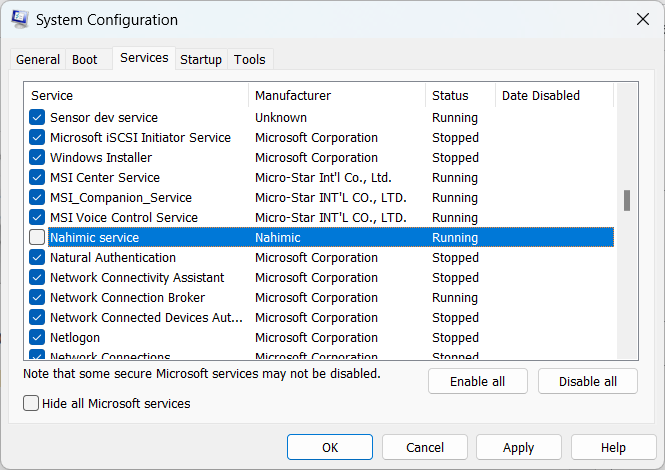
- మారు పరుగు టాబ్ మరియు ఓపెన్ క్లిక్ చేయండి టాస్క్ మేనేజర్ .
- Nahimicకి సంబంధించిన అన్ని ప్రక్రియలను నిలిపివేయండి.
ఇప్పుడు తెరచియున్నది Windows PowerShell నిర్వాహకుడిగా.
కింది ఆదేశాన్ని నమోదు చేసి, క్లిక్ చేయండి లోపలికి .
|_+_|మీ పరికరాన్ని రీబూట్ చేయండి మరియు Nahimic అన్ఇన్స్టాల్ చేయబడిందో లేదో తనిఖీ చేయండి.
3] టాస్క్ షెడ్యూలర్లో నహిమిక్ సంబంధిత టాస్క్లను తొలగించండి.
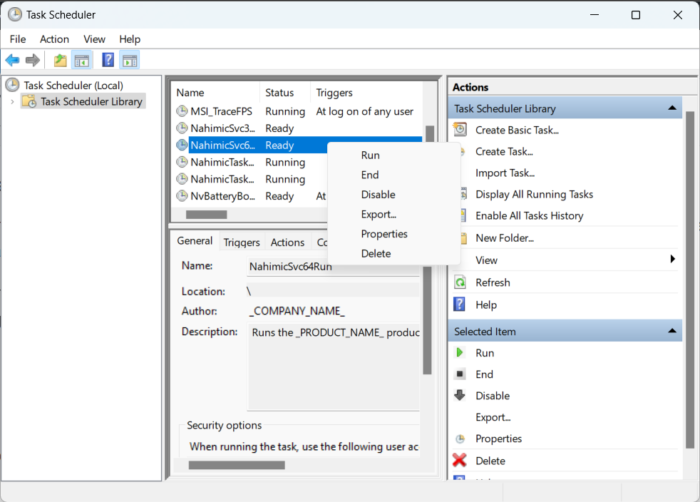
టాస్క్ షెడ్యూలర్లో నహిమిక్ సంబంధిత టాస్క్లు రన్ అవుతున్నందున Nahimic కంపానియన్ మళ్లీ ఇన్స్టాల్ చేసే అవకాశం ఉంది. సేవతో అనుబంధించబడిన అన్ని టాస్క్లను తొలగించి, సమస్య పరిష్కరించబడిందో లేదో తనిఖీ చేయండి. మీరు దీన్ని ఎలా చేయగలరో ఇక్కడ ఉంది:
రిజిస్ట్రీ మాల్వేర్
- నొక్కండి కిటికీ బటన్, శోధన టాస్క్ మేనేజర్ మరియు ఓపెన్ ఎంచుకోండి.
- ఇప్పుడు అన్ని నహిమిక్ సంబంధిత పనులపై కుడి-క్లిక్ చేసి, తొలగించు ఎంచుకోండి. నహిమిక్కి సంబంధించిన కొన్ని అన్వేషణలు క్రింద ఉన్నాయి.|_+_|
- ఆ తర్వాత, మొదటి పద్ధతిని అనుసరించండి మరియు యాప్లు మరియు ఫీచర్ల నుండి Nahimicని తీసివేయండి.
4] రిజిస్ట్రీ ఎడిటర్లోని నాహిమిక్ రిజిస్ట్రీ కీలను తొలగించండి.
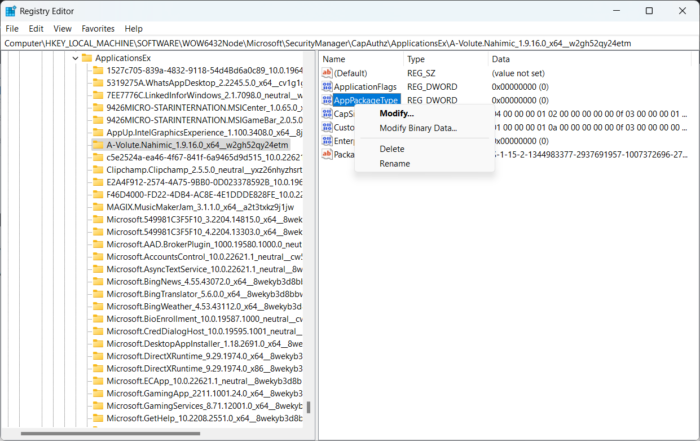
తదుపరి దశలో మీరు రిజిస్ట్రీ ఎడిటర్లోని నహిమిక్ రిజిస్ట్రీ కీలను తొలగించాలి. ఒక పొరపాటు కూడా మీ పరికరాన్ని విచ్ఛిన్నం చేయగలదు కాబట్టి పునరుద్ధరణ పాయింట్ని సృష్టించినట్లు నిర్ధారించుకోండి. మీరు నహిమిక్ రిజిస్ట్రీ కీలను ఎలా తీసివేయవచ్చో ఇక్కడ ఉంది:
- క్లిక్ చేయండి విండోస్ కీ + ఆర్ తెరవండి నడుస్తోంది చాట్.
- టైప్ చేయండి regedit మరియు హిట్ లోపలికి .
- నొక్కండి సవరించు ఎగువ కుడి మూలలో మరియు ఎంచుకోండి కనుగొనండి .
- నహిమిక్ని నమోదు చేయండి డైలాగ్ బాక్స్ను కనుగొనండి మరియు ఎంచుకోండి తదుపరి కనుగొనండి .
- రిజిస్ట్రీ ఎడిటర్ మొదటి నాహిమిక్ రిజిస్ట్రీని కనుగొన్న తర్వాత, దానిపై కుడి-క్లిక్ చేసి, ఎంచుకోండి తొలగించు .
- మీరు కీని తీసివేసిన తర్వాత, క్లిక్ చేయండి F3 మరిన్ని నహిమిక్-సంబంధిత కీల కోసం శోధించడానికి.
- Nahimicకి సంబంధించిన అన్ని కీలను తీసివేయడానికి అదే విధానాన్ని పునరావృతం చేయండి.
- మీ పరికరాన్ని రీబూట్ చేసి, నాహిమిక్ కంపానియన్ తీసివేయబడిందో లేదో తనిఖీ చేయండి.
5] BIOSలో HD ఆడియో కంట్రోలర్ను నిలిపివేయండి
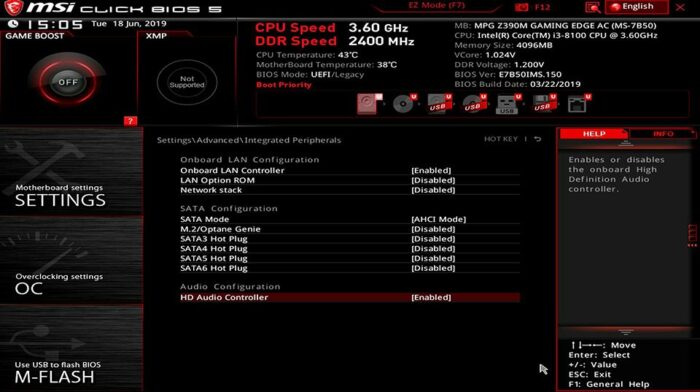
మీ పరికరం యొక్క BIOSలో HD ఆడియో కంట్రోలర్ను నిలిపివేయడానికి ఈ దశల్లో ఏదీ మీకు సహాయం చేయకపోతే. చెప్పినట్లుగా, Nahimic అనేది కొన్ని పరికరాలలో ఇన్స్టాల్ చేయబడిన ఆడియో డ్రైవర్ మరియు BIOSలో నిలిపివేయబడుతుంది. ఇక్కడ ఎలా ఉంది:
- క్లిక్ చేయండి విండోస్ కీ + I తెరవండి సెట్టింగ్లు .
- మారు సిస్టమ్ > రికవరీ మరియు ఎంచుకోండి ఇప్పుడు మళ్లీ లోడ్ చేయండి పొడిగించిన ప్రయోగం పక్కన.
- మీ సిస్టమ్ రీబూట్ అయిన తర్వాత, క్లిక్ చేయండి ట్రబుల్షూట్ > అధునాతన ఎంపికలు > UEFI ఫర్మ్వేర్ సెట్టింగ్లు > పునఃప్రారంభించండి .
- సిస్టమ్ BIOS లో, వెళ్ళండి ఆధునిక టాబ్ మరియు ఎంచుకోండి ఇంటిగ్రేటెడ్ పెరిఫెరల్స్ .
- ఇప్పుడు క్లిక్ చేయండి HD ఆడియో కంట్రోలర్ని నిలిపివేయండి .
- మార్పులను సేవ్ చేసి, మీ పరికరాన్ని రీబూట్ చేయండి.
పోస్ట్ మీకు సహాయపడుతుందని మేము ఆశిస్తున్నాము.
ఇంకా చదవండి: Realtek HD ఆడియో మేనేజర్ పని చేయడం లేదు లేదా ప్రదర్శించడం లేదు.















