ఈ వ్యాసం చూపిస్తుంది ఎక్సెల్ షీట్లో వాటర్మార్క్ను ఎలా తొలగించాలి . మైక్రోసాఫ్ట్ ఎక్సెల్లో, మీరు ఇమేజ్ వాటర్మార్క్ మరియు టెక్స్ట్ వాటర్మార్క్ అనే రెండు రకాల వాటర్మార్క్లను జోడించవచ్చు. మీరు వాటర్మార్క్ని కలిగి ఉన్న ఎక్సెల్ ఫైల్ను కలిగి ఉంటే మరియు ప్రింటౌట్లో మీకు ఆ వాటర్మార్క్ అక్కర్లేదు, మీరు దాన్ని తీసివేయవచ్చు.
స్పష్టమైన డిఫెండర్

ఎక్సెల్ షీట్లో వాటర్మార్క్ను ఎలా తొలగించాలి
ఎక్సెల్ షీట్లో వాటర్మార్క్ను తీసివేయడం అంత సులభం ఎక్సెల్లో వాటర్మార్క్ జోడించడం . ఈ కథనం Excelలో ఇమేజ్ లేదా టెక్స్ట్ వాటర్మార్క్ను ఎలా తీసివేయాలో మీకు చూపడానికి దశల వారీ మార్గదర్శిని చూపుతుంది.
Excelలో ఇమేజ్ మరియు టెక్స్ట్ వాటర్మార్క్లు రెండింటినీ తొలగించే ప్రక్రియ ఒకేలా ఉంటుంది. ఎక్సెల్ షీట్లో వాటర్మార్క్ను తీసివేయడానికి, మీరు పేజీ లేఅవుట్ వీక్షణను తెరవాలి. కింది సూచనల ద్వారా వెళ్ళండి.
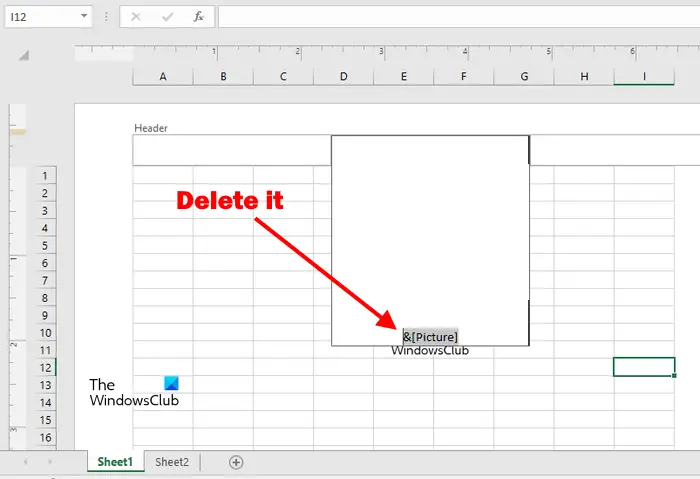
- టెక్స్ట్ లేదా ఇమేజ్ వాటర్మార్క్ ఉన్న Excel ఫైల్ను తెరవండి.
- ఎంచుకోండి చొప్పించు ట్యాబ్.
- ఇప్పుడు, క్లిక్ చేయండి శీర్షిక ఫుటరు . హెడర్ & ఫుటర్ ఎంపిక కింద అందుబాటులో ఉంది వచనం సమూహం.
- మీరు హెడర్ & ఫుటర్ ఎంపికపై క్లిక్ చేసిన తర్వాత, హెడర్ మరియు ఫుటర్పై మూడు దీర్ఘచతురస్రాకార బ్లాక్లు కనిపిస్తాయి. మీ ఎక్సెల్ షీట్ వీక్షణ కూడా సాధారణ వీక్షణ నుండి పేజీ లేఅవుట్ వీక్షణకు మారుతుంది.
- మీరు వచనాన్ని చూసే వరకు ఈ మూడు బ్లాక్లను ఒక్కొక్కటిగా క్లిక్ చేయండి &[చిత్రం] . మీరు ఇమేజ్ వాటర్మార్క్ను చొప్పించినప్పుడు Excel &[చిత్రం] వచనాన్ని ప్రదర్శిస్తుంది.
- &[చిత్రం] తొలగించండి.
- మీ Excel ఫైల్ను సేవ్ చేయండి. చిత్రం వాటర్మార్క్ తీసివేయబడింది.
మీ Excel ఫైల్కు టెక్స్ట్ వాటర్మార్క్ ఉంటే, దాన్ని తీసివేయడానికి మీరు అదే దశలను అనుసరించాలి. టెక్స్ట్ వాటర్మార్క్ విషయంలో, Excel &[చిత్రం]కి బదులుగా పూర్తి వచనాన్ని చూపుతుంది.
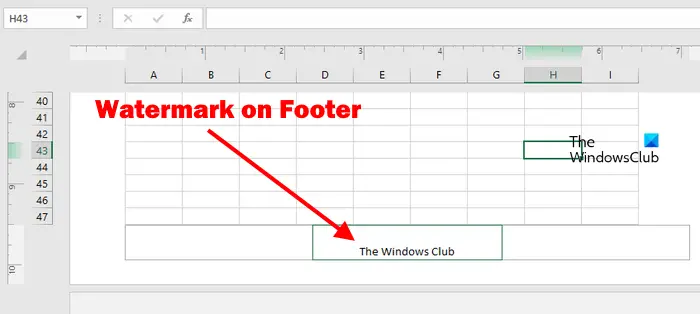
చాలా సందర్భాలలో, వినియోగదారులు ఎక్సెల్లోని హెడర్లో టెక్స్ట్ మరియు ఇమేజ్ వాటర్మార్క్లను ఇన్సర్ట్ చేస్తారు. కానీ కొన్ని సందర్భాల్లో, దీనిని ఫుటర్ విభాగంలో చొప్పించవచ్చు. అందువల్ల, మీరు హెడర్ విభాగంలో మూడు బ్లాక్లు ఖాళీగా ఉన్నట్లయితే, మీరు ఫుటర్ విభాగాన్ని కూడా తనిఖీ చేయాలి.
మేము మీ కార్యాలయం 365 సభ్యత్వంతో సమస్యను ఎదుర్కొన్నాము
దీని కోసం, ఫుటర్ను వీక్షించడానికి క్రిందికి స్క్రోల్ చేయండి. ఫుటర్లో వాటర్మార్క్ ఉంటే, మీరు దానిని అక్కడ చూస్తారు. ఇప్పుడు, ఫుటర్ విభాగంలోని మూడు బ్లాక్లను ఒక్కొక్కటిగా క్లిక్ చేసి, అక్కడి నుండి టెక్స్ట్ను తొలగించండి.
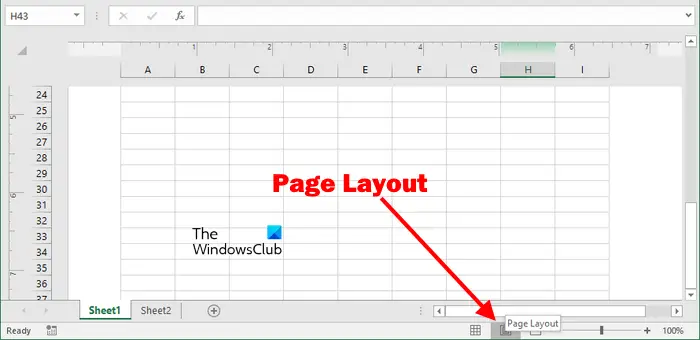
మీరు Excelలో కుడివైపు దిగువన ఉన్న సంబంధిత బటన్పై క్లిక్ చేయడం ద్వారా పేజీ లేఅవుట్ వీక్షణకు కూడా మారవచ్చు (పై స్క్రీన్షాట్ని చూడండి). వారి పేర్లను చదవడానికి అక్కడ ప్రదర్శించబడే చిహ్నాలపై మీ మౌస్ కర్సర్ని ఉంచండి. పేరును చూపించే చిహ్నంపై క్లిక్ చేయండి పేజీ లేఅవుట్ మౌస్ కర్సర్ను హోవర్ చేయడంలో.
పేజీ లేఅవుట్ వీక్షణకు మారిన తర్వాత, మూడు బ్లాక్లను వీక్షించడానికి మీ కర్సర్ను హెడర్ మరియు ఫుటర్పై ఉంచండి.
ఎక్సెల్లో వాటర్మార్క్ ఎక్కడ ఉంది?
మీలో కొందరు ఎక్సెల్ ఫైల్లో వాటర్మార్క్ చూపబడని పరిస్థితిని కూడా చూడవచ్చు, కానీ మీరు షీట్ ప్రింట్ ప్రివ్యూని రూపొందించినప్పుడు, అక్కడ మీకు ఇమేజ్ లేదా టెక్స్ట్ వాటర్మార్క్ కనిపిస్తుంది.
ఎక్సెల్ వాటర్మార్క్ను మాత్రమే చూపుతుందని గమనించండి పేజీ లేఅవుట్ వీక్షణ. మీరు ఎక్సెల్ని తెరిస్తే సాధారణ వీక్షణ, మీరు వాటర్మార్క్ని చూడలేరు.
రికవరీ డ్రైవ్ను సృష్టించేటప్పుడు సమస్య సంభవించింది
Excelలో పేజీ 1 నేపథ్యాన్ని ఎలా తీసివేయాలి?
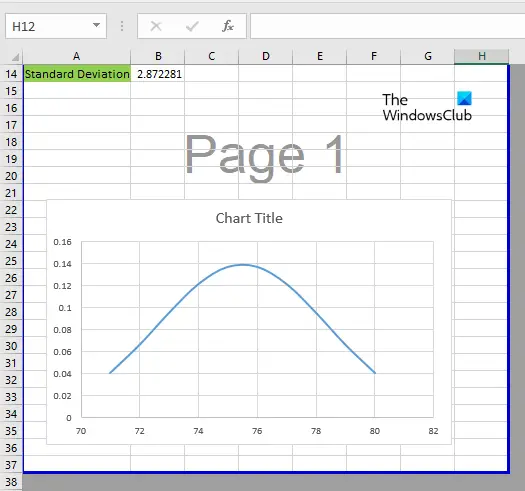
Excel మీరు పేజీ బ్రేక్ ప్రివ్యూ మోడ్లో తెరిచినప్పుడు పేజీ 1 నేపథ్యాన్ని చూపుతుంది. ఇది నేపథ్యం మాత్రమే మరియు వాటర్మార్క్ కాదు. కాబట్టి, మీ ప్రింటెడ్ ఎక్సెల్ షీట్లు ఈ బ్యాక్గ్రౌండ్ని చూపించనందున దాని గురించి బాధపడాల్సిన అవసరం లేదు.
మీరు పేజీ 1 నేపథ్యాన్ని తీసివేయాలనుకుంటే, మీరు పేజీ బ్రేక్ ప్రివ్యూ మోడ్ను సాధారణ మోడ్కి మార్చాలి. అలా చేయడానికి, ఎంచుకోండి సాధారణ క్రింద చూడండి ట్యాబ్.
తదుపరి చదవండి : ఎక్సెల్లో బోర్డర్ను ఎలా జోడించాలి .




![Firefox ఫాంట్ అకస్మాత్తుగా మార్చబడింది [స్థిరమైనది]](https://prankmike.com/img/firefox/85/firefox-font-changed-suddenly-fixed-1.jpg)


![COD: మోడ్రన్ వార్ఫేర్ స్ప్లిట్ స్క్రీన్ పని చేయడం లేదు [ఫిక్స్డ్]](https://prankmike.com/img/games/E3/cod-modern-warfare-split-screen-not-working-fixed-1.png)







