Google డాక్స్లో వాయిస్ డయలింగ్ పని చేయడంలో మీకు సమస్య ఉంటే, మేము మీ కోసం పరిష్కారాన్ని పొందాము! దిగువ దశలను అనుసరించండి మరియు మీరు ఏ సమయంలోనైనా అప్ మరియు రన్ అవుతారు. ముందుగా, మీరు Google డాక్స్ యొక్క తాజా సంస్కరణను ఇన్స్టాల్ చేశారని నిర్ధారించుకోండి. మీరు చేయకపోతే, మీరు దీన్ని ఇక్కడ డౌన్లోడ్ చేసుకోవచ్చు. తర్వాత, Google డాక్స్ని తెరిచి, 'సెట్టింగ్లు' మెనుకి వెళ్లండి. 'జనరల్' ట్యాబ్ కింద, 'వాయిస్ రికగ్నిషన్' విభాగానికి క్రిందికి స్క్రోల్ చేయండి మరియు 'వాయిస్ రికగ్నిషన్ను ప్రారంభించు' ఎంపిక తనిఖీ చేయబడిందని నిర్ధారించుకోండి. మీకు ఇంకా సమస్య ఉంటే, మీ కంప్యూటర్ని పునఃప్రారంభించి ప్రయత్నించండి. మీరు దాన్ని పూర్తి చేసిన తర్వాత, వాయిస్ గుర్తింపు Google డాక్స్లో సరిగ్గా పని చేస్తుంది.
Google డాక్స్ అనేది డాక్యుమెంట్ సృష్టిని సమర్థవంతంగా మరియు సులభంగా చేయడానికి అనేక ఫీచర్లతో కూడిన ఆన్లైన్ వర్డ్ ప్రాసెసింగ్ ప్రోగ్రామ్. ఈ ప్రోగ్రామ్ అందించే లక్షణాలలో ఒకటి వాయిస్ డయలింగ్ ఎంపిక, ఇది చాలా మంది వినియోగదారులకు పొడవైన టెక్స్ట్లను టైప్ చేయడానికి సహాయపడుతుంది మరియు చాలా సమయాన్ని ఆదా చేస్తుంది. Google డాక్స్ వాయిస్ టైపింగ్ ఫీచర్ కొంతమంది వినియోగదారులకు పని చేయనప్పటికీ, ఆ కారణంగా మీరు దీన్ని చదువుతున్నట్లయితే, మీరు మాత్రమే కాదు. మీరు ఈ సమస్యను పరిష్కరించడానికి ప్రయత్నించే కొన్ని పరిష్కారాల గురించి మేము మాట్లాడుతాము.

onedrive ఎలా సెటప్ చేయాలి
Google డాక్స్ వాయిస్ ఇన్పుట్ పని చేయకపోవడానికి కారణమైన సమస్య పరిష్కరించబడింది
మీరు ఈ సమస్యను ఎదుర్కొంటే, మీరు ముందుగా మీ కంప్యూటర్ను పునఃప్రారంభించి, ఈ లక్షణాన్ని మళ్లీ ఉపయోగించడాన్ని ప్రయత్నించండి. సమస్య కొనసాగితే, Windows PCలో పని చేయని Google డాక్స్ వాయిస్ ఇన్పుట్ను పరిష్కరించడానికి ఇక్కడ అత్యంత ప్రభావవంతమైన మార్గాలు ఉన్నాయి:
- Google Chromeకి మారండి.
- Google డాక్స్ కోసం మైక్రోఫోన్ అనుమతి నిలిపివేయబడలేదని నిర్ధారించుకోండి.
- అనుమానాస్పద పొడిగింపులను తీసివేయండి.
- మైక్రోఫోన్ వాల్యూమ్ను తనిఖీ చేయండి.
- మైక్రోఫోన్ యాక్సెస్ ప్రారంభించబడిందని నిర్ధారించుకోండి.
- Chrome కాష్ని క్లియర్ చేయండి
- Windows ఆడియో రికార్డింగ్ ట్రబుల్షూటర్ను అమలు చేయండి.
1] Google Chromeకి మారండి
Google డాక్స్ వాయిస్ ఇన్పుట్ ఫీచర్కు మద్దతు ఇచ్చే ఏకైక బ్రౌజర్ Chrome అని చాలా మంది వినియోగదారులకు తెలియదు. ప్రస్తుతానికి, Google ఈ ఫీచర్ని దాని Chrome బ్రౌజర్కు సమర్థవంతంగా పరిమితం చేసింది. కాబట్టి, మీరు వేరొక బ్రౌజర్ని ఉపయోగించి Google డాక్స్ని యాక్సెస్ చేస్తుంటే మరియు వాయిస్ ఇన్పుట్ ఫీచర్ పనిచేయడం లేదని గమనించినట్లయితే, Chromeకి మారండి.
2] Google డాక్స్ కోసం మైక్రోఫోన్ అనుమతి నిలిపివేయబడలేదని నిర్ధారించుకోండి.
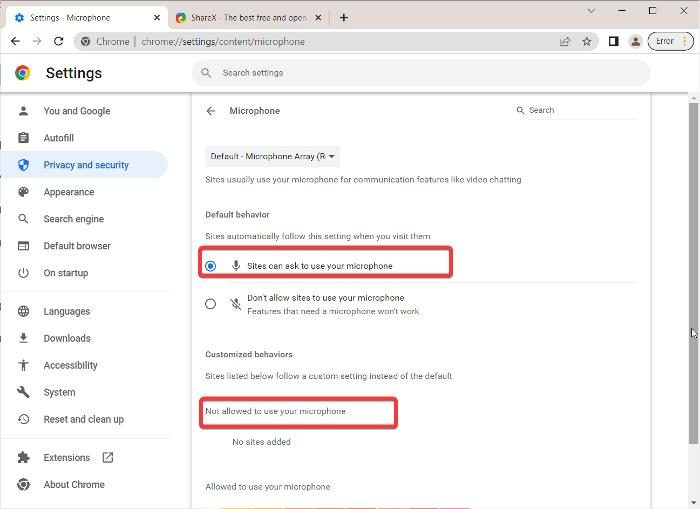
పొరపాటున, మీరు Google డాక్స్ కోసం మైక్రోఫోన్ అనుమతిని నిలిపివేయడానికి మీ బ్రౌజర్ సెట్టింగ్లను మార్చి ఉండవచ్చు. దీన్ని ధృవీకరించడానికి, మీ Chrome సెట్టింగ్లను తనిఖీ చేయండి మరియు Google డాక్స్ కోసం మైక్రోఫోన్ అనుమతి ప్రారంభించబడిందని నిర్ధారించుకోండి. దీన్ని ఎలా చేయాలో ఇక్కడ ఉంది:
- నొక్కండి మూడు పాయింట్లు Google Chrome యొక్క కుడి ఎగువ మూలలో మెను మరియు క్లిక్ చేయండి సెట్టింగ్లు .
- ఎంచుకోండి గోప్యత & భద్రత ఎడమ ప్యానెల్లోని ఎంపికల నుండి మరియు నొక్కండి సైట్ సెట్టింగ్లు .
- కింద అనుమతులు విభాగం, క్లిక్ చేయండి మైక్రోఫోన్ .
- Google డాక్స్ సైట్ల క్రింద ఉందో లేదో తనిఖీ చేయండి మీ మైక్రోఫోన్ని ఉపయోగించడానికి అనుమతి లేదు . అలా అయితే, దాన్ని తీసివేయండి.
- అని కూడా నిర్ధారించుకోండి మీ మైక్రోఫోన్ని ఉపయోగించడానికి సైట్ని అనుమతించవద్దు ఎంపిక తనిఖీ చేయబడలేదు.
ఆ తర్వాత, వాయిస్ ఇన్పుట్ ఫీచర్ని ఉపయోగించి ప్రయత్నించండి మరియు అది పనిచేస్తుందో లేదో చూడండి.
3] అనుమానాస్పద పొడిగింపులను తీసివేయండి
Chromeతో, మీరు దాని కార్యాచరణను విస్తరించడానికి అనేక పొడిగింపులను ఉపయోగించవచ్చు. అయినప్పటికీ, కొన్ని పొడిగింపులు మీ బ్రౌజర్లో సమస్యలను కలిగిస్తాయి మరియు అవి కలిగించే ఏవైనా సమస్యలను పరిష్కరించడానికి వాటిని తీసివేయవలసి ఉంటుంది. మీ పొడిగింపుల జాబితాను తనిఖీ చేయండి మరియు దాని నుండి ఏవైనా సందేహాస్పద ఎంట్రీలను తీసివేయండి.
4] మైక్రోఫోన్ వాల్యూమ్ని తనిఖీ చేయండి
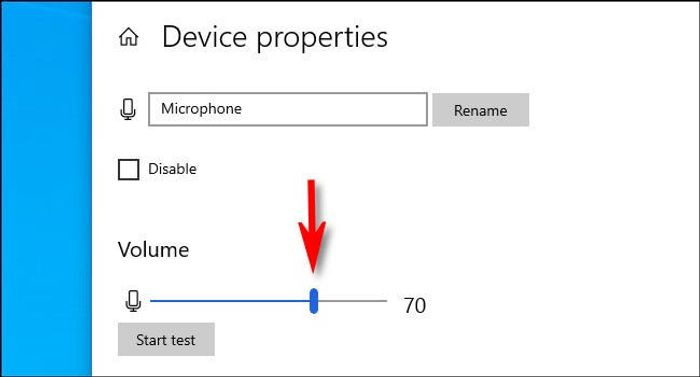
వాయిస్ డయలింగ్ ఎంపిక మీ వాయిస్ని రికార్డ్ చేస్తున్నట్లు అనిపించకపోతే, మీ మైక్రోఫోన్ వాల్యూమ్ తక్కువగా ఉండటం వల్ల కావచ్చు. మీరు ఇక్కడ వాల్యూమ్ను పెంచవచ్చు:
- నొక్కండి విండోస్ + నేను Windows సెట్టింగ్లను తెరవడానికి.
- నొక్కండి వ్యవస్థ మరియు ఎంచుకోండి ధ్వని .
- కింద ప్రవేశించండి విభాగం, మీ ఇన్పుట్ పరికరాన్ని ఎంచుకుని, దానిపై క్లిక్ చేయండి పరికర లక్షణాలు .
- అప్పుడు వాల్యూమ్ పెంచండి
5] మైక్రోఫోన్ యాక్సెస్ ప్రారంభించబడిందని నిర్ధారించుకోండి
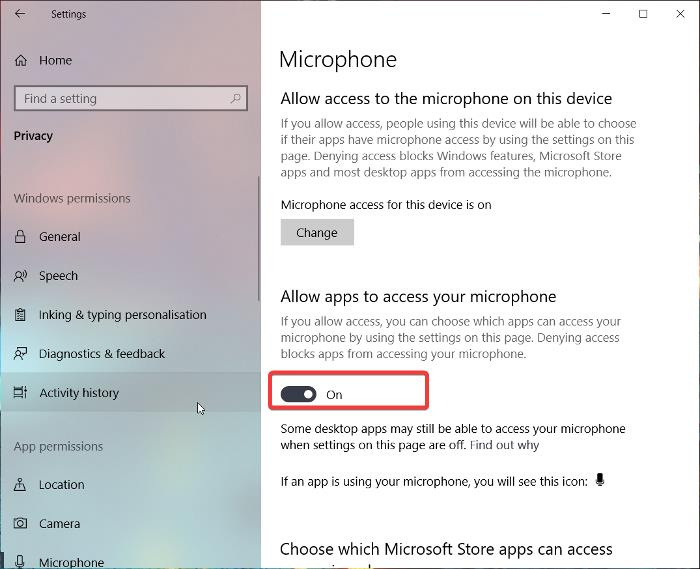
మీరు చేయగలిగే మరో విషయం ఏమిటంటే, విండోస్ సెట్టింగ్లలో మైక్రోఫోన్ యాక్సెస్ ప్రారంభించబడిందో లేదో తనిఖీ చేయడం, ఎందుకంటే అది లేకుండా, మీ కంప్యూటర్లో ఏదైనా వాయిస్ ఇన్పుట్ పని చేయదు.
Windows 11
- కిటికీలు తెరవండి సెట్టింగ్లు .
- నొక్కండి గోప్యత & భద్రత ఎడమ పానెల్ నుండి.
- ఎంచుకోండి మైక్రోఫోన్ మరియు ఆన్ చేయండి మీ మైక్రోఫోన్ని యాక్సెస్ చేయడానికి యాప్లను అనుమతించండి .
Windows 10
- వెళ్ళండి సెట్టింగ్లు మరియు క్లిక్ చేయండి గోప్యత .
- ఎంచుకోండి మైక్రోఫోన్ మరియు మైక్రోఫోన్ యాక్సెస్ని ప్రారంభించండి.
6] Chrome కాష్ని క్లియర్ చేయండి
దీర్ఘకాలికంగా సేకరించబడిన Chrome కాష్ మీ బ్రౌజర్ యొక్క కార్యాచరణను ప్రభావితం చేయవచ్చు. అందువల్ల, మీరు క్రోమ్ కాష్ని క్లియర్ చేయమని సలహా ఇవ్వబడతారు.
- రండి మూడు పాయింట్లు Chrome యొక్క కుడి ఎగువ మూలలో చిహ్నం.
- నొక్కండి అదనపు సాధనాలు మరియు ఎంచుకోండి బ్రౌసింగ్ డేటా తుడిచేయి .
- ఇన్స్టాల్ చేయండి సమయ విరామం వంటి అన్ని వేళలా .
- తనిఖీ బ్రౌజింగ్ చరిత్ర , కుక్కీలు మరియు ఇతర సైట్ డేటా , మరియు కాష్ చేసిన చిత్రాలు మరియు ఫైల్లు .
- అప్పుడు ఎంచుకోండి డేటాను క్లియర్ చేయండి .
అలా చేసిన తర్వాత, మీ కంప్యూటర్ను పునఃప్రారంభించి, సమస్య పరిష్కరించబడిందో లేదో తనిఖీ చేయండి.
7] విండోస్ ఆడియో రికార్డింగ్ ట్రబుల్షూటర్ను అమలు చేయండి.
పైన ఉన్న అన్ని పరిష్కారాలు మీ Google డాక్స్ వాయిస్ టైపింగ్ సమస్యను పరిష్కరించడంలో విఫలమైతే, మీరు Windows Recording Audio Troubleshooterని అమలు చేయడానికి ప్రయత్నించవచ్చు. ఈ విధానం మీ PC మైక్రోఫోన్తో సమస్యలను తనిఖీ చేయడం మరియు వాటిని పరిష్కరించడంలో మీకు సహాయం చేస్తుంది. దీన్ని ఎలా చేయాలో ఇక్కడ ఉంది:
- నొక్కండి విండోస్ + నేను తెరవండి సెట్టింగ్లు మీ కంప్యూటర్లో.
- నొక్కండి వ్యవస్థ మరియు హిట్ సమస్య పరిష్కరించు ఎంపిక.
- ఎంచుకోండి ఇతర ట్రబుల్షూటింగ్ సాధనాలు .
- మారు ఆడియో రికార్డింగ్ మరియు నొక్కండి పరుగు అతని పక్కన.
మీ కంప్యూటర్లో హార్డ్వేర్ సమస్యలు లేవని నిర్ధారించుకోండి.
పిసి ఉచిత డౌన్లోడ్ కోసం టాప్ 10 కార్ రేసింగ్ గేమ్స్
చదవండి: కంప్యూటర్లో ధ్వని లేదు ధ్వని లేదు లేదా పని చేయడం లేదు
Google డాక్స్లో వాయిస్ ఇన్పుట్ని ఎలా ప్రారంభించాలి?
Google డాక్స్లో వాయిస్ ఇన్పుట్ని ప్రారంభించడానికి, పేజీ ఎగువన ఉన్న మెను జాబితాకు వెళ్లి, 'టూల్స్' ఎంచుకోండి. ఆపై 'వాయిస్ ఇన్పుట్'ని క్లిక్ చేసి, వాయిస్ ఇన్పుట్ ఫీచర్ని ఉపయోగించడం ప్రారంభించడానికి కనిపించే విండోలో మైక్రోఫోన్ చిహ్నాన్ని క్లిక్ చేయండి. ఇంకా మంచిది, మీరు క్లిక్ చేయవచ్చు Ctrl+Shift+S ఈ లక్షణాన్ని ప్రారంభించడానికి.
ఇది కూడా చదవండి:
- Google డాక్స్లో కస్టమ్ ఫాంట్లను ఎలా ఇన్స్టాల్ చేయాలి
- Google డాక్స్లో యాడ్-ఆన్లను ఎలా ఇన్స్టాల్ చేయాలి మరియు తీసివేయాలి
Google డాక్స్ వాయిస్ డయలింగ్ ఎందుకు పని చేయడం లేదు?
మీ కంప్యూటర్లో Google డాక్స్ వాయిస్ టైపింగ్ పని చేయకపోతే, మీరు దాని సెట్టింగ్లను మార్చి ఉండవచ్చు లేదా మీ మైక్రోఫోన్ లోపభూయిష్టంగా ఉండవచ్చు. ఎలాగైనా, మీరు ఈ కథనంలో అందించిన పరిష్కారాలను అనుసరించడం ద్వారా ఈ సమస్యను పరిష్కరించవచ్చు.















