IT నిపుణుడిగా, నేను ఎల్లప్పుడూ Windows 11లో కొత్త ఫీచర్లు మరియు మెరుగుదలల కోసం వెతుకుతూ ఉంటాను. ఫైల్ ఎక్స్ప్లోరర్లోని గ్యాలరీ వీక్షణ గురించి నేను చాలా సంతోషిస్తున్నాను. చిత్రాలు మరియు వీడియోలను త్వరగా ప్రివ్యూ చేయడానికి గ్యాలరీ వీక్షణ ఒక గొప్ప మార్గం. ఇది మీ ఫైల్లు మరియు ఫోల్డర్లను నిర్వహించడానికి కూడా ఒక గొప్ప మార్గం. ఫైల్ ఎక్స్ప్లోరర్లో గ్యాలరీ వీక్షణను ప్రారంభించడానికి, వీక్షణ ట్యాబ్పై క్లిక్ చేసి, ఆపై డ్రాప్-డౌన్ మెను నుండి గ్యాలరీని ఎంచుకోండి. మీరు గ్యాలరీ వీక్షణను ప్రారంభించిన తర్వాత, మీరు మీ ఫైల్ ఎక్స్ప్లోరర్లో ప్రతి చిత్రం లేదా వీడియో యొక్క థంబ్నెయిల్ ప్రివ్యూను చూస్తారు. మీరు మీ ఫైల్లు మరియు ఫోల్డర్ల ద్వారా నావిగేట్ చేయడానికి బాణాలను కూడా ఉపయోగించవచ్చు. విండోస్ 11కి గ్యాలరీ వీక్షణ ఒక గొప్ప జోడింపు అని నేను భావిస్తున్నాను మరియు ఇది మీకు ఉపయోగకరంగా ఉంటుందని నేను ఖచ్చితంగా అనుకుంటున్నాను. కాబట్టి ముందుకు సాగండి మరియు ఒకసారి ప్రయత్నించండి!
Windows 11 అనేక కొత్త ఫీచర్లను పొందింది. అవి మొదట ఇన్సైడర్ బిల్డ్లలో పరీక్షించబడతాయి మరియు తరువాత Windows 11 యొక్క సాధారణ బిల్డ్లకు విస్తరించబడతాయి. ఫైల్ ఎక్స్ప్లోరర్లోని ట్యాబ్లు అటువంటి ఫీచర్లలో ఒకటి, ఇది మొదట ఇన్సైడర్ బిల్డ్లలో ప్రవేశపెట్టబడింది మరియు తరువాత సాధారణ బిల్డ్లకు జోడించబడింది. ఇప్పుడు, Dev Insider build 25272లో, Microsoft File Explorerలో గ్యాలరీ షార్ట్కట్ ఫోల్డర్ను పరిచయం చేసింది. మీరు Windows ఇన్సైడర్ కాకపోతే మరియు కావాలనుకుంటే ప్రస్తుతం Windows 11లో ఫైల్ ఎక్స్ప్లోరర్లో గ్యాలరీని ప్రారంభించండి ఇది సాధారణ నిర్మాణాలను తాకే వరకు వేచి ఉండకుండా, మాకు కొన్ని శుభవార్తలు ఉన్నాయి. ఈ గైడ్లో, దీన్ని సులభంగా ఎలా ప్రారంభించాలో మేము మీకు చూపుతాము.

ప్రస్తుతం Windows 11లో ఫైల్ ఎక్స్ప్లోరర్లో గ్యాలరీని ఎలా ప్రారంభించాలి
మీరు ఇప్పుడు Windows 11లో ఫైల్ ఎక్స్ప్లోరర్లోని క్విక్ యాక్సెస్ ట్యాబ్లో గ్యాలరీ ఫోల్డర్ను ప్రారంభించాలనుకుంటే, ఈ దశలను అనుసరించండి.
ఫోల్డర్ తొలగింపు సాఫ్ట్వేర్
- GitHub నుండి ViVeToolని డౌన్లోడ్ చేయండి.
- ViVeTool యొక్క కంటెంట్లను సంగ్రహించండి
- ViVeTool ఫోల్డర్కు మార్గాన్ని కాపీ చేయండి
- కమాండ్ ప్రాంప్ట్ని అడ్మినిస్ట్రేటర్గా తెరవండి
- కమాండ్ లైన్లో ViVeTool ఫోల్డర్ను తెరవండి.
- ఫైల్ ఎక్స్ప్లోరర్లో గ్యాలరీని ప్రారంభించడానికి ఆదేశాన్ని నమోదు చేయండి.
- మీ కంప్యూటర్ని పునఃప్రారంభించండి
ప్రక్రియ యొక్క వివరాలలోకి ప్రవేశిద్దాం మరియు ఫైల్ ఎక్స్ప్లోరర్లో గ్యాలరీని ప్రారంభిద్దాం. Windows 11లో ViVeToolని ఉపయోగించడం .
మీ PCలో వెబ్ బ్రౌజర్ని తెరిచి, GitHub నుండి ViVeTool జిప్ ఫైల్ను డౌన్లోడ్ చేయడానికి GitHubకి వెళ్లండి. ViVeToolని డౌన్లోడ్ చేసిన తర్వాత, దాన్ని సంగ్రహించండి. ఆపై మార్గాన్ని ఎంచుకుని, దానిని కాపీ చేయడానికి ఫోల్డర్ యొక్క చిరునామా పట్టీపై క్లిక్ చేయండి.
ఉపరితల RT యాంటీవైరస్
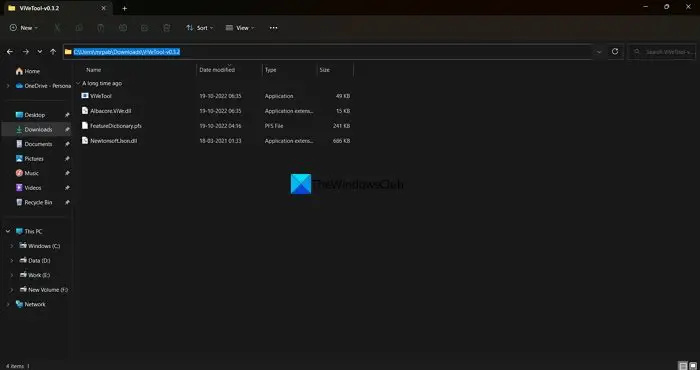
ప్రారంభ మెనుని క్లిక్ చేసి, cmd అని టైప్ చేయండి. ఆపై ప్రారంభ మెనులో కమాండ్ ప్రాంప్ట్ శోధన ఫలితాల్లో 'నిర్వాహకుడిగా రన్ చేయి' క్లిక్ చేయండి. కమాండ్ ప్రాంప్ట్ విండో తెరిచినప్పుడు, టైప్ చేయండి CD మరియు మీరు ఇంతకు ముందు కాపీ చేసిన ViVeTool ఫోల్డర్ పాత్ను అతికించండి మరియు క్లిక్ చేయండి ప్రవేశిస్తుంది .
ఉదాహరణకు: |_+_|
ఇది కమాండ్ లైన్లో ViVeTool ఫోల్డర్ను తెరుస్తుంది. తరువాత కింది ఆదేశాన్ని కాపీ/పేస్ట్ చేసి నొక్కండి ప్రవేశిస్తుంది Windows 11 PCలో ఫైల్ ఎక్స్ప్లోరర్లో గ్యాలరీని ప్రారంభించడానికి.
|_+_| 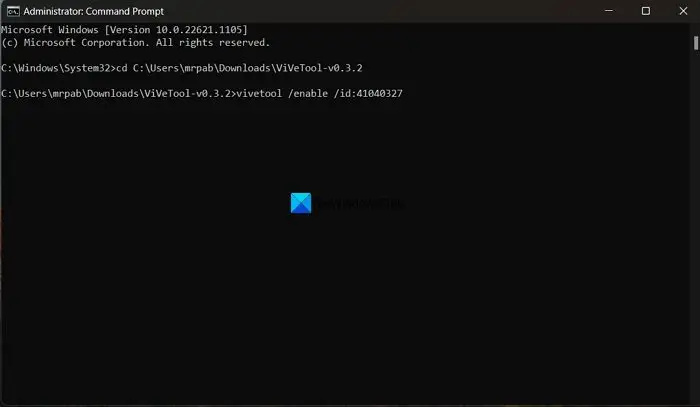
క్లుప్తంగ 2007 ట్రబుల్షూటింగ్
నువ్వు చూడగలవు ఫీచర్ కాన్ఫిగరేషన్లు విజయవంతంగా సందేశం. ఆ తర్వాత, మార్పులు అమలులోకి రావడానికి మీ కంప్యూటర్ను పునఃప్రారంభించండి. ఫైల్ ఎక్స్ప్లోరర్లో త్వరిత ప్రాప్యత ట్యాబ్కు జోడించబడిన గ్యాలరీ ఫోల్డర్ని మీరు చూడవచ్చు.
మీకు గ్యాలరీ ఫీచర్ నచ్చకపోతే, మీరు సాధారణ కమాండ్తో దాన్ని ఆఫ్ చేయవచ్చు. మీరు కమాండ్ లైన్లో ViVeTool ఫోల్డర్ను తెరిచి, కింది ఆదేశాన్ని ఉపయోగించాలి.
PC కోసం గూగుల్ అసిస్టెంట్|_+_|
ViVeTool GitHubలో అందుబాటులో ఉన్నందున, దీని కోడ్ను ఎవరైనా యాక్సెస్ చేయవచ్చు మరియు వీక్షించవచ్చు. వినియోగదారు గోప్యతకు హాని కలిగించే రెడ్ ఫ్లాగ్లు ఏవైనా ఉంటే, అవి పెంచబడతాయి. మీరు Windows 11లో కొత్త ఫీచర్లను ప్రారంభించాలనుకుంటే, మీరు సురక్షితంగా ViVeToolని ఉపయోగించవచ్చు.
చదవండి: విండోస్ 11లో ఫైల్ ఎక్స్ప్లోరర్లో ట్యాబ్లను ఎలా డిసేబుల్ చేయాలి?
Windows 11లో ViVeToolని ఎలా ఉపయోగించాలి?
పబ్లిక్ రివ్యూ కోసం సోర్స్ కోడ్తో పాటు GitHubలో డౌన్లోడ్ చేసుకోవడానికి ViVeTool అందుబాటులో ఉంది. మీరు దీన్ని డౌన్లోడ్ చేసుకోవచ్చు మరియు మీ Windows 11 PCలో మీరు ప్రారంభించాలనుకుంటున్న ఫీచర్కు సంబంధించిన ఆదేశాలను ఉపయోగించవచ్చు. ప్రతి ఫోల్డర్కు సంబంధించిన కోడ్లు PFS ఆకృతిలో ViVeTool జిప్ ఫైల్లో అందుబాటులో ఉన్నాయి, వీటిని నోట్ప్యాడ్లో తెరవవచ్చు.
Windows 11లో ఫైల్ ఎక్స్ప్లోరర్ సెట్టింగ్లను ఎలా మార్చాలి?
మీరు Windows 11లో ఫైల్ ఎక్స్ప్లోరర్ సెట్టింగ్లను సులభంగా మార్చవచ్చు. మెను బార్లోని మూడు చుక్కల బటన్పై క్లిక్ చేసి, ఎంపికలను ఎంచుకోండి. ఇది మీరు ఫైల్ ఎక్స్ప్లోరర్లో చూసే ఫోల్డర్లకు మార్పులు చేయగల ఫోల్డర్ ఎంపికల పాపప్ను తెరుస్తుంది.
సంబంధిత పఠనం: Windows 11లో శక్తి సిఫార్సుల సెట్టింగ్ల పేజీని ప్రారంభించండి .




![Windows 11లో Origin.exe చెల్లని ఇమేజ్ ఎర్రర్ [పరిష్కరించబడింది]](https://prankmike.com/img/origin/62/origin-exe-bad-image-error-on-windows-11-fixed-1.jpg)

![వర్డ్లో వచనాన్ని దాచడం సాధ్యపడదు [స్థిరం]](https://prankmike.com/img/word/E2/unable-to-hide-text-in-word-fixed-1.jpg)








