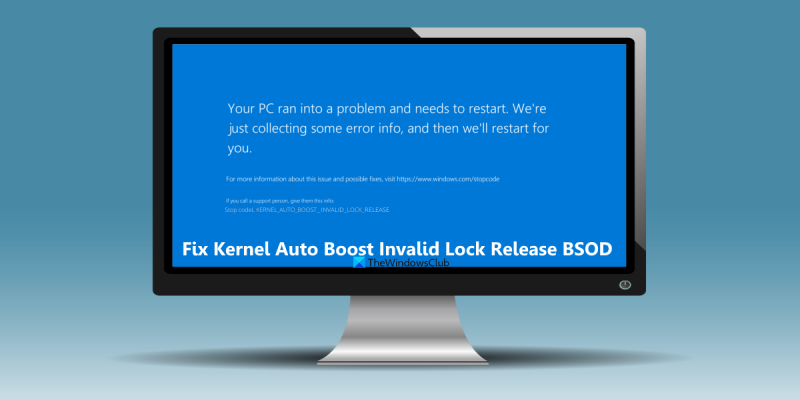బ్లూ స్క్రీన్ ఆఫ్ డెత్ (BSOD) అనేది Windows వినియోగదారు ఎదుర్కొనే అత్యంత భయంకరమైన లోపాలలో ఒకటి. BSOD అనేది అనేక రకాల కారణాల వల్ల సంభవించవచ్చు, కానీ విండోస్ 11/10లో కెర్నల్ ఆటో బూస్ట్ లాక్ విడుదల ఫీచర్తో చాలా సాధారణమైన సమస్య ఒకటి. మీరు 'KERNEL AUTO BOOST INVALID LOCK Release' ఎర్రర్తో BSODలను ఎదుర్కొన్నట్లయితే, మీరు సమస్యను పరిష్కరించడానికి ప్రయత్నించే కొన్ని అంశాలు ఉన్నాయి. ముందుగా, మీరు Windows 11/10 కోసం తాజా నవీకరణలను ఇన్స్టాల్ చేశారని నిర్ధారించుకోండి. Microsoft తరచుగా BSOD-సంబంధిత సమస్యలను పరిష్కరించగల నవీకరణలను విడుదల చేస్తుంది. తాజా అప్డేట్లను ఇన్స్టాల్ చేసిన తర్వాత కూడా మీకు BSODలు కనిపిస్తుంటే, కెర్నల్ ఆటో బూస్ట్ లాక్ రిలీజ్ ఫీచర్ని డిసేబుల్ చేసి ప్రయత్నించండి. మీరు రిజిస్ట్రీ ఎడిటర్ని తెరిచి, కింది కీకి నావిగేట్ చేయడం ద్వారా దీన్ని చేయవచ్చు: HKEY_LOCAL_MACHINESYSTEMCurrentControlSetControlSession ManagerMemory Management మీరు మెమరీ మేనేజ్మెంట్ కీలోకి వచ్చిన తర్వాత, కొత్త DWORD విలువను సృష్టించండి మరియు దానికి 'DisableKernelAutoBoost' అని పేరు పెట్టండి. ఈ కొత్త DWORD విలువను 1కి సెట్ చేయండి మరియు మీ కంప్యూటర్ని రీబూట్ చేయండి. మీరు ఇప్పటికీ BSODలను చూస్తున్నట్లయితే, మీ Windows ఇన్స్టాలేషన్ను ప్రయత్నించి, రిపేర్ చేయడం తదుపరి దశ. విండోస్ రికవరీ ఎన్విరాన్మెంట్లోకి బూట్ చేసి, 'మీ కంప్యూటర్ను రిపేర్ చేయండి' ఎంపికను అమలు చేయడం ద్వారా దీన్ని చేయవచ్చు. ఈ దశలన్నీ విఫలమైతే, విండోస్ను క్లీన్ ఇన్స్టాల్ చేయడం చివరి రిసార్ట్. ఇది మీ మొత్తం డేటాను తొలగిస్తుంది, కాబట్టి కొనసాగే ముందు మీ ముఖ్యమైన ఫైల్ల బ్యాకప్లు ఉన్నాయని నిర్ధారించుకోండి. ఈ దశల్లో ఒకటి మీరు చూస్తున్న BSODలను పరిష్కరిస్తుందని ఆశిస్తున్నాము. కాకపోతే, మీరు తదుపరి మద్దతు కోసం Microsoftని సంప్రదించవలసి ఉంటుంది.
ఎ BSOD ఎర్రర్ (బ్లూ స్క్రీన్ ఆఫ్ డెత్) లేదా స్టాప్ ఎర్రర్ మీ సిస్టమ్ స్తంభించినప్పుడు లేదా ఏదైనా సమస్య కారణంగా అనుకోకుండా షట్ డౌన్ అయినప్పుడు సంభవిస్తుంది. విండోస్ వినియోగదారులు ఈ బ్లూ స్క్రీన్ లోపాలను ఎప్పటికప్పుడు ఎదుర్కొంటారు మరియు అవి డ్రైవర్, తప్పు హార్డ్వేర్ మొదలైన వాటి వలన సంభవించవచ్చు. అటువంటి బ్లూ స్క్రీన్ లోపం ఒకటి KERNEL_AUTO_BOOST_INVALID_LOCK_RELEASE మరియు మేము ఈ లోపాన్ని పరిష్కరించడానికి పరిష్కారాల గురించి మాట్లాడబోతున్నాము Windows 11/10 ఆపరేటింగ్ సిస్టమ్స్. వినియోగదారులు చలనచిత్రాన్ని చూస్తున్నప్పుడు, నిర్దిష్ట ప్రోగ్రామ్లను తెరిచేటప్పుడు, గేమ్ ఆడేటప్పుడు, మొదలైనప్పుడు యాదృచ్ఛికంగా ఈ ఎర్రర్ను పొందుతారు. కెర్నల్ థ్రెడ్ (ఇంటరప్ట్ హ్యాండ్లర్ లేదా ప్రాసెస్) దానికి చెందని లాక్ని విడుదల చేయడానికి ప్రయత్నించినప్పుడు ఈ లోపం సంభవిస్తుంది. మీరు కూడా ఈ లోపాన్ని చూసినట్లయితే, మీరు మేము వివరించిన ఎంపికలను ఉపయోగించవచ్చు.

ఎర్రర్ చెక్ KERNEL_AUTO_BOOST_INVALID_LOCK_RELEASE 0x00000162. ఆటోబూస్ట్ ద్వారా ట్రాక్ చేయబడిన లాక్ లాక్ని కలిగి లేని థ్రెడ్ ద్వారా పొందబడిందని ఇది సూచిస్తుంది.
కెర్నల్ ఆటో బూస్ట్ చెల్లని లాక్ విడుదల BSODని పరిష్కరించండి
దాన్ని పరిష్కరించడానికి KERNEL ఆటో బూస్ట్ చెల్లని లాక్ విడుదల మీ Windows 11/10 కంప్యూటర్లో బ్లూ స్క్రీన్ లోపం, మీరు దిగువ జాబితా చేసిన పరిష్కారాలను ఉపయోగించవచ్చు. దీన్ని చేయడానికి ముందు, మీరు మీ ముఖ్యమైన డేటాను బ్యాకప్ చేయాలి.
- ఓవర్క్లాకింగ్ని నిలిపివేయండి
- కనెక్ట్ చేయబడిన పరికరాలను డిస్కనెక్ట్ చేయండి
- వైర్లెస్ అడాప్టర్ను తీసివేయండి
- క్లీన్ బూట్ స్టేట్లో ట్రబుల్షూటింగ్
- హార్డ్వేర్ క్లీన్ బూట్ను అమలు చేయండి
- విఫలమైన హార్డ్వేర్ భాగాన్ని భర్తీ చేయండి.
1] ఓవర్క్లాకింగ్ని నిలిపివేయండి
ఈ కెర్నల్ ఆటో బూస్ట్ చెల్లని లాక్ విడుదల ఎర్రర్కు ప్రధాన కారణాలలో ఒకటి PC ఓవర్క్లాకింగ్ కావచ్చు. మీరు మీ సిస్టమ్ కాంపోనెంట్లలో దేనినైనా (CPU లేదా GPU వంటివి) సురక్షితమైన లేదా పేర్కొన్న పరిమితికి మించి ఓవర్లాక్ చేస్తే, అది వేడెక్కడానికి కారణం కావచ్చు. మరియు, ఈ భాగాలలో ఏవైనా అవసరమైన సమయంలో థ్రెషోల్డ్ ఉష్ణోగ్రతకు చల్లబరచడంలో విఫలమైతే, అది మీ సిస్టమ్ క్రాష్ అయ్యేలా లేదా అనుకోకుండా షట్ డౌన్ అయ్యేలా చేస్తుంది మరియు ఈ BSOD లోపం సంభవించవచ్చు. కాబట్టి, ఈ సమస్యను పరిష్కరించడానికి, మీరు మీ Windows 11/10 కంప్యూటర్లో మీ UEFI సెట్టింగ్లు లేదా BIOS సెట్టింగ్లకు వెళ్లడం ద్వారా ఓవర్క్లాకింగ్ను నిలిపివేయాలి.
అలాగే, మీరు ఏదైనా ఓవర్క్లాకింగ్ సాఫ్ట్వేర్ని ఉపయోగిస్తుంటే, దాన్ని ఉపయోగించడం మానేయండి. మీరు ఈ సాఫ్ట్వేర్ను తప్పనిసరిగా అన్ఇన్స్టాల్ చేయాలి మరియు తొలగించిన తర్వాత మిగిలిన ఫైళ్లను తొలగించండి .
2] కనెక్ట్ చేయబడిన పరికరాలను డిస్కనెక్ట్ చేయండి
ఇది సులభమైన పరిష్కారం మరియు అదే కెర్నల్ ఆటో బూస్ట్ చెల్లని విడుదల BSOD లోపం ఉన్న వినియోగదారులలో ఒకరికి ఇది సహాయపడింది. మీ కంప్యూటర్/ల్యాప్టాప్కు కనెక్ట్ చేయబడిన పరికరాల కారణంగా ఈ లోపం సంభవించే అవకాశం ఉంది. అవును అయితే, మీరు సమస్య పరికరాన్ని నిలిపివేయాలి.
నిర్ధారించడానికి, మీరు ముందుగా ఈవెంట్ వ్యూయర్లో BSOD లాగ్ ఫైల్ను వీక్షించవచ్చు మరియు ఈ BSOD లోపం యొక్క వివరాలను తనిఖీ చేయవచ్చు. లాగ్ ఫైల్ ఏదైనా కనెక్ట్ చేయబడిన పరికరాలకు (USB కేబుల్ ఉన్న మీ ఫోన్, కీబోర్డ్ మొదలైనవి) సంబంధించిన దోషం అని చూపిస్తే, కనెక్ట్ చేయబడిన పరికరాన్ని డిస్కనెక్ట్ చేసి, సిస్టమ్ను రీబూట్ చేయండి. ఇది సమస్యను పరిష్కరించాలి మరియు అది ఇకపై కనిపించకూడదు.
కనెక్ట్ చేయబడింది: SESSION1 ప్రారంభించడం విఫలమైన BSODని పరిష్కరించండి
3] వైర్లెస్ అడాప్టర్ను తీసివేయండి.
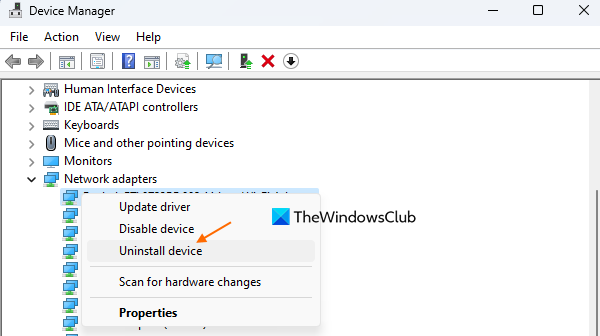
మీ సిస్టమ్ క్రాష్ అవుతుందో లేదో తనిఖీ చేయండి మరియు మీరు WiFiకి కనెక్ట్ చేసిన తర్వాత ఈ బ్లూ స్క్రీన్ ఎర్రర్ను పొందుతున్నారా. అలా అయితే, అది పాడైపోయిన లేదా పాత వైర్లెస్ LAN డ్రైవర్ వల్ల కావచ్చు. ఈ సందర్భంలో, మీరు వైర్లెస్ నెట్వర్క్ అడాప్టర్ డ్రైవర్ను అన్ఇన్స్టాల్ చేయాలి. దీన్ని చేయడానికి, ఈ దశలను అనుసరించండి:
- పరికర నిర్వాహికిని తెరవండి మీరు దీన్ని ఫైల్ ఎక్స్ప్లోరర్, కంట్రోల్ ప్యానెల్, సెర్చ్ బాక్స్ లేదా మరేదైనా మార్గాన్ని ఉపయోగించి తెరవవచ్చు.
- విస్తరించు నెట్వర్క్ ఎడాప్టర్లు విభాగం
- వైర్లెస్ నెట్వర్క్ అడాప్టర్ డ్రైవర్పై కుడి క్లిక్ చేయండి.
- క్లిక్ చేయండి పరికరాన్ని తొలగించండి ఎంపిక
- నిర్ధారణ విండోలో, బటన్ను క్లిక్ చేయండి తొలగించు బటన్.
ఇప్పుడు మీ కంప్యూటర్ని పునఃప్రారంభించి, Windowsని మళ్లీ ఇన్స్టాల్ చేయనివ్వండి. Windows మీ నెట్వర్క్ అడాప్టర్ కోసం అనుకూల డ్రైవర్ను స్వయంచాలకంగా కనుగొని ఇన్స్టాల్ చేస్తుంది. డెత్ ఎర్రర్ యొక్క బ్లూ స్క్రీన్ను పరిష్కరించడంలో ఇది మీకు సహాయం చేస్తుంది.
3d చిత్రాలను చిత్రించండి
చదవండి: విండోస్లో నెట్వర్క్ అడాప్టర్ లేదు లేదా కనిపించడం లేదు
4] క్లీన్ బూట్ స్టేట్లో ట్రబుల్షూటింగ్
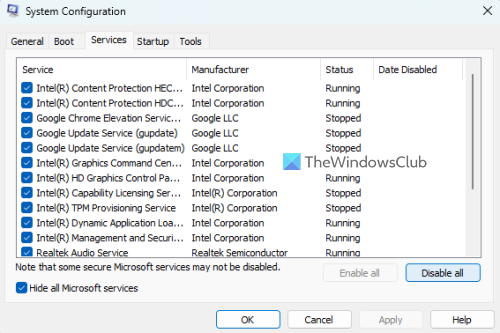
ఈ పద్ధతి కొంతమంది వినియోగదారుల కోసం పని చేసింది మరియు ఈ లోపాన్ని పరిష్కరించడంలో కూడా ఇది మీకు సహాయపడవచ్చు. నిర్దిష్ట సేవను ఉపయోగిస్తున్న మైక్రోసాఫ్ట్ యేతర సేవ లేదా ప్రోగ్రామ్ కారణంగా సమస్య ఏర్పడినట్లయితే, క్లీన్ బూట్ స్థితిని పరిష్కరించడం ద్వారా మీరు ఆ అపరాధిని గుర్తించడంలో సహాయపడుతుంది.
పాస్వర్డ్ పిడిఎఫ్ విండోస్ 10 ను రక్షిస్తుంది
మీరు Windows 11/10 కంప్యూటర్లో అడ్మినిస్ట్రేటర్ ఖాతాతో MSConfig లేదా సిస్టమ్ కాన్ఫిగరేషన్ యుటిలిటీని తెరవండి మరియు యాక్సెస్ చేయండి సేవలు అన్ని మూడవ పార్టీ సేవలను నిలిపివేయడానికి ట్యాబ్. మీరు ఉపయోగించి ఆటోలోడింగ్ ప్రోగ్రామ్లను కూడా నిలిపివేయాలి పరుగు tab నొక్కండి జరిమానా మరియు శుభ్రమైన బూట్ వాతావరణంలో మీ కంప్యూటర్ను పునఃప్రారంభించండి.
సిస్టమ్ బాగా పనిచేస్తుంటే, ఈ బ్లూ స్క్రీన్ లోపానికి కారణమయ్యే కొన్ని రకాల లాంచర్ లేదా థర్డ్-పార్టీ సేవలు ఖచ్చితంగా ఉన్నాయి. దీన్ని పరిష్కరించడానికి, మీరు ఈ సేవలు మరియు అప్లికేషన్లను ఒక్కొక్కటిగా మాన్యువల్గా ప్రారంభించి, మీ సిస్టమ్ను రీబూట్ చేయాలి. మీరు స్టార్టప్ ఐటెమ్ లేదా మరొక సర్వీస్ని ఎనేబుల్ చేసిన తర్వాత అదే బ్లూ స్క్రీన్ ఎర్రర్ను ఎదుర్కొంటున్నట్లయితే, మీరు మీ PCని డిసేబుల్ లేదా వదిలించుకోవాల్సిన అపరాధి ఇది.
ఈ పరిష్కారానికి చాలా మాన్యువల్ పని అవసరం, కానీ అది విలువైనది.
5] హార్డ్వేర్ యొక్క క్లీన్ బూట్ను నిర్వహించండి
హార్డ్వేర్ పరికరానికి మద్దతు లేకుంటే లేదా Windows 11/10 OSకి అనుకూలంగా లేకుంటే మీరు ఈ కెర్నల్ ఆటో బూస్ట్ చెల్లని లాక్ విడుదల BSOD లోపాన్ని పొందవచ్చు. ఈ సందర్భంలో, మీరు హార్డ్వేర్ భాగం ఏమిటో గుర్తించాలి. మరియు, దాని కోసం, హార్డ్వేర్ క్లీన్ బూట్ ఉపయోగపడుతుంది.
ఈ హార్డ్వేర్ క్లీన్ బూట్ ఎంపికలో, మీరు పరికర నిర్వాహికిని తెరిచి, ఆపై మీ సిస్టమ్లో ఇన్స్టాల్ చేయబడిన అవాంఛిత లేదా అనవసరమైన హార్డ్వేర్ పరికర డ్రైవర్లను నిలిపివేయాలి. అనవసరమైన పరికర డ్రైవర్పై కుడి క్లిక్ చేసి, ఉపయోగించండి పరికరాన్ని నిలిపివేయండి ఎంపిక. మీ కంప్యూటర్ని పునఃప్రారంభించండి. ప్రతిదీ సరిగ్గా జరిగితే, ఏ హార్డ్వేర్ కాంపోనెంట్ సమస్యను కలిగిస్తుందో మీకు తెలుస్తుంది. కాకపోతే, మీరు విఫలమైన హార్డ్వేర్ కాంపోనెంట్ను కనుగొనే వరకు ఈ విధానాన్ని పునరావృతం చేసి, తదుపరి చర్య తీసుకోండి.
6] విఫలమైన హార్డ్వేర్ భాగాన్ని భర్తీ చేయండి లేదా భర్తీ చేయండి.
ఇది చివరి ఉపయోగ సందర్భం అవుతుంది. సమస్య ప్రాసెసర్ లేదా మదర్బోర్డ్లోనే ఉంటే, మీరు ఆ తప్పు హార్డ్వేర్ కాంపోనెంట్ను సవరించాలి లేదా భర్తీ చేయాలి. మీ ల్యాప్టాప్/డెస్క్టాప్ అధీకృత సేవా కేంద్రాన్ని సందర్శించండి మరియు తప్పు హార్డ్వేర్ను గుర్తించడానికి సాంకేతిక నిపుణుడిని సంప్రదించండి. వస్తువు వారంటీలో ఉన్నట్లయితే లేదా దానిని మార్చినట్లయితే మీరు భర్తీని పొందవచ్చు.
ఏదో సహాయపడుతుందని ఆశిస్తున్నాను.
ఇది కూడా చదవండి: విండోస్లో బ్లూ స్క్రీన్కు ఏ డ్రైవర్ కారణమవుతుందో ఎలా కనుగొనాలి?
KMODE మినహాయింపు Windows 11/10లో బ్లూ స్క్రీన్ హ్యాండిల్ చేయబడలేదు
KMODE మినహాయింపు అనేది Windows 11/10లో సంభవించే బ్లూ స్క్రీన్ లోపం. ఇది తప్పుగా కాన్ఫిగర్ చేయబడిన లేదా చెల్లని పరికర డ్రైవర్ లేదా మరేదైనా కారణం కావచ్చు. మీరు ఈ లోపాన్ని చూసినట్లయితే మరియు KMODE మినహాయింపు UNHANDLED BSOD లోపాన్ని పరిష్కరించాలనుకుంటే, క్రింది పరిష్కారాలను ఉపయోగించండి:
- వేగవంతమైన ప్రారంభాన్ని నిలిపివేయండి
- మీ పరికర డ్రైవర్లను నవీకరించండి
- Microsoft ఆన్లైన్ బ్లూ స్క్రీన్ ట్రబుల్షూటర్ మొదలైనవాటిని అమలు చేయండి.
Windows 11/10లో APC_INDEX_MISMATCH స్టాప్ లోపాన్ని ఎలా పరిష్కరించాలి?
APC_INDEX_MISMATCH Windows 11/10 కంప్యూటర్లో అననుకూల ఆడియో డ్రైవర్ మరియు/లేదా డిస్ప్లే డ్రైవర్ కారణంగా బ్లూ స్క్రీన్ లోపం ఏర్పడుతుంది. అదృష్టవశాత్తూ, ఈ APC_INDEX_MISMATCH స్టాప్ లోపాన్ని పరిష్కరించడానికి అనేక సులభ పరిష్కారాలు ఉన్నాయి. ఈ సమస్యను వదిలించుకోవడానికి మీరు స్టార్టప్ నుండి Realtek HD ఆడియో మేనేజర్ని నిలిపివేయడం, డిస్ప్లే డ్రైవర్లను నవీకరించడం, DisplayLink డ్రైవర్లను అన్ఇన్స్టాల్ చేయడం మొదలైన పరిష్కారాలను ఉపయోగించవచ్చు.
ఇంకా చదవండి: విండోస్ బ్లూ స్క్రీన్ లేదా బగ్ చెక్ స్టాప్ ఎర్రర్ కోడ్ల పూర్తి జాబితా.