నెట్వర్క్ వనరులను యాక్సెస్ చేయడానికి ప్రయత్నిస్తున్నప్పుడు మీరు 0x800704b3 ఎర్రర్ కోడ్ని పొందుతున్నట్లయితే, మీరు సమస్యను పరిష్కరించడానికి ప్రయత్నించే కొన్ని అంశాలు ఉన్నాయి.
ముందుగా, మీరు యాక్సెస్ చేయడానికి ప్రయత్నిస్తున్న నెట్వర్క్ వనరు అందుబాటులో ఉందని మరియు దానిని యాక్సెస్ చేయడానికి మీకు సరైన అనుమతులు ఉన్నాయని నిర్ధారించుకోండి.
పవర్ పాయింట్లో ప్రెజెంటర్ నోట్లను ఎలా ప్రింట్ చేయాలి
నెట్వర్క్ వనరు అందుబాటులో ఉంటే మరియు మీకు సరైన అనుమతులు ఉంటే, మీ కంప్యూటర్ను పునఃప్రారంభించి, ఆపై వనరులను మళ్లీ యాక్సెస్ చేయడానికి ప్రయత్నించండి.
మీరు ఇప్పటికీ 0x800704b3 ఎర్రర్ను పొందుతున్నట్లయితే, మీ నెట్వర్క్ అడాప్టర్ లేదా మీ కంప్యూటర్ నెట్వర్కింగ్ కాన్ఫిగరేషన్లో సమస్య ఉండే అవకాశం ఉంది. మీ నెట్వర్క్ అడాప్టర్ని ట్రబుల్షూట్ చేయడానికి ప్రయత్నించండి లేదా మీ కంప్యూటర్ నెట్వర్కింగ్ సెట్టింగ్లను రీసెట్ చేసి అది సమస్యను పరిష్కరిస్తుందో లేదో చూడండి.
పై పరిష్కారాలలో ఏదీ పని చేయకపోతే, తదుపరి సహాయం కోసం మీరు మీ నెట్వర్క్ అడ్మినిస్ట్రేటర్ లేదా IT విభాగాన్ని సంప్రదించవలసి ఉంటుంది.
మీరు పోరాడుతున్నట్లయితే లోపం 0x800704b3, Windows యాక్సెస్ చేయబడలేదు. నెట్వర్క్ మార్గం తప్పుగా ఉంది, ఉనికిలో లేదు లేదా ప్రస్తుతం నెట్వర్క్ ప్రొవైడర్ అందుబాటులో లేదు. మీ Windows 11/10 PCలో, సమస్యను పరిష్కరించడంలో మేము మీకు సహాయం చేస్తాము. నెట్వర్క్ ఎర్రర్ కోడ్ 0x800704b3 అనేది సాధారణంగా మీరు మీ Windows 11/10 PCలో ఇంటర్నెట్ లేదా ఇతర నెట్వర్క్ వనరులకు కనెక్ట్ చేయడానికి ప్రయత్నించినప్పుడు సంభవించే దోష సందేశం.

లోపం చెప్పింది:
Windows యాక్సెస్ చేయబడలేదు<сетевому пути>
పేరు యొక్క స్పెల్లింగ్ను తనిఖీ చేయండి. లేకపోతే, మీ నెట్వర్క్లో సమస్యలు ఉండవచ్చు. నెట్వర్క్ సమస్యలను గుర్తించి పరిష్కరించడానికి ప్రయత్నించడానికి, డయాగ్నోస్టిక్స్ క్లిక్ చేయండి.లోపం కోడ్: 0x800704b3
నెట్వర్క్ పాత్ తప్పుగా నమోదు చేయబడింది, ఉనికిలో లేదు లేదా ప్రస్తుతం నెట్వర్క్ ప్రొవైడర్ అందుబాటులో లేదు. మళ్లీ మార్గాన్ని నమోదు చేయడానికి ప్రయత్నించండి లేదా మీ నెట్వర్క్ నిర్వాహకుడిని సంప్రదించండి.
Windows 11/10లో నెట్వర్క్ ఎర్రర్ కోడ్ 0x800704b3ని పరిష్కరించండి
సమస్య నెట్వర్క్ పాత్ అడ్రస్తో లేదా నెట్వర్క్ సర్వీస్ ప్రొవైడర్తో సమస్య ఉందని దోష సందేశం సూచిస్తుంది. నెట్వర్క్ని యాక్సెస్ చేయడానికి అవసరమైన సేవ లేనప్పుడు కూడా ఇది జరగవచ్చు. తప్పు సాఫ్ట్వేర్ కూడా ఇటువంటి సమస్యలను కలిగిస్తుంది. కారణం ఏమైనప్పటికీ, నెట్వర్క్ లోపం కోడ్ 0x800704b3ని పరిష్కరించడానికి క్రింది పరిష్కారాలను ఉపయోగించమని మేము సిఫార్సు చేస్తున్నాము:
- నెట్వర్క్ అడాప్టర్ ట్రబుల్షూటర్ను అమలు చేయండి.
- మూడవ పార్టీ వైరస్ సాఫ్ట్వేర్ను తీసివేయండి.
- విరిగిన వినియోగదారు ఖాతాలను పరిష్కరించండి.
- విండోస్ సిస్టమ్ ఫైల్స్ మరియు కాంపోనెంట్ స్టోర్ని పునరుద్ధరించడం.
- నెట్వర్క్ నిర్వహణ సేవను సక్రియం చేయండి.
- SMB ప్రోటోకాల్ను తనిఖీ చేయండి
మీరు ప్రారంభించడానికి ముందు, మీరు నెట్వర్క్ మార్గాన్ని సరిగ్గా నమోదు చేశారని నిర్ధారించుకోండి.
1] నెట్వర్క్ అడాప్టర్ ట్రబుల్షూటర్ను అమలు చేయండి.
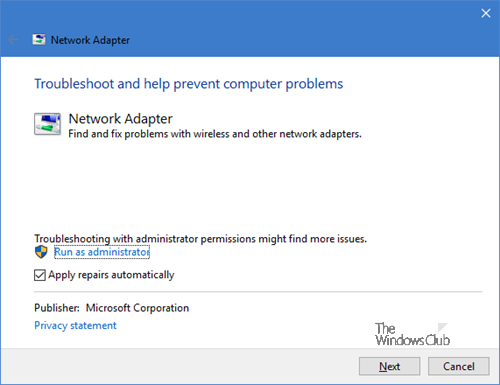
lo ట్లుక్ చెక్బాక్స్
నెట్వర్క్ అడాప్టర్ ట్రబుల్షూటర్ను అమలు చేయడం ద్వారా ప్రారంభించండి. ఇది అంతర్నిర్మిత Windows ట్రబుల్షూటర్, ఇది నెట్వర్క్ కాన్ఫిగరేషన్ సమస్యలను గుర్తించి పరిష్కరిస్తుంది.
- సెట్టింగ్లు > సిస్టమ్ > ట్రబుల్షూట్కి వెళ్లండి. ఆపై 'ఇతర ట్రబుల్షూటర్లు' క్లిక్ చేయండి.
- క్రిందికి స్క్రోల్ చేయండి నెట్వర్క్ అడాప్టర్ ఎంపిక మరియు క్లిక్ చేయండి నడుస్తోంది దాని పక్కన బటన్.
- నెట్వర్క్ కనెక్టివిటీ సమస్యలను నిర్ధారించడానికి మరియు పరిష్కరించడానికి ట్రబుల్షూటర్ని అనుమతించండి.
దీన్ని నేరుగా కాల్ చేయడానికి, WinX మెను నుండి, రన్ విండోను తెరిచి, కింది ఆదేశాన్ని అమలు చేయండి:
|_+_|2] మూడవ పక్ష వైరస్ సాఫ్ట్వేర్ను తీసివేయండి.
ముందే చెప్పినట్లుగా, వివిధ కార్యకలాపాల సమయంలో Windows PCలో లోపం సంభవించవచ్చు. మీ యాంటీవైరస్, ఫైర్వాల్ లేదా VPN సాఫ్ట్వేర్ను ఇన్స్టాల్ చేసిన తర్వాత లేదా అప్డేట్ చేసిన తర్వాత మీ సిస్టమ్లో ఇది జరిగితే, మీ యాంటీవైరస్ సాఫ్ట్వేర్ను అన్ఇన్స్టాల్ చేసి, మీ సిస్టమ్ను రీబూట్ చేసి, లోపం పోయిందో లేదో చూడండి.
3] విరిగిన వినియోగదారు ఖాతాలను పరిష్కరించండి
వైరస్ దాడి లేదా Windows OSకి అప్గ్రేడ్ చేయడం వల్ల సంభవించే పాడైన వినియోగదారు ప్రొఫైల్ కారణంగా కూడా లోపం సంభవించవచ్చు. విరిగిన ప్రొఫైల్ల వల్ల లోపం సంభవించలేదని నిర్ధారించుకోవడానికి, అదే హక్కులు లేదా అనుమతులతో కొత్త వినియోగదారు ప్రొఫైల్ను సృష్టించండి మరియు లోపం ఇప్పటికీ సంభవిస్తుందో లేదో చూడండి. కొత్త ప్రొఫైల్లో అది తొలగించబడితే, పాడైన ప్రొఫైల్ను పరిష్కరించడం ద్వారా సమస్యను పరిష్కరించాలి.
4] Windows సిస్టమ్ ఫైల్లు మరియు కాంపోనెంట్ స్టోర్ని పునరుద్ధరించండి
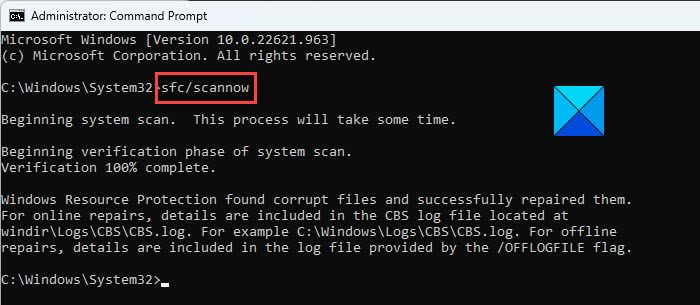
సిస్టమ్ ఫైల్స్ మరియు విండోస్ కాంపోనెంట్ స్టోర్ యొక్క సమగ్రతను తనిఖీ చేయండి. అవి లోపానికి మూలకారణమైతే, వాటిని పరిష్కరించడం ద్వారా సమస్య పరిష్కారమవుతుంది.
ఎలివేటెడ్ కమాండ్ ప్రాంప్ట్ను ప్రారంభించండి మరియు దానిలో కింది ఆదేశాన్ని నమోదు చేయండి:
|_+_|క్లిక్ చేయండి ప్రవేశిస్తుంది కీ మరియు ఏదైనా పాడైన సిస్టమ్ ఫైల్లను గుర్తించడానికి సిస్టమ్ ఫైల్ చెకర్ కోసం వేచి ఉండండి. ఇది అటువంటి ఫైల్లను కనుగొంటే, సాధ్యమైన చోట పాడైన సంస్కరణలను వాటి సరైన సంస్కరణలతో భర్తీ చేస్తుంది.
SFC పాడైన ఫైల్ను పరిష్కరించలేకపోతే, మీరు పాడైన ఫైల్ను మాన్యువల్గా రిపేర్ చేయడానికి ప్రయత్నించవచ్చు.
విండోస్ కాంపోనెంట్ స్టోర్ యొక్క సమగ్రతను ధృవీకరించడానికి, కింది ఆదేశాన్ని ఎలివేటెడ్ కమాండ్ ప్రాంప్ట్లో టైప్ చేయండి:
|_+_|క్లిక్ చేయండి ప్రవేశిస్తుంది కీ మరియు Windows కాంపోనెంట్ స్టోర్లో విరిగిన ప్యాకేజీలను గుర్తించడానికి DISM సాధనం కోసం వేచి ఉండండి. అవినీతి కనుగొనబడితే, సమస్యలను పరిష్కరించడానికి కింది ఆదేశాన్ని అమలు చేయండి:
|_+_|ఇప్పుడు అమలు |_+_| అన్ని సమస్యలు పరిష్కరించబడ్డాయని నిర్ధారించుకోవడానికి మళ్లీ.
నిద్రాణస్థితి విండోస్ 10 ని ప్రారంభించండి
5] నెట్వర్క్ మేనేజ్మెంట్ సర్వీస్ని యాక్టివేట్ చేయండి
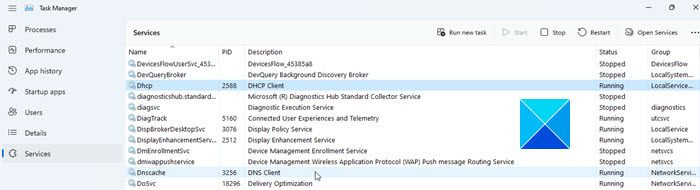
తెరవండి టాస్క్ మేనేజర్ , మారు సేవలు ట్యాబ్ చేసి, కింది వాటిలో ఏదైనా ఉంటే తనిఖీ చేయండి నెట్వర్క్ సేవలు పని చేయదు. నెట్వర్క్ సమస్యలను పరిష్కరించడానికి, ఈ సేవలన్నీ తప్పనిసరిగా మీ Windows PCలో అమలు చేయబడాలి:
- DHCP క్లయింట్
- DNS క్లయింట్
- నెట్వర్క్ కనెక్షన్లు
- నెట్వర్క్ స్థాన అవగాహన
- రిమోట్ ప్రొసీజర్ కాల్ (RPC)
- సర్వర్
- TCP/IP నెట్బయోస్ హెల్పర్
- పని స్టేషన్
- ఫీచర్ డిస్కవరీ కోసం వనరులను ప్రచురించడం
- UPnP పరికర హోస్ట్ సేవలు
- వైర్డు ఆటోట్యూన్
- స్వయంచాలక WLAN సెటప్
- COM+ ఈవెంట్ సిస్టమ్
- కంప్యూటర్ బ్రౌజర్
- వైర్లెస్ జీరో కాన్ఫిగరేషన్
సేవ అమలులో లేకుంటే, దాన్ని ప్రారంభించి, అది లోపాన్ని పరిష్కరిస్తుందో లేదో చూడండి.
చదవండి : DNS క్లయింట్ సేవ నిష్క్రియంగా ఉంటే దాన్ని ఎలా ప్రారంభించాలి
6] SMB ప్రోటోకాల్ని తనిఖీ చేయండి
SMB అనేది నెట్వర్క్ ఫైల్ షేరింగ్ ప్రోటోకాల్. Windows ప్రస్తుతం SMB v1, SMB v2 మరియు SMB v3కి మద్దతు ఇస్తుంది. మీ కంప్యూటర్లో SMB (SBM v1, SBM v2, SBM v3) ఏ వెర్షన్ ఇన్స్టాల్ చేయబడిందో తనిఖీ చేయండి. SMB v1 ఇప్పుడు డిఫాల్ట్గా నిలిపివేయబడింది Windows 11/10 నడుస్తున్న సిస్టమ్లపై. మీరు SMB v1 ప్రోటోకాల్ను ఉపయోగించమని మీ Windows 11/10 PCని పొరపాటున బలవంతం చేసినట్లయితే, మీరు నెట్వర్క్ను యాక్సెస్ చేయలేరు. అటువంటి సందర్భాలలో, వేరొక ప్రోటోకాల్కు మారడం వలన మీ కంప్యూటర్కు నెట్వర్క్ యాక్సెస్ తెరవబడుతుంది.
పైన ఉన్న పరిష్కారాలు మీ Windows 11/10 PCలో నెట్వర్క్ ఎర్రర్ కోడ్ 0x800704b3ని పరిష్కరించడంలో సహాయపడతాయని మేము ఆశిస్తున్నాము.
ఇంకా చదవండి: నెట్వర్క్ లోపం: నెట్వర్క్ డ్రైవ్ను యాక్సెస్ చేయడం సాధ్యపడలేదు, లోపం 0x80004005 .














