మీరు IT నిపుణుడు అయితే, Windows 11/10లో HP ప్రింటర్ స్థితి తెలియని లోపం నిజమైన నొప్పిగా ఉంటుందని మీకు తెలుసు. దీన్ని ఎలా పరిష్కరించాలో ఇక్కడ ఉంది. 1. ముందుగా, ప్రింటర్ సరిగ్గా కంప్యూటర్లోకి ప్లగ్ చేయబడిందో లేదో తనిఖీ చేయండి. అది కాకపోతే, దాన్ని ప్లగ్ ఇన్ చేసి, మళ్లీ ప్రయత్నించండి. 2. ప్రింటర్ ప్లగిన్ చేయబడి ఉంటే, ప్రింటర్ సాఫ్ట్వేర్ తాజాగా ఉందో లేదో తనిఖీ చేయండి. అది కాకపోతే, దాన్ని అప్డేట్ చేసి, మళ్లీ ప్రయత్నించండి. 3. ప్రింటర్ సాఫ్ట్వేర్ తాజాగా ఉంటే, కంప్యూటర్ని పునఃప్రారంభించి ప్రయత్నించండి. ఇది తరచుగా సమస్యను పరిష్కరిస్తుంది. 4. ప్రింటర్ ఇప్పటికీ పని చేయకపోతే, ప్రింటర్లోనే సమస్య ఉండవచ్చు. సహాయం కోసం HP కస్టమర్ సపోర్ట్ని సంప్రదించండి.
గత రెండు రోజులుగా, కొంతమంది HP ప్రింటర్ వినియోగదారులు విచిత్రమైన సమస్యను ఎదుర్కొంటున్నట్లు మేము గమనించాము. మీరు చూడండి, వ్యక్తులు తమ HP స్మార్ట్ యాప్ డిస్ప్లే అని అంటున్నారు ' ప్రింటర్ స్థితి తెలియదు ”, అప్లికేషన్ ప్రింటర్తో కమ్యూనికేట్ చేయడం సాధ్యం కాదని ఊహిస్తూ.

ప్రింటర్ విషయానికి వస్తే డ్రైవర్ లేదా ఫర్మ్వేర్ సంబంధిత సమస్యల కారణంగా ఈ లోపం కనిపిస్తుందని మా అవగాహన. అయితే, ఇతర అంశాలు కూడా పాత్ర పోషిస్తాయి మరియు ఆసక్తి ఉన్న ఎవరికైనా మెరుగ్గా సహాయం చేయడానికి మేము వాటన్నింటినీ చూడబోతున్నాము.
తెలియని HP ప్రింటర్ స్థితి లోపాన్ని పరిష్కరించండి
మీరు ముఖాముఖికి వస్తే HP ప్రింటర్ స్థితి తెలియదు లోపం, అప్పుడు క్రింది పరిష్కారాలు సహాయపడతాయి:
ఫోకస్ చేసిన ఇన్బాక్స్ను ఎలా ఆఫ్ చేయాలి
- HP డయాగ్నస్టిక్ టూల్స్ ప్రయోజనాన్ని పొందండి
- మీ ప్రింటర్ను నెట్వర్క్కు కనెక్ట్ చేయండి
- మీ HP ప్రింటర్ ఫర్మ్వేర్ను నవీకరించండి
- Windows కోసం HP స్మార్ట్ యాప్ని రీసెట్ చేయండి మరియు పునరుద్ధరించండి
- HP ప్రింటర్ను అన్ఇన్స్టాల్ చేసి మళ్లీ ఇన్స్టాల్ చేయండి.
1] HP డయాగ్నస్టిక్ టూల్స్ యొక్క ప్రయోజనాన్ని పొందండి
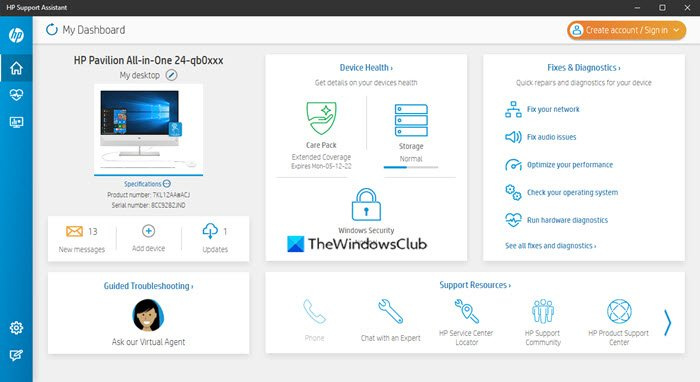
అప్గ్రేడ్ చేయకుండా విండోస్ 10 ని ఇన్స్టాల్ చేయండి
ఈ పరిస్థితిలో మీరు చేయవలసిన మొదటి విషయం డౌన్లోడ్ చేసి అమలు చేయడం HP ప్రింట్ మరియు స్కాన్ డాక్టర్ అప్లికేషన్. కేవలం సందర్శించండి అధికారిక సైట్ , ప్రోగ్రామ్ను డౌన్లోడ్ చేసి, ఆపై దాన్ని మీ కంప్యూటర్లో ఇన్స్టాల్ చేయండి. అక్కడ నుండి, ప్రతిదీ సరైన దిశలో వెళ్లడానికి ఆన్-స్క్రీన్ సూచనలను అనుసరించండి.
'ప్రింటర్ స్థితి తెలియని' ఎర్రర్ను చాలా వరకు పరిష్కరించడానికి మీరు చూడగలిగే మరొక సాధనం HP సపోర్ట్ అసిస్టెంట్. మీరు HP కంప్యూటర్ని కలిగి ఉన్నట్లయితే, ఈ అప్లికేషన్ సాధారణంగా ముందే ఇన్స్టాల్ చేయబడినందున మీరు డౌన్లోడ్ చేయనవసరం లేదు.
2] మీ ప్రింటర్ని నెట్వర్క్కి కనెక్ట్ చేయండి
మీ ప్రింటర్ను నెట్వర్క్కి కనెక్ట్ చేయడం వల్ల 'ప్రింటర్ స్థితి తెలియని' సమస్యను పరిష్కరించవచ్చని కొందరు పేర్కొన్నారు. కాబట్టి, మీ ప్రింటర్ ప్రస్తుతం నిష్క్రియంగా లేదా ఆఫ్లైన్లో ఉంటే, పవర్ బటన్ను నొక్కడం ద్వారా దాన్ని ప్లగ్ ఇన్ చేయండి. అలాగే, ప్రింటర్ మోడల్పై ఆధారపడి, ప్రింట్ జాబ్ను ప్రారంభించడం వలన ప్రింటర్ నిద్ర మోడ్ నుండి మేల్కొంటుంది.
ఆపై మీ ప్రింటర్ మరియు కంప్యూటర్ ఒకే Wi-Fi లేదా ఈథర్నెట్ నెట్వర్క్లో ఉన్నాయని నిర్ధారించుకోండి. రెండు పరికరాలు వేర్వేరు నెట్వర్క్లలో ఉంటే, దోష సందేశం అగ్లీగా కనిపించవచ్చు.
3] HP ప్రింటర్ ఫర్మ్వేర్ను నవీకరించండి.
HP దాని ప్రింటర్ల కోసం ఫర్మ్వేర్ అప్డేట్లను క్రమానుగతంగా విడుదల చేయడానికి ప్రసిద్ధి చెందింది. ఈ నవీకరణలు సాధారణంగా బగ్లు మరియు లోపాలను పరిష్కరిస్తాయి మరియు సాధారణంగా వినియోగదారు వారి కొనుగోలు నుండి ఎక్కువ ప్రయోజనం పొందడానికి సహాయపడతాయి.
ఎలాంటి సంక్లిష్టత లేకుండా ప్రింటర్ ఫర్మ్వేర్ను ఎలా అప్డేట్ చేయాలో చూద్దాం.
- వెబ్ బ్రౌజర్ని తెరిచి, నావిగేట్ చేయండి support.hp.com/drivers
- అక్కడ నుండి, ప్రింటర్ని క్లిక్ చేసి, ఆపై మీ ప్రింటర్ పేరు లేదా మోడల్ను నమోదు చేయండి.
- రండి పరిశీలన కోసం సమర్పించండి పూర్తి చేసిన తర్వాత బటన్.
- తరువాత, మీరు విస్తరించాలి ఫర్మ్వేర్ విభాగం.
- మీ పరికరం కోసం అందుబాటులో ఉన్న తాజా సంస్కరణను డౌన్లోడ్ చేయండి.
దీన్ని స్వయంచాలకంగా చేయడానికి మీరు పైన పేర్కొన్న HP సపోర్ట్ అసిస్టెంట్ సాధనాన్ని కూడా ఉపయోగించవచ్చు.
4] Windows కోసం HP స్మార్ట్ యాప్ని రీసెట్ చేయండి మరియు పునరుద్ధరించండి.
ఇమెయిల్ చిరునామాలను ముసుగు చేయడం
మీరు మీ PCలో ఇన్స్టాల్ చేసిన HP స్మార్ట్ యాప్ని రీసెట్ చేసి, రీస్టోర్ చేయడం చూస్తే, మీరు దాన్ని రిపేర్ చేయవచ్చు లేదా రీసెట్ చేయవచ్చు మరియు అది సహాయపడుతుందో లేదో చూడవచ్చు.
చదవండి : విండోస్లో బ్రోకెన్ యాప్లు మరియు ప్రోగ్రామ్లను రిపేర్ చేయడం ఎలా
5] HP ప్రింటర్ను అన్ఇన్స్టాల్ చేసి మళ్లీ ఇన్స్టాల్ చేయండి.
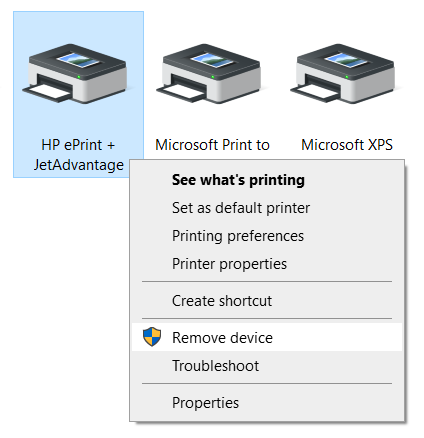
ఇక్కడ తదుపరి దశ HP ప్రింటర్ను అన్ఇన్స్టాల్ చేసి, ఆపై దాన్ని మళ్లీ ఇన్స్టాల్ చేయడం. మేము ఈ పనిని సరళమైన మార్గంలో ఎలా సాధించగలము? విండోస్ 11/10 కంప్యూటర్ల నుండి ప్రింటర్ను ఎలా తొలగించాలో వివరంగా వివరిస్తున్నందున మీరు ఈ క్రింది కథనాన్ని చదవాలి:
సిస్టమ్ నుండి ప్రింటర్ను తీసివేసిన తర్వాత, దాన్ని మళ్లీ ప్రారంభించడానికి HP ప్రింటర్ సెటప్ ఫైల్ను అమలు చేయండి.
చదవండి : HP ప్రింటర్ స్కానర్ Windowsలో పని చేయదు
గూగుల్ క్యాలెండర్కు ప్రత్యామ్నాయాలు
నా HP ప్రింటర్ Windows 11లో పని చేస్తుందా?
అవును, మీ HP ప్రింటర్ Windows 11లో పని చేస్తుంది. పరివర్తన చాలా సున్నితంగా ఉన్నప్పుడు, మీరు మీ డ్రైవర్ను అప్డేట్ చేయాలి లేదా అనుకూలమైన డ్రైవర్ను ఇన్స్టాల్ చేయాలి. ఇది HP, Canon, Epson లేదా ఏదైనా సరే, ఇది Windows 11లో సజావుగా పని చేస్తుంది.
Windows 11 నవీకరణ తర్వాత నా ప్రింటర్ ఎందుకు పని చేయడం లేదు?
Windows 11ని నవీకరించిన తర్వాత మీ ప్రింటర్ పని చేయకపోతే, మీరు డ్రైవర్ను మళ్లీ ఇన్స్టాల్ చేయాల్సి ఉంటుంది. చాలా సందర్భాలలో, ఇది పాత డ్రైవర్ కారణంగా ఉంటుంది. మరోవైపు, మీరు తయారీదారు వెబ్సైట్లో అనుకూలత సమస్యల కోసం కూడా తనిఖీ చేయవచ్చు.















