మీరు IT నిపుణుడు అయితే, మీరు బహుశా 0x8007112A లోపం గురించి తెలిసి ఉండవచ్చు. Windows 10 మరియు 11లోని Xbox యాప్లో ఈ లోపం సర్వసాధారణం. దీన్ని ఎలా పరిష్కరించాలో ఇక్కడ ఉంది.
ముందుగా, మీ కంప్యూటర్ను పునఃప్రారంభించి ప్రయత్నించండి. ఇది స్పష్టమైన పరిష్కారంగా అనిపించవచ్చు, కానీ ఇలాంటి లోపాన్ని పరిష్కరించడానికి ఇది ఉత్తమ మార్గం. అది పని చేయకపోతే, Xbox యాప్ను అన్ఇన్స్టాల్ చేసి, మళ్లీ ఇన్స్టాల్ చేయడానికి ప్రయత్నించండి. ఇది సాధారణంగా సమస్యను పరిష్కరిస్తుంది.
ఆ పరిష్కారాలు ఏవీ పని చేయకపోతే, మీరు Xbox యాప్ కాష్ని తొలగించడానికి ప్రయత్నించవచ్చు. దీన్ని చేయడానికి, కింది ఫోల్డర్కు వెళ్లండి:
సి:యూజర్లు[మీ వినియోగదారు పేరు]AppDataLocalPackagesMicrosoft.XboxApp_[అక్షరాల యాదృచ్ఛిక స్ట్రింగ్]
ఆపై, కింది ఫైల్లను తొలగించండి:
- స్థానిక రాష్ట్రం
- రోమింగ్ స్టేట్
మీరు ఆ ఫైల్లను తొలగించిన తర్వాత, మళ్లీ Xbox యాప్ని తెరవడానికి ప్రయత్నించండి. ఇది ఇప్పటికీ పని చేయకపోతే, మీరు యాప్ని రీసెట్ చేయడానికి ప్రయత్నించవచ్చు. దీన్ని చేయడానికి, Windows స్టోర్కి వెళ్లి Xbox యాప్ను కనుగొనండి. తర్వాత, 'అధునాతన ఎంపికలు' లింక్పై క్లిక్ చేసి, 'రీసెట్' బటన్ను క్లిక్ చేయండి.
మీకు ఇంకా సమస్య ఉంటే, మీరు Microsoft మద్దతును సంప్రదించడానికి ప్రయత్నించవచ్చు. వారు సమస్యను పరిష్కరించడంలో మీకు సహాయపడగలరు.
onedrive మునుపటి సంస్కరణను పునరుద్ధరించండి
ఈ పోస్ట్ పరిష్కరించడానికి పరిష్కారాలను అందిస్తుంది Xbox యాప్ లోపం 0x8007112A Windows 10/11లో. వినియోగదారు Xbox యాప్ నుండి కొత్త గేమ్ను డౌన్లోడ్ చేయడానికి ప్రయత్నించినప్పుడు ఇది సాధారణంగా జరుగుతుంది. అదృష్టవశాత్తూ, మీరు దీన్ని కొన్ని సాధారణ దశలతో పరిష్కరించవచ్చు. దోష సందేశం చెప్పింది.
geforce అనుభవం లోపం కోడ్ 0x0003
అనుకోనిది జరిగింది. ఈ సమస్యను నివేదించడం ద్వారా దాన్ని బాగా అర్థం చేసుకోవడంలో మాకు సహాయపడుతుంది. మీరు కొంచెం వేచి ఉండి, మళ్లీ ప్రయత్నించవచ్చు లేదా మీ పరికరాన్ని పునఃప్రారంభించవచ్చు. ఇది సహాయపడగలదు. లోపం కోడ్: 0x8007112A

Windows 11/10లో Xbox యాప్లో 0x8007112A లోపాన్ని పరిష్కరించండి
Windows 10/11లో Xbox యాప్ లోపాన్ని 0x8007112A పరిష్కరించడానికి, ఈ చిట్కాలను అనుసరించండి:
- విండోస్ స్టోర్ యాప్స్ ట్రబుల్షూటర్ని రన్ చేయండి
- ఇంటర్నెట్ కనెక్షన్ మరియు Xbox సర్వర్ని తనిఖీ చేయండి
- గేమ్ సేవలను మళ్లీ ఇన్స్టాల్ చేయండి
- Microsoft Store మరియు Xbox యాప్ని పునరుద్ధరిస్తోంది
- ఈ ఆదేశాలను అమలు చేయండి
ఇప్పుడు వాటిని వివరంగా చూద్దాం.
1] విండోస్ స్టోర్ యాప్స్ ట్రబుల్షూటర్ని రన్ చేయండి.
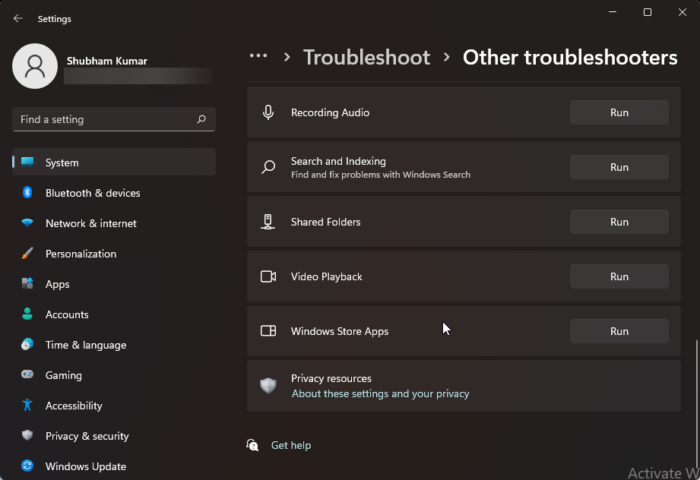
మీరు ఈ సమస్యను పరిష్కరించడానికి వివిధ మార్గాలతో ప్రారంభించడానికి ముందు, అంతర్నిర్మిత Windows స్టోర్ యాప్ల ట్రబుల్షూటర్ని అమలు చేయండి. ఇక్కడ ఎలా ఉంది:
- నొక్కండి విండోస్ కీ + I తెరవండి సెట్టింగ్లు .
- క్రిందికి స్క్రోల్ చేసి ఎంచుకోండి ట్రబుల్షూటింగ్ > ఇతర ట్రబుల్షూటింగ్ సాధనాలు .
- పక్కన ఉన్న 'రన్' క్లిక్ చేయండి Windows స్టోర్ యాప్లు .
- ప్రక్రియ పూర్తయిన తర్వాత, Xbox లోపం పరిష్కరించబడిందో లేదో తనిఖీ చేయడానికి మీ పరికరాన్ని పునఃప్రారంభించండి.
2] మీ ఇంటర్నెట్ కనెక్షన్ మరియు Xbox సర్వర్ని తనిఖీ చేయండి.
ఇంటర్నెట్ కనెక్షన్ సమస్యలు కూడా Xbox యాప్ లోపం 0x8007112A కనిపించడానికి కారణం కావచ్చు. మీ ఇంటర్నెట్ కనెక్షన్ స్థిరంగా ఉందో లేదో తనిఖీ చేయడానికి వేగ పరీక్షను నిర్వహించండి. మీ రూటర్ని పునఃప్రారంభించండి మరియు కనెక్షన్ అస్థిరంగా ఉంటే మీ సేవా ప్రదాతను సంప్రదించండి. Xbox సర్వర్ డౌన్ అయిందో లేదో కూడా తనిఖీ చేయండి. సర్వర్ డౌన్ అయినట్లయితే, మీరు కొంత సమయం వేచి ఉండి, మీ సర్వర్ స్థితిని తనిఖీ చేస్తూ ఉండండి. సందర్శించండి support.xbox.com మరియు స్థితిని చూడండి.
3] గేమ్ సేవలను మళ్లీ ఇన్స్టాల్ చేయండి.
పాడైన లేదా పాడైన కాష్ డేటా మరియు గేమ్ సేవల ద్వారా సృష్టించబడిన తాత్కాలిక ఫైల్లు కొన్నిసార్లు Xbox యాప్లో ఎర్రర్లకు కారణం కావచ్చు. ఈ సందర్భంలో, గేమ్ సేవలను మళ్లీ ఇన్స్టాల్ చేయడం సహాయపడుతుంది. మీరు దీన్ని ఎలా చేయగలరో ఇక్కడ ఉంది:
- క్లిక్ చేయండి ప్రారంభించండి కీ, శోధన Windows PowerShell మరియు క్లిక్ చేయండి నిర్వాహకునిగా అమలు చేయండి .
- ఇప్పుడు గేమ్ సేవలను పూర్తిగా అన్ఇన్స్టాల్ చేయడానికి కింది ఆదేశాన్ని నమోదు చేయండి. |_+_|.
- ఆదేశం అమలు చేయబడిన తర్వాత, గేమ్ సేవ తొలగించబడుతుంది; కింది ఆదేశాన్ని అమలు చేయడం ద్వారా దాన్ని మళ్లీ ఇన్స్టాల్ చేయండి: |_+_|
- ఈ ఆదేశం ఇప్పుడు మిమ్మల్ని మైక్రోసాఫ్ట్ స్టోర్కు దారి మళ్లిస్తుంది. ఇక్కడ నుండి, మీరు గేమ్ సేవలను మళ్లీ ఇన్స్టాల్ చేయవచ్చు.
- దీన్ని ఇన్స్టాల్ చేసిన తర్వాత, మీ పరికరాన్ని పునఃప్రారంభించి, Xbox లోపం పరిష్కరించబడిందో లేదో తనిఖీ చేయండి.
4] మైక్రోసాఫ్ట్ స్టోర్ మరియు Xbox యాప్ను రిపేర్ చేయండి
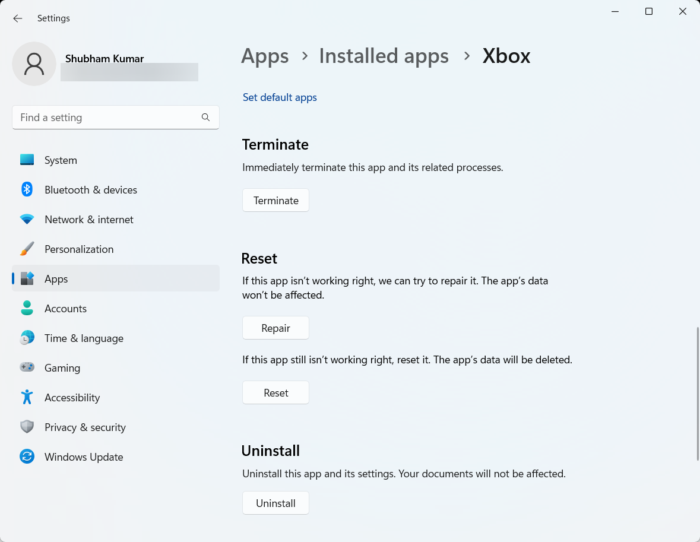
విషయాలతో సమస్యలు ఉన్నందున ఫైల్ తెరవబడదు
మీరు ఈ యాప్లు సరిగ్గా పని చేయకుంటే వాటిని రిపేర్ చేయడానికి ప్రయత్నించవచ్చు. యాప్ని పునరుద్ధరించడం వల్ల దాని డేటాపై ప్రభావం ఉండదు. ఇక్కడ ఎలా ఉంది:
- క్లిక్ చేయండి విండోస్ కీ + I తెరవండి సెట్టింగ్లు .
- మారు యాప్లు > ఇన్స్టాల్ చేసిన యాప్లు > Xbox .
- క్రిందికి స్క్రోల్ చేసి, క్లిక్ చేయండి మరమ్మత్తు .
- ప్రక్రియను పూర్తి చేసిన తర్వాత, మైక్రోసాఫ్ట్ స్టోర్ కోసం అదే చేయండి.
5] ఈ ఆదేశాలను అమలు చేయండి
cmdని అడ్మినిస్ట్రేటర్గా తెరిచి, ప్రతి ఆదేశాన్ని ఒక్కొక్కటిగా అమలు చేయండి:
|_+_||_+_||_+_||_+_||_+_||_+_||_+_||_+_||_+_||_+_| |_+_||_+_||_+_||_+_||_+_||_+_|ఇప్పుడు దీన్ని ప్రయత్నించండి మరియు అది సహాయపడిందో లేదో చూడండి.
ఇక్కడ ఏదో మీకు సహాయపడుతుందని ఆశిస్తున్నాను.
సరిచేయుటకు: మైక్రోసాఫ్ట్ స్టోర్ లేదా Xbox యాప్లో ఎర్రర్ కోడ్ 0x80242020
Windows 11/10లో Xbox యాప్ లోపాలను ఎలా పరిష్కరించాలి?
Xbox యాప్ని తాజా వెర్షన్కి అప్డేట్ చేయకపోతే సాధారణంగా క్రాష్ అవుతుంది. అయినప్పటికీ, పాడైన సిస్టమ్ ఫైల్లు, సిస్టమ్ కాష్ డేటా, అస్థిర ఇంటర్నెట్ కనెక్షన్ మొదలైన అనేక ఇతర కారణాల వల్ల ఇది విఫలమవుతుంది. మీరు Windows 11/10 కోసం Xbox యాప్లో ఏవైనా ఇతర ఎర్రర్లను పొందుతున్నప్పటికీ, మీరు పై పరిష్కారాలను అనుసరించాలి. సమస్య నుండి బయటపడటానికి.
Xbox యాప్ నా కంప్యూటర్లో ఎందుకు డౌన్లోడ్ చేయబడదు?
Xbox యాప్లో గేమ్లను డౌన్లోడ్ చేయడం, డౌన్లోడ్ చేయడం లేదా ఇన్స్టాల్ చేయడంలో సమస్యలను పరిష్కరించడానికి, Windows స్టోర్ ట్రబుల్షూటర్ మరియు సిస్టమ్ ఫైల్ చెకర్ని అమలు చేయడానికి ప్రయత్నించండి. అది పని చేయకపోతే, యాప్ని మళ్లీ ఇన్స్టాల్ చేయడం లేదా Windows స్టోర్ కాష్ను క్లియర్ చేయడం గురించి ఆలోచించండి. చాలా మంది వినియోగదారులు Windows స్టోర్ కాష్ డేటాను క్లియర్ చేయడం ఈ సమస్యను పరిష్కరించడంలో సహాయపడుతుందని పేర్కొన్నారు.















