మీరు Windowsని నవీకరించడానికి ప్రయత్నించినప్పుడు 0x8024002d ఎర్రర్ని పొందుతున్నట్లయితే, చింతించకండి, మీరు ఒంటరిగా లేరు. ఇది సాపేక్షంగా సాధారణ లోపం మరియు ఇది సాధారణంగా విండోస్ అప్డేట్ సేవతో సమస్య కారణంగా సంభవిస్తుంది. ఈ కథనంలో, 0x8024002d లోపాన్ని ఎలా పరిష్కరించాలో మేము మీకు చూపుతాము, తద్వారా మీరు మీ Windows అప్డేట్ మళ్లీ పని చేయవచ్చు. 0x8024002d లోపం సాధారణంగా విండోస్ అప్డేట్ సర్వీస్లో సమస్య వల్ల వస్తుంది. Windows కోసం నవీకరణలను డౌన్లోడ్ చేయడానికి మరియు ఇన్స్టాల్ చేయడానికి ఈ సేవ బాధ్యత వహిస్తుంది. సేవ అమలులో లేకుంటే లేదా అది సరిగ్గా కాన్ఫిగర్ చేయబడకపోతే, మీరు 0x8024002d ఎర్రర్ను చూస్తారు. 0x8024002d లోపాన్ని పరిష్కరించడానికి, మీరు విండోస్ అప్డేట్ సేవను ప్రారంభించి, స్వయంచాలకంగా ప్రారంభించేలా సెట్ చేయాలి. దీన్ని చేయడానికి, ఈ దశలను అనుసరించండి: 1. రన్ డైలాగ్ బాక్స్ తెరవడానికి Windows కీ + R నొక్కండి. 2. services.msc అని టైప్ చేసి ఎంటర్ నొక్కండి. 3. సేవల జాబితాలో Windows Update సేవను గుర్తించండి. 4. విండోస్ అప్డేట్ సర్వీస్పై రైట్-క్లిక్ చేసి, ప్రాపర్టీస్ ఎంచుకోండి. 5. ప్రాపర్టీస్ విండోలో, స్టార్టప్ రకాన్ని ఆటోమేటిక్గా సెట్ చేయండి. 6. వర్తించు క్లిక్ చేసి, ఆపై సరి క్లిక్ చేయండి. 7. మీ కంప్యూటర్ని పునఃప్రారంభించి, Windowsని మళ్లీ నవీకరించడానికి ప్రయత్నించండి. మీరు ఇప్పటికీ 0x8024002d ఎర్రర్ని చూస్తున్నట్లయితే, విండోస్ అప్డేట్ సర్వీస్ సరిగ్గా రన్ కాకపోవడం వల్ల కావచ్చు. దీన్ని పరిష్కరించడానికి, మీరు Windows Update DLL ఫైల్ను నమోదు చేయాలి. దీన్ని చేయడానికి, ఈ దశలను అనుసరించండి: 1. రన్ డైలాగ్ బాక్స్ తెరవడానికి Windows కీ + R నొక్కండి. 2. regsvr32 wuapi.dll అని టైప్ చేసి ఎంటర్ నొక్కండి. 3. regsvr32 wuaueng.dll అని టైప్ చేసి ఎంటర్ నొక్కండి. 4. regsvr32 wuaueng1.dll అని టైప్ చేసి ఎంటర్ నొక్కండి. 5. regsvr32 wucltui.dll అని టైప్ చేసి ఎంటర్ నొక్కండి. 6. regsvr32 wups.dll అని టైప్ చేసి ఎంటర్ నొక్కండి. 7. regsvr32 wups2.dll అని టైప్ చేసి ఎంటర్ నొక్కండి. 8. regsvr32 wuweb.dll అని టైప్ చేసి ఎంటర్ నొక్కండి. 9. మీ కంప్యూటర్ను పునఃప్రారంభించి, Windowsని మళ్లీ నవీకరించడానికి ప్రయత్నించండి. మీరు ఇప్పటికీ 0x8024002d ఎర్రర్ను చూస్తున్నట్లయితే, మీరు Windows Update భాగాలను రీసెట్ చేయాల్సి రావచ్చు. దీన్ని చేయడానికి, ఈ దశలను అనుసరించండి: 1. రన్ డైలాగ్ బాక్స్ తెరవడానికి Windows కీ + R నొక్కండి. 2. cmd అని టైప్ చేసి ఎంటర్ నొక్కండి. 3. కింది ఆదేశాలను టైప్ చేయండి, ప్రతి ఒక్కదాని తర్వాత ఎంటర్ నొక్కండి: నెట్ స్టాప్ wuauserv నెట్ స్టాప్ cryptSvc నెట్ స్టాప్ బిట్స్ నెట్ స్టాప్ msiserver 4. SoftwareDistribution మరియు Catroot2 ఫోల్డర్ల పేరు మార్చండి. దీన్ని చేయడానికి, కింది ఆదేశాలను టైప్ చేయండి, ప్రతి దాని తర్వాత ఎంటర్ నొక్కండి: రెన్ సి:WindowsSoftwareDistribution SoftwareDistribution.old రెన్ సి:WindowsSystem32catroot2 Catroot2.old 5. కింది ఆదేశాలను టైప్ చేయండి, ప్రతి ఒక్కదాని తర్వాత ఎంటర్ నొక్కండి: నికర ప్రారంభం wuauserv నికర ప్రారంభం cryptSvc నికర ప్రారంభ బిట్స్ నికర ప్రారంభం msiserver 6. కమాండ్ ప్రాంప్ట్ విండోను మూసివేయండి. 7. మీ కంప్యూటర్ని పునఃప్రారంభించి, Windowsని మళ్లీ నవీకరించడానికి ప్రయత్నించండి. మీరు ఇప్పటికీ 0x8024002d ఎర్రర్ను చూస్తున్నట్లయితే, మీరు Windows Update రిజిస్ట్రీ కీని తొలగించాల్సి రావచ్చు. దీన్ని చేయడానికి, ఈ దశలను అనుసరించండి: 1. రన్ డైలాగ్ బాక్స్ తెరవడానికి Windows కీ + R నొక్కండి. 2. regedit అని టైప్ చేసి ఎంటర్ నొక్కండి. 3. రిజిస్ట్రీ ఎడిటర్లో, కింది కీకి నావిగేట్ చేయండి: HKEY_LOCAL_MACHINESOFTWAREPoliciesMicrosoftWindowsWindowsUpdate 4. WindowsUpdateపై కుడి-క్లిక్ చేసి, తొలగించు ఎంచుకోండి. 5. నిర్ధారించడానికి అవును క్లిక్ చేయండి. 6. రిజిస్ట్రీ ఎడిటర్ను మూసివేయండి. 7. మీ కంప్యూటర్ని పునఃప్రారంభించి, Windowsని మళ్లీ నవీకరించడానికి ప్రయత్నించండి. మీరు పైన ఉన్న అన్ని దశలను అనుసరించి మరియు మీరు ఇప్పటికీ 0x8024002d ఎర్రర్ను చూస్తున్నట్లయితే, మీ Windows అప్డేట్ ఫైల్లతో సమస్య ఉండే అవకాశం ఉంది. దీన్ని పరిష్కరించడానికి, మీరు విండోస్ అప్డేట్ ఏజెంట్ను డౌన్లోడ్ చేసి, ఇన్స్టాల్ చేయాలి. దీన్ని చేయడానికి, ఈ దశలను అనుసరించండి: 1. మైక్రోసాఫ్ట్ వెబ్సైట్ నుండి విండోస్ అప్డేట్ ఏజెంట్ను డౌన్లోడ్ చేయండి. 2. విండోస్ అప్డేట్ ఏజెంట్ను ఇన్స్టాల్ చేయడానికి డౌన్లోడ్ చేసిన ఫైల్పై రెండుసార్లు క్లిక్ చేయండి. 3. విండోస్ అప్డేట్ ఏజెంట్ను ఇన్స్టాల్ చేయడానికి ఆన్-స్క్రీన్ సూచనలను అనుసరించండి. 4. ఇన్స్టాలేషన్ పూర్తయిన తర్వాత, మీ కంప్యూటర్ను పునఃప్రారంభించి, మళ్లీ Windowsను నవీకరించడానికి ప్రయత్నించండి.
Windows నవీకరణలు Windowsలో భద్రతా పరిష్కారాలు మరియు కొత్త ఫీచర్లను ఇన్స్టాల్ చేయడం అవసరం. అయినప్పటికీ, Windowsని నవీకరించడానికి ప్రయత్నిస్తున్నప్పుడు వినియోగదారులు కొన్నిసార్లు వారి సిస్టమ్లో లోపాన్ని ఎదుర్కొంటారు. అలాంటి ఒక సందర్భం విండోస్ అప్డేట్ లోపం 0x8024002d . మీరు మీ సిస్టమ్లో ఈ లోపాన్ని ఎదుర్కొంటున్నట్లయితే, పరిష్కారాలను కనుగొనడానికి దయచేసి ఈ కథనాన్ని చదవండి.

0x8024002D
WU_E_SOURCE_ABSENT
పూర్తి ఫైల్ నవీకరణను ఇన్స్టాల్ చేయడం సాధ్యపడలేదు ఎందుకంటే దీనికి మూలం అవసరం.
విండోస్ 10 అనుకూలత తనిఖీ
విండోస్ అప్డేట్ లోపం 0x8024002d Windows లేదా Microsoft Office ఉత్పత్తులను నవీకరించడానికి ప్రయత్నిస్తున్నప్పుడు సంభవిస్తుంది. ఈ లోపం అస్థిరమైన సేవలు, Windows నవీకరణలతో అనుబంధించబడిన పాడైన ఫైల్లు లేదా సమస్యాత్మక సిస్టమ్ ఫైల్ల వల్ల సంభవించవచ్చు.
విండోస్ అప్డేట్ లోపం 0x8024002dని పరిష్కరించండి
ఈ లోపాన్ని 0x8024002D పరిష్కరించడానికి, క్రింది పరిష్కారాలను క్రమంలో ప్రయత్నించండి:
- Windows నవీకరణలకు సంబంధించిన సేవలను తనిఖీ చేయండి.
- విండోస్ అప్డేట్ ట్రబుల్షూటర్ని రన్ చేయండి.
- తగిన Wups2.dll ఫైల్ను మళ్లీ నమోదు చేయండి.
- SoftwareDistribution మరియు catroot2 ఫోల్డర్ల కంటెంట్లను రీసెట్ చేయండి
- మీ సిస్టమ్లో విండోస్ అప్డేట్ భాగాలను రీసెట్ చేయండి.
- Windows నవీకరణలను మాన్యువల్గా డౌన్లోడ్ చేసి, ఇన్స్టాల్ చేయండి
1] విండోస్ అప్డేట్ సంబంధిత సేవలను తనిఖీ చేయండి.
సంబంధించిన సేవలు ఉంటే Windows నవీకరణలు ఆపివేయబడింది, మీరు చర్చలో లోపాన్ని ఎదుర్కోవచ్చు. ఈ సందర్భంలో, మీరు సేవలను అమలు చేయడం ద్వారా సమస్యను పరిష్కరించవచ్చు. సేవలు ఇప్పటికే అమలవుతున్నట్లయితే, మీరు వాటిని పునఃప్రారంభించవచ్చు.
తెరవండివిండోస్ సర్వీసెస్ మేనేజర్మరియు విండోస్ అప్డేట్, విండోస్ అప్డేట్ మెడిక్, అప్డేట్ సర్వీసెస్ ఆర్కెస్ట్రేటర్ మొదలైన విండోస్ అప్డేట్ సంబంధిత సర్వీస్లు డిసేబుల్ చేయబడలేదు.
స్వతంత్ర Windows 11/10 PCలో డిఫాల్ట్ కాన్ఫిగరేషన్ క్రింది విధంగా ఉంటుంది:
- విండోస్ అప్డేట్ సర్వీస్ - మాన్యువల్ (ప్రారంభం)
- విండోస్ అప్డేట్ మెడికల్ సర్వీసెస్ - గైడ్
- క్రిప్టోగ్రాఫిక్ సేవలు - స్వయంచాలకంగా
- బ్యాక్గ్రౌండ్ ఇంటెలిజెంట్ ట్రాన్స్ఫర్ సర్వీస్ - మాన్యువల్
- DCOM సర్వర్ ప్రక్రియను ప్రారంభించడం - స్వయంచాలకంగా
- RPC ఎండ్పాయింట్ మ్యాపర్ - ఆటోమేటిక్
- విండోస్ ఇన్స్టాలర్ - మాన్యువల్
ఇది అవసరమైన సేవలు అందుబాటులో ఉండేలా చూస్తుంది.
ప్రత్యక్ష నిర్వహణతో పాటు, మీరు తప్పనిసరిగా Windows అప్డేట్ సేవ యొక్క డిపెండెన్సీలను కనుగొని, అవి పని చేస్తున్నాయో లేదో చూడాలి.
అపరిమిత ఉచిత ఎస్ఎంఎస్
మీ సిస్టమ్ను రీబూట్ చేసి, నవీకరించడానికి ప్రయత్నించండి కిటికీ మళ్ళీ.
2] విండోస్ అప్డేట్ ట్రబుల్షూటర్ను రన్ చేయండి.
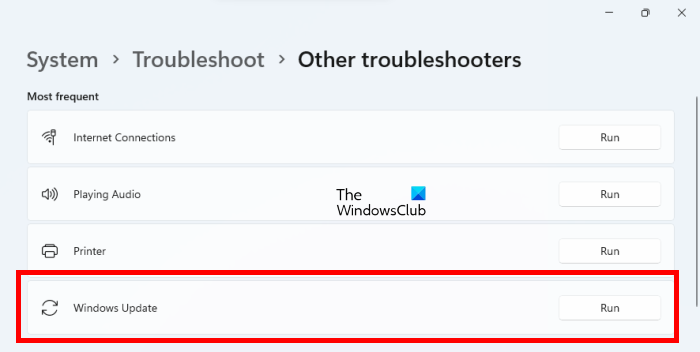
విండోస్ అప్డేట్ ట్రబుల్షూటర్ అనేది విండోస్ను అప్డేట్ చేయడంలో సమస్యలను తనిఖీ చేయడానికి ఒక గొప్ప సాధనం. మీరు దీన్ని ఇలా అమలు చేయవచ్చు.
- కుడి క్లిక్ చేయండి ప్రారంభించండి బటన్ మరియు ఎంచుకోండి సెట్టింగ్లు మెను నుండి.
- IN సెట్టింగ్లు మెను, వెళ్ళండి సిస్టమ్ > ట్రబుల్షూటింగ్ > ఇతర ట్రబుల్షూటింగ్ సాధనాలు .
- అనుగుణంగా విండోస్ అప్డేట్ ట్రబుల్షూటర్ , ఎంచుకోండి నడుస్తోంది .
- ట్రబుల్షూటర్ పనిని పూర్తి చేసిన తర్వాత మీ సిస్టమ్ను రీబూట్ చేయండి మరియు అప్డేట్ చేయడానికి ప్రయత్నించండి కిటికీ మళ్ళీ.
3] సంబంధిత Wups2.dll ఫైల్ను మళ్లీ నమోదు చేయండి.
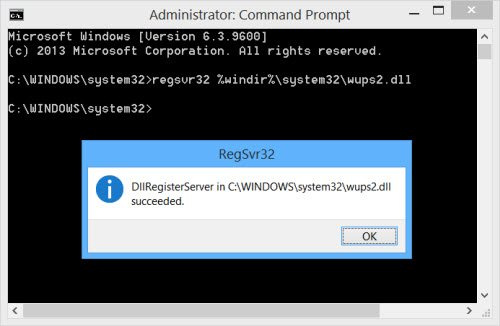
మీరు సంబంధిత dll ఫైల్ను మళ్లీ నమోదు చేయడానికి ప్రయత్నించవచ్చు. దీన్ని చేయడానికి, ఎలివేటెడ్ కమాండ్ ప్రాంప్ట్ను తెరిచి, కింది ఆదేశాలను ఒక్కొక్కటిగా టైప్ చేసి ఎంటర్ నొక్కండి.
లోపం కోడ్: ui3012
విండోస్ అప్డేట్ సేవలను ఆపడానికి కింది వాటిని టైప్ చేయండి:
|_+_||_+_|సంబంధిత DLL ఫైల్ను మళ్లీ నమోదు చేయడానికి క్రింది వాటిని నమోదు చేయండి.
|_+_|చివరగా, Windows Update సేవలను పునఃప్రారంభించండి.
|_+_||_+_|ఇది మీ సమస్యను పరిష్కరించడంలో సహాయపడుతుందని ఆశిస్తున్నాము.
4] సాఫ్ట్వేర్ డిస్ట్రిబ్యూషన్ మరియు క్యాట్రూట్2 ఫోల్డర్ల కంటెంట్లను రీసెట్ చేయండి
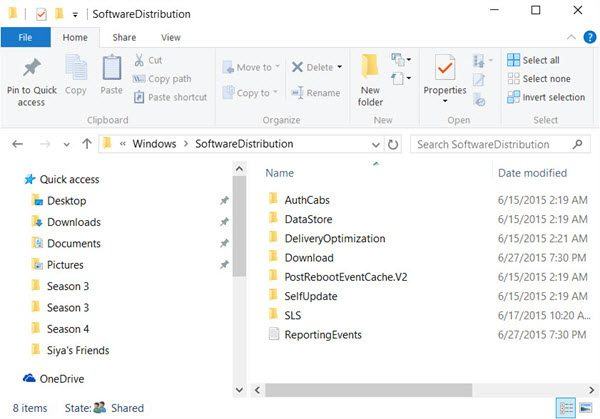
మీరు సాఫ్ట్వేర్ డిస్ట్రిబ్యూషన్ ఫోల్డర్లోని కంటెంట్లను తొలగించాలి & క్యాట్రూట్ ఫోల్డర్ని రీసెట్ చేయాలి.
పవర్ పాయింట్లో ప్రెజెంటర్ నోట్లను ఎలా ప్రింట్ చేయాలి
సాఫ్ట్వేర్ డిస్ట్రిబ్యూషన్ ఫోల్డర్ Windows ఆపరేటింగ్ సిస్టమ్లో, ఇది ఉన్న ఫోల్డర్ కేటలాగ్ విండోస్ మరియు మీ కంప్యూటర్లో Windows నవీకరణను ఇన్స్టాల్ చేయడానికి అవసరమైన ఫైల్లను తాత్కాలికంగా నిల్వ చేయడానికి ఉపయోగించబడుతుంది. అందువల్ల, ఇది విండోస్ అప్డేట్ ద్వారా అవసరం మరియు WUAgent ద్వారా మద్దతు ఇవ్వబడుతుంది. దాని కంటెంట్లు పాడైతే, విండోస్ అప్డేట్ విఫలం కావచ్చు.
కత్రుట్ మరియు పిల్లి రూట్ 2 Windows నవీకరణ ప్రక్రియ కోసం అవసరమైన Windows ఆపరేటింగ్ సిస్టమ్ ఫోల్డర్లు. మీరు Windows Updateని అమలు చేసినప్పుడు, catroot2 ఫోల్డర్ Windows Update ప్యాకేజీ సంతకాలను నిల్వ చేస్తుంది మరియు దానిని ఇన్స్టాల్ చేయడంలో సహాయపడుతుంది.
5] మీ సిస్టమ్లో విండోస్ అప్డేట్ భాగాలను రీసెట్ చేయండి.
పైన పేర్కొన్న అన్ని పరిష్కారాలు మీ సిస్టమ్లో పని చేయకుంటే, మీరు Windows Update భాగాలను రీసెట్ చేయడాన్ని పరిగణించవచ్చు. ఇది పరిష్కరిస్తుంది విండోస్ అప్డేట్ లోపం 0x8024002d . ఈ విధానం Windows అప్డేట్లకు సంబంధించిన అన్ని సెట్టింగ్లను వాటి డిఫాల్ట్ విలువలకు రీసెట్ చేస్తుంది మరియు మీరు మొదటి నుండి నవీకరణలను ఇన్స్టాల్ చేయగలరు.
6] విండోస్ అప్డేట్లను మాన్యువల్గా డౌన్లోడ్ చేసి, ఇన్స్టాల్ చేయండి
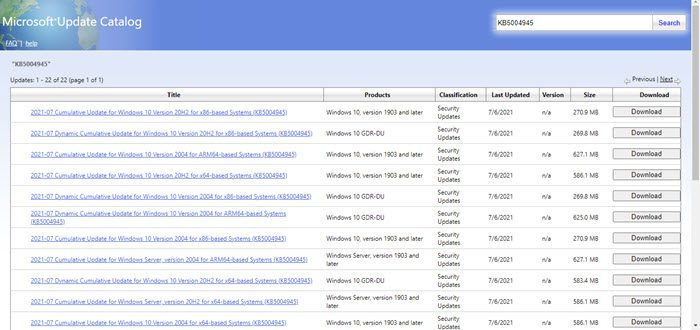
డౌన్లోడ్ మరియు ఇన్స్టాలేషన్ Windows మానవీయంగా నవీకరించబడుతుంది చివరి ఎంపికగా ఉండాలి. విధానం క్రింది విధంగా ఉంది:
- మైక్రోసాఫ్ట్ అప్డేట్ కేటలాగ్ వెబ్సైట్కి వెళ్లండి.
- గత నెలలో శోధించండి ఫార్మాట్ yyyy-mm .
- శోధన ఫలితాల నుండి తాజా నవీకరణను డౌన్లోడ్ చేసి, మీ కంప్యూటర్లో ఇన్స్టాల్ చేయండి.
మరిన్ని ఆఫర్లు ఇక్కడ ఉన్నాయి : విండోస్ అప్డేట్ ఇన్స్టాల్ చేయబడదు లేదా డౌన్లోడ్ చేయబడదు
మీకు విండోస్ నవీకరణలు ఎందుకు అవసరం?
Windows నవీకరణలు లో కొత్త ఫీచర్లను అమలు చేయండి విండోస్ సిస్టమ్స్ ముఖ్యంగా ఫీచర్ అప్డేట్ల ద్వారా. అయినప్పటికీ, విండోస్ నవీకరణలు అవసరమయ్యే ఏకైక కారణం ఇది కాదు. డ్రైవర్లను అప్డేట్ చేయడానికి, సెక్యూరిటీ అప్డేట్లను పంపడానికి మరియు విండోస్ ఆపరేటింగ్ సిస్టమ్తో ఇప్పటికే ఉన్న సమస్యలను పరిష్కరించడానికి కూడా విండోస్ అప్డేట్లు అవసరం. మీరు అప్డేట్లను కొంతకాలం పాజ్ చేయగలిగినప్పటికీ, అవి శాశ్వతంగా వాయిదా వేయబడవు.















