మీరు Office Outlook, Word లేదా Excelలో CAA2000B ఎర్రర్ను పొందుతున్నట్లయితే, దాన్ని పరిష్కరించడానికి మీరు ప్రయత్నించే కొన్ని అంశాలు ఉన్నాయి. ముందుగా, మీ Office అప్లికేషన్లు తాజాగా ఉన్నాయని నిర్ధారించుకోండి. మైక్రోసాఫ్ట్ అప్డేట్ వెబ్సైట్ను తెరిచి, అందుబాటులో ఉన్న ఏవైనా అప్డేట్ల కోసం తనిఖీ చేయడం ద్వారా మీరు దీన్ని చేయవచ్చు. మీరు ఇప్పటికీ CAA2000B ఎర్రర్ని చూస్తున్నట్లయితే, మీ Office అప్లికేషన్లను అన్ఇన్స్టాల్ చేసి, మళ్లీ ఇన్స్టాల్ చేయడానికి ప్రయత్నించండి. మీరు దీన్ని విండోస్లోని కంట్రోల్ ప్యానెల్ ద్వారా చేయవచ్చు. ఈ దశలను ప్రయత్నించిన తర్వాత కూడా మీరు CAA2000B ఎర్రర్ను చూస్తున్నట్లయితే, తదుపరి సహాయం కోసం మీరు Microsoft మద్దతును సంప్రదించవలసి ఉంటుంది.
మీరు అనుభవిస్తున్నారా లోపం కోడ్ CAA2000B Outlook, Word లేదా Excel వంటి ఆఫీస్ అప్లికేషన్లలో? అవును అయితే, ఈ పోస్ట్ మీకు ఆసక్తిని కలిగిస్తుంది. మీరు Office అప్లికేషన్లలో CAA2000B లోపాన్ని వదిలించుకోవడానికి ఇక్కడ మేము అన్ని పని పరిష్కారాలను జాబితా చేస్తాము. మేము మైక్రోసాఫ్ట్ టీమ్స్లో CAA2000B ఎర్రర్ కోడ్ని గతంలో కవర్ చేసాము. కానీ ఈ లోపం ఇతర Office అప్లికేషన్లలో, ముఖ్యంగా Outlookలో కూడా సంభవించినట్లు నివేదించబడింది. ట్రిగ్గర్ చేసినప్పుడు, మీరు ఈ క్రింది దోష సందేశాన్ని అందుకుంటారు:
ఎక్కడో తేడ జరిగింది
మేము మీ పరికరాన్ని నమోదు చేయలేకపోయాము మరియు Windowsకి మీ ఖాతాను జోడించలేకపోయాము. సంస్థాగత వనరులకు మీ యాక్సెస్ పరిమితం చేయబడవచ్చు.

ఈ సందేశాన్ని స్వీకరించినప్పుడు వినియోగదారులు నివేదించిన మరొక దోష సందేశం క్రింది విధంగా ఉంది:
ఎక్కడో తేడ జరిగింది
మేము లాగిన్ చేయలేకపోయాము. ఈ లోపం కొనసాగితే, మీ సిస్టమ్ నిర్వాహకుడిని సంప్రదించండి మరియు లోపం కోడ్ CAA2000Bని నివేదించండి.
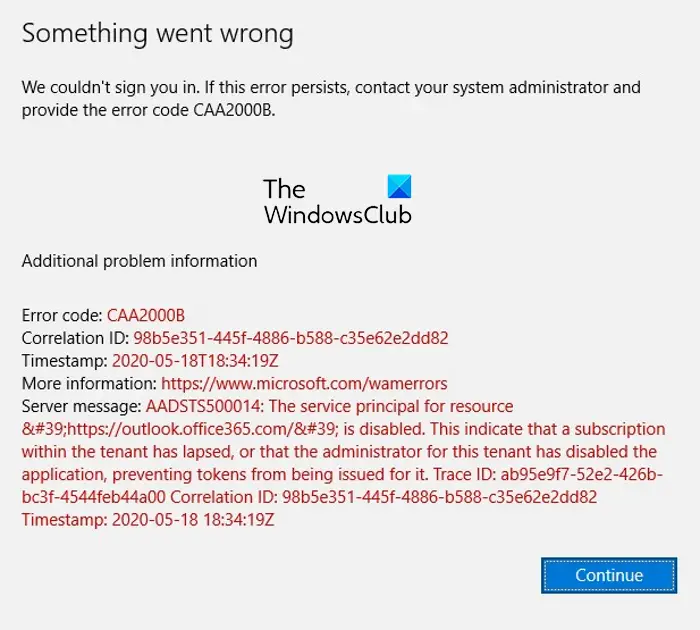
మీ సిస్టమ్ అడ్మినిస్ట్రేటర్ మీ సిస్టమ్లోని నిర్దిష్ట Office అప్లికేషన్ను నిలిపివేయడం వల్ల ఈ ఎర్రర్ కోడ్ సంభవించవచ్చు. అయితే, ఇది సరికాని తేదీ మరియు సమయ సెట్టింగ్లు, గడువు ముగిసిన Office అప్లికేషన్లు, పాడైన ప్రొఫైల్ మొదలైన అనేక కారణాల వల్ల కూడా కావచ్చు. ఎలాగైనా, మీరు ఈ లోపాన్ని పరిష్కరించడానికి ఇక్కడ పేర్కొన్న పరిష్కారాలను ఉపయోగించవచ్చు.
CAA2000B ఆఫీస్ ఔట్లుక్, వర్డ్ లేదా ఎక్సెల్ లోపాన్ని పరిష్కరించండి
Outlook, Word లేదా Excelతో సహా Office అప్లికేషన్లలో CAA2000B ఎర్రర్ కోడ్ని పరిష్కరించడానికి, మీరు ఈ క్రింది పద్ధతులను ఉపయోగించవచ్చు:
- మీరు మీ కంప్యూటర్లో సరైన తేదీ మరియు సమయాన్ని సెట్ చేశారని నిర్ధారించుకోండి.
- యాప్ కాష్ని క్లియర్ చేయండి.
- కొత్త Outlook ప్రొఫైల్ని సృష్టించండి.
- Office అప్లికేషన్ను అప్డేట్ చేయండి.
- Outlookలో కాష్డ్ ఎక్స్ఛేంజ్ మోడ్ వినియోగాన్ని నిలిపివేయండి.
- మీ సిస్టమ్ అడ్మినిస్ట్రేటర్ని సంప్రదించండి.
1] మీరు మీ కంప్యూటర్లో సరైన తేదీ మరియు సమయాన్ని సెట్ చేశారని నిర్ధారించుకోండి.
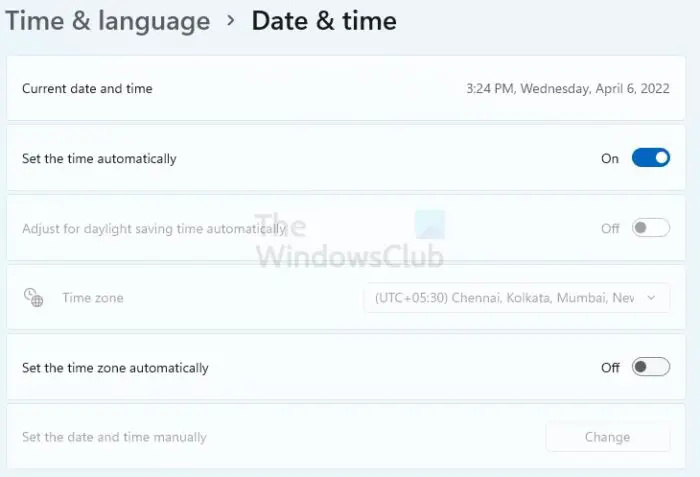
ముందుగా, మీరు మీ PC యొక్క తేదీ మరియు సమయ సెట్టింగ్లు సరిగ్గా సెట్ చేయబడి ఉన్నాయని నిర్ధారించుకోవాలి. లేకపోతే, మీరు Outlook, Word, Excel మరియు ఇతర Office అప్లికేషన్లలో CAA2000B ఎర్రర్ను ఎదుర్కొనే అవకాశం ఉంది. Windows 11లో సరైన తేదీ మరియు సమయాన్ని సెట్ చేయడానికి ఇక్కడ దశలు ఉన్నాయి:
- ముందుగా, కీబోర్డ్ సత్వరమార్గం Windows + Iని ఉపయోగించి సెట్టింగ్ల అనువర్తనాన్ని తెరవండి.
- ఇప్పుడు వెళ్ళండి సమయం మరియు భాష ఎడమ ప్యానెల్లో ట్యాబ్.
- ఆ తర్వాత, 'తేదీ మరియు సమయం' ఎంపికపై క్లిక్ చేయండి.
- ఆపై అనుబంధించబడిన స్విచ్లను ఆన్ చేయండి స్వయంచాలకంగా సమయాన్ని సెట్ చేయండి మరియు సమయ మండలిని స్వయంచాలకంగా సెట్ చేయండి ఎంపికలు.
- చివరగా, మీరు CAA2000B ఎర్రర్ కోడ్ను ఎదుర్కొంటున్న Office అప్లికేషన్ని తెరిచి, అది పరిష్కరించబడిందో లేదో చూడండి.
2] యాప్ల కాష్ని క్లియర్ చేయండి
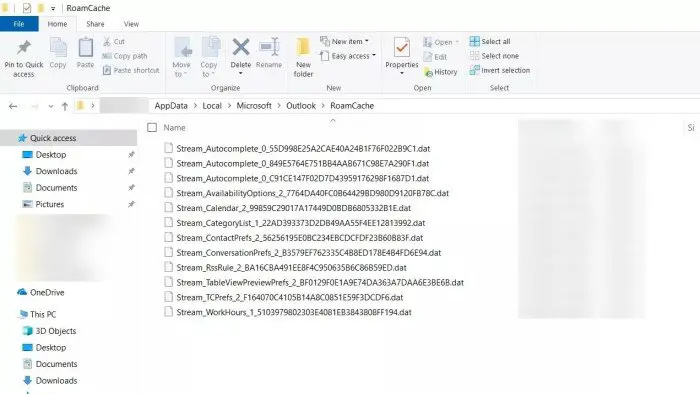
సమస్యాత్మక Office అప్లికేషన్తో అనుబంధించబడిన కాష్ని క్లియర్ చేయడం మీరు చేయగలిగే తదుపరి పని. మీ అప్లికేషన్తో అనుబంధించబడిన పాడైన కాష్ కారణంగా ఈ లోపం సంభవించవచ్చు. అందువల్ల, దృష్టాంతం వర్తించినట్లయితే, మీ కంప్యూటర్లోని అప్లికేషన్ కాష్ స్టోర్ను తొలగించడం వలన మీరు లోపాన్ని పరిష్కరించడంలో సహాయపడుతుంది. ఉదాహరణకు, Outlook యాప్లో మీరు ఈ లోపాన్ని ఎదుర్కొంటే, Outlook కాష్ని క్లియర్ చేయడానికి మీరు అనుసరించగల దశలు ఇక్కడ ఉన్నాయి:
- ముందుగా, Win+R హాట్కీతో రన్ డైలాగ్ బాక్స్ను తెరవండి.
- ఇప్పుడు 'ఓపెన్' ఫీల్డ్లో దిగువ చిరునామాను నమోదు చేయండి మరియు 'Enter' బటన్ను నొక్కండి: |_+_|.
- అప్పుడు, తెరుచుకునే ప్రదేశంలో, దాన్ని తెరవడానికి RoamCache ఫోల్డర్పై డబుల్ క్లిక్ చేయండి.
- ఆ తర్వాత, Ctrl+Aతో తెరిచిన ఫోల్డర్లోని అన్ని ఫైల్లను ఎంచుకుని, ఆపై వాటిని క్లియర్ చేయడానికి తొలగించు బటన్ను క్లిక్ చేయండి.
- పూర్తయిన తర్వాత, మీ కంప్యూటర్ను పునఃప్రారంభించి, CAA2000B లోపం పరిష్కరించబడిందో లేదో తనిఖీ చేయండి.
OneNote Cache |ని ఎలా క్లియర్ చేయాలో ఈ పోస్ట్లు మీకు చూపుతాయి Cache Word, Excel, PowerPoint | కమాండ్ కాష్.
3] కొత్త Outlook ప్రొఫైల్ని సృష్టించండి
మీరు MS Outlookలో ఈ లోపాన్ని ఎదుర్కొంటే, పాడైన Outlook ప్రొఫైల్ వల్ల ఎర్రర్ సంభవించవచ్చు. కాబట్టి, ఇదే జరిగితే, మీరు కొత్త ప్రొఫైల్ను సృష్టించి, ఆపై లోపం పరిష్కరించబడిందో లేదో తనిఖీ చేయవచ్చు. దీన్ని చేయడానికి ఇక్కడ దశలు ఉన్నాయి:
- ముందుగా, Windows శోధన ఫీచర్ని ఉపయోగించి కంట్రోల్ ప్యానెల్ని తెరవండి.
- ఇప్పుడు అందుబాటులో ఉన్న మెను నుండి 'మెయిల్' ఎంపికపై క్లిక్ చేయండి.
- ఆపై మెయిల్-సెటప్ డైలాగ్ బాక్స్లో ప్రొఫైల్లను చూపించు బటన్ను క్లిక్ చేయండి.
- తదుపరి ప్రాంప్ట్లో, జోడించు బటన్ను క్లిక్ చేసి, ఆపై మీ ప్రొఫైల్ పేరును జోడించి, సరే క్లిక్ చేయండి.
- ఆపై మీ ఇమెయిల్ చిరునామా, పాస్వర్డ్ మరియు పేరును నమోదు చేసి, కొత్త ప్రొఫైల్ని సృష్టించడానికి తదుపరి > వర్తించు క్లిక్ చేయండి.
- చివరగా, Outlookని మళ్లీ తెరిచి, కొత్తగా సృష్టించిన ప్రొఫైల్తో లాగిన్ చేయండి మరియు CAA2000B ఎర్రర్ కోడ్ పరిష్కరించబడిందా లేదా అని చూడండి.
మీరు ఈ క్రింది పద్ధతిని ఉపయోగించి Outlookలో కొత్త ప్రొఫైల్ను కూడా సృష్టించవచ్చు:
కీని తొలగించేటప్పుడు లోపం మళ్లీ
- మొదట, Outlook తెరిచి ఫైల్ మెనుకి వెళ్లండి.
- ఇప్పుడు ఖాతా సెట్టింగ్లు > ప్రొఫైల్లను నిర్వహించు క్లిక్ చేయండి.
- ఆ తర్వాత 'షో ప్రొఫైల్స్' ఆప్షన్లోకి వెళ్లి, 'యాడ్' బటన్పై క్లిక్ చేయండి.
- ఆపై కొత్త ప్రొఫైల్ పేరును నమోదు చేసి, సరి క్లిక్ చేయండి.
CAA2000B ఎర్రర్ కోడ్ ఇప్పుడు పరిష్కరించబడిందో లేదో చూడండి. కాకపోతే, తదుపరి పరిష్కారానికి వెళ్లండి.
చదవండి: Officeని సక్రియం చేయడానికి ప్రయత్నిస్తున్నప్పుడు PIN-INAPP-INVALIDPIN-8 ఎర్రర్ కోడ్ .
4] Office అప్లికేషన్ని నవీకరించండి
ఈ లోపం Office అప్లికేషన్ల యొక్క పాత వెర్షన్ని ఉపయోగించడం వల్ల సంభవించి ఉండవచ్చు. కాబట్టి, మీరు మీ ఆఫీస్ తాజాగా ఉందని నిర్ధారించుకోవాలి. దీన్ని చేయడానికి, మీరు ఈ లోపాన్ని ఎదుర్కొంటున్న Office అప్లికేషన్ను తెరిచి, ఆపై దానికి నావిగేట్ చేయండి ఫైల్ మెను. ఆ తర్వాత క్లిక్ చేయండి తనిఖీ ఎంపిక, ఆపై క్లిక్ చేయండి ఇప్పుడే నవీకరించండి క్రింద బటన్ కార్యాలయ నవీకరణలు అధ్యాయం. అప్లికేషన్ను అప్డేట్ చేసిన తర్వాత, మీరు దాన్ని పునఃప్రారంభించి, CAA2000B ఎర్రర్ కోడ్ పరిష్కరించబడిందో లేదో తనిఖీ చేయవచ్చు. లోపం కనిపించడం కొనసాగితే, మీరు తదుపరి పరిష్కారానికి వెళ్లవచ్చు.
చూడండి: ఇన్స్టాలేషన్ లేదా అప్గ్రేడ్ సమయంలో Office ఎర్రర్ కోడ్ 30010-4ని పరిష్కరించండి.
5] Outlookలో కాష్డ్ ఎక్స్ఛేంజ్ మోడ్ని ఉపయోగించడం నిలిపివేయండి
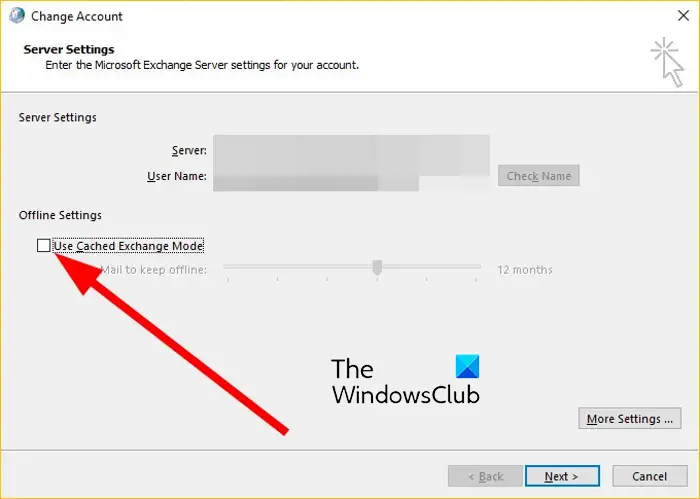
Outlookలో ఈ లోపాన్ని పరిష్కరించడానికి, మీరు దాని సెట్టింగ్లలో 'యూజ్ కాష్డ్ ఎక్స్ఛేంజ్ మోడ్' ఎంపికను నిలిపివేయడానికి ప్రయత్నించవచ్చు. ఈ పద్ధతి కొంతమంది ప్రభావిత వినియోగదారులకు ఉపయోగకరంగా ఉంది మరియు మీ కోసం కూడా పని చేయవచ్చు. కాబట్టి, దీన్ని చేయండి మరియు లోపం పరిష్కరించబడిందో లేదో తనిఖీ చేయండి. Outlookలో కాష్డ్ ఎక్స్ఛేంజ్ మోడ్ని ఉపయోగించడం డిసేబుల్ చేయడానికి ఇక్కడ దశలు ఉన్నాయి:
- ముందుగా, Outlook అప్లికేషన్ను తెరిచి, ఎగువ మెనూ బార్లోని FILE మెనుకి వెళ్లండి.
- ఇప్పుడు ఖాతా సెట్టింగ్లు బటన్ > ఖాతా సెట్టింగ్లు క్లిక్ చేసి, ఆపై మీ Exchange లేదా Microsoft 365 ఖాతాను ఎంచుకోండి.
- ఆ తర్వాత, ఎడిట్ బటన్పై క్లిక్ చేసి, ఆఫ్లైన్ సెట్టింగ్ల విభాగంలో అందించిన యూజ్ కాష్డ్ ఎక్స్ఛేంజ్ మోడ్ ఎంపికను అన్చెక్ చేయండి.
- ఆ తర్వాత, Outlook అప్లికేషన్ను పునఃప్రారంభించి, లోపం పరిష్కరించబడిందో లేదో తనిఖీ చేయండి.
చదవండి: ఆఫీస్ యాప్ సైన్-ఇన్ ఎర్రర్ 0xC0070057ని పరిష్కరించండి
6] మీ సిస్టమ్ అడ్మినిస్ట్రేటర్ని సంప్రదించండి
మీరు సిస్టమ్ అడ్మినిస్ట్రేటర్ని సంప్రదించి, పరిష్కారం కోసం అడగడానికి కూడా ప్రయత్నించవచ్చు. ఎర్రర్ మెసేజ్ ప్రకారం, మీ అడ్మినిస్ట్రేటర్ అప్లికేషన్ డిసేబుల్ చేసినట్లయితే ఈ ఎర్రర్ కోడ్ వచ్చే అవకాశం ఉంది. అందువల్ల, మీరు మీ అద్దెదారు నిర్వాహకుడిని సంప్రదించవచ్చు మరియు అప్లికేషన్ బ్లాక్ చేయబడిందో లేదో తనిఖీ చేయవచ్చు.
నేను మైక్రోసాఫ్ట్ టీమ్లకు ఎందుకు సైన్ ఇన్ చేయలేను?
మీరు మైక్రోసాఫ్ట్ టీమ్స్ యాప్కి సైన్ ఇన్ చేయలేకపోతే, మీరు తప్పు సైన్-ఇన్ ఆధారాలను నమోదు చేసి ఉండవచ్చు. కాబట్టి, మీ వినియోగదారు పేరు మరియు పాస్వర్డ్ సరైనవని నిర్ధారించుకోండి మరియు మీ ఖాతాలోకి మళ్లీ లాగిన్ చేయడానికి ప్రయత్నించండి. అదనంగా, తప్పుడు తేదీ మరియు సమయ సెట్టింగ్లు, పాడైన యాప్ కాష్, యాప్ని అమలు చేయడానికి నిర్వాహక హక్కుల లేకపోవడం, ప్రారంభించబడిన ప్రాక్సీ సర్వర్, పాడైన వినియోగదారు ప్రొఫైల్ మరియు పాడైన టీమ్ల ఇన్స్టాలేషన్ ఫైల్ల కారణంగా కూడా టీమ్స్ యాప్కి సైన్ ఇన్ చేయడంలో సమస్యలు తలెత్తుతాయి.
ఎర్రర్ కోడ్ CAA20003ని ఎలా పరిష్కరించాలి?
మీ PCలో మైక్రోసాఫ్ట్ టీమ్స్ లోపం CAA20003ని పరిష్కరించడానికి, మీరు మీ సిస్టమ్లో సరైన తేదీ మరియు సమయాన్ని సెట్ చేయవచ్చు. ప్రత్యామ్నాయంగా, మీరు Windows సెట్టింగ్ల నుండి మీ వినియోగదారు ఖాతాను నిలిపివేయవచ్చు మరియు మళ్లీ కనెక్ట్ చేయవచ్చు మరియు లోపం పరిష్కరించబడిందో లేదో చూడవచ్చు.
ఇప్పుడు చదవండి: ఆఫీస్ ఎర్రర్ కోడ్ 30045-29ని పరిష్కరించండి ఏదో తప్పు జరిగింది.















