మీరు ఫిక్స్ ప్రింటర్ డ్రైవర్ ఎర్రర్ 0x000005b3ని పొందుతున్నట్లయితే, ఆపరేషన్ పూర్తి కాలేదని అర్థం. ఇది అనేక కారణాల వల్ల సంభవించవచ్చు, అయితే ఇది డ్రైవర్ సమస్య లేదా అనుమతుల సమస్య కావచ్చు. ఇది డ్రైవర్ సమస్య అయితే, మీరు చేయవలసిన మొదటి విషయం ఏమిటంటే మీరు తాజా డ్రైవర్ను ఇన్స్టాల్ చేశారని నిర్ధారించుకోండి. మీరు చేయకపోతే, తయారీదారు వెబ్సైట్కి వెళ్లి డౌన్లోడ్ చేసుకోండి. మీరు తాజా డ్రైవర్ను కలిగి ఉన్న తర్వాత, దాన్ని మళ్లీ ఇన్స్టాల్ చేయడానికి ప్రయత్నించండి. అది పని చేయకపోతే, అనుకూలత మోడ్లో దీన్ని అమలు చేయడానికి ప్రయత్నించండి. ఇది అనుమతుల సమస్య అయితే, మీరు చేయవలసిన మొదటి పని ప్రింటర్లోని భద్రతా సెట్టింగ్లను తనిఖీ చేయడం. మీరు లాగిన్ చేసిన ఖాతాకు సరైన అనుమతులు ఉన్నాయని నిర్ధారించుకోండి. అది కాకపోతే, ఖాతాను భద్రతా సెట్టింగ్లకు జోడించండి. మీకు ఇంకా సమస్యలు ఉంటే, మీ కంప్యూటర్ని పునఃప్రారంభించి ప్రయత్నించండి. ఇది సాధారణంగా సమస్యను పరిష్కరిస్తుంది. అది కాకపోతే, తదుపరి సహాయం కోసం మీరు మీ IT విభాగాన్ని సంప్రదించవలసి ఉంటుంది.
ఎలా పరిష్కరించాలో ఈ పోస్ట్ వివరిస్తుంది ఆపరేషన్ పూర్తి కాలేదు (లోపం 0x000005b3) Windows కంప్యూటర్లలో. భాగస్వామ్య నెట్వర్క్లో ప్రింటర్కి కనెక్ట్ చేయడానికి ప్రయత్నిస్తున్నప్పుడు చాలా మంది Windows వినియోగదారులు 0x000005b3 లోపాన్ని ఎదుర్కొన్నారు. విండోస్కి అప్గ్రేడ్ చేసిన తర్వాత లేదా యాడ్ ప్రింటర్ విజార్డ్ని ఉపయోగించి వినియోగదారు వారి PCకి నెట్వర్క్ ప్రింటర్ను జోడించినప్పుడు లోపం సంభవించినట్లు నివేదించబడింది. పూర్తి దోష సందేశం ఇలా చెబుతోంది:
ప్రింటర్ డ్రైవర్ ఇన్స్టాల్ చేయబడలేదు.
ఆపరేషన్ పూర్తి కాలేదు (లోపం 0x000005b3)
ఈ పోస్ట్లో, ఈ లోపానికి కారణమయ్యే కారణాలను మేము చర్చిస్తాము మరియు ఈ లోపాన్ని పరిష్కరించడంలో సహాయపడటానికి కొన్ని సమర్థవంతమైన పరిష్కారాలను కూడా భాగస్వామ్యం చేస్తాము.

ప్రింటర్ డ్రైవర్ లోపం 0x000005b3ని పరిష్కరించండి
నెట్వర్క్ ప్రింటర్ ఈథర్నెట్ లేదా వై-ఫైని ఉపయోగించి నెట్వర్క్కి కనెక్ట్ చేసే ఏదైనా ప్రింటర్ను సూచిస్తుంది. ఇది స్థానిక ప్రింటర్కు భిన్నంగా ఉంటుంది, అదే సమయంలో ఒకే నెట్వర్క్లోని బహుళ పరికరాల ద్వారా దీనిని ఉపయోగించవచ్చు, అయితే స్థానిక ప్రింటర్ ఉపయోగించదు. మీరు నెట్వర్క్ ప్రింటర్కి కనెక్ట్ చేస్తున్నప్పుడు 0x000005b3 ఎర్రర్ కోడ్తో 'ఆపరేషన్ పూర్తి కాలేదు' ఎర్రర్ని పొందుతున్నట్లయితే, మీ ప్రింటర్ డ్రైవర్ పాడై ఉండవచ్చు లేదా మీ OSకి అనుకూలంగా ఉండకపోవచ్చు. ప్రింటర్ డ్రైవర్ను ఇన్స్టాల్ చేయడంలో వైఫల్యం కూడా లోపానికి కారణం కావచ్చు.
నిర్ణయించుకోండి ప్రింటర్ డ్రైవర్ లోపం 0x000005b3 , మీరు కనెక్ట్ చేయడానికి ప్రయత్నిస్తున్న ప్రింటర్ సరిగ్గా సెటప్ చేయబడిందని నిర్ధారించుకోండి (మీరు కనెక్ట్ చేయబడిన అదే Wi-Fi నెట్వర్క్కి కనెక్ట్ చేయబడింది) మరియు ఆన్ చేయబడింది. అప్పుడు లోపాన్ని పరిష్కరించడానికి క్రింది పరిష్కారాలను ఉపయోగించండి:
- ప్రింటర్ ట్రబుల్షూటర్ని అమలు చేయండి
- ప్రింట్ స్పూలర్ సేవను రీసెట్ చేయండి.
- ప్రింటర్ డ్రైవర్ డైరెక్టరీలో SYSTEM ఖాతా కోసం పూర్తి అనుమతిని సెట్ చేయండి.
- ప్రింటర్ డ్రైవర్లను నవీకరించండి.
- తాత్కాలిక ఫైళ్లను తొలగించండి.
ప్రతిపాదిత పరిష్కారాలను నిశితంగా పరిశీలిద్దాం.
1] ప్రింటర్ ట్రబుల్షూటర్ను అమలు చేయండి.
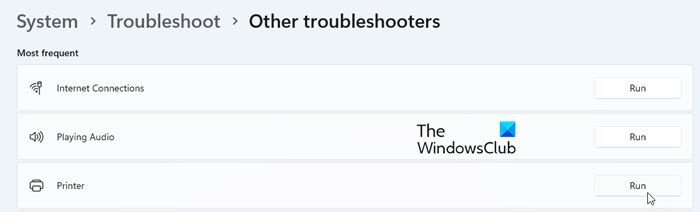
మీరు Windows 8.1 లేదా Windows 7 నుండి Windows 11/10కి అప్గ్రేడ్ చేసినట్లయితే, మీరు ప్రింటర్ సమస్యలను ఎదుర్కోవచ్చు. ప్రింటర్ ట్రబుల్షూటర్ అనేది Windows 11/10 వినియోగదారులు అనుభవించే ప్రింటర్ సమస్యలను గుర్తించడం మరియు పరిష్కరించడం కోసం అంతర్నిర్మిత మైక్రోసాఫ్ట్ యుటిలిటీ.
వెళ్ళండి సెట్టింగ్లు > సిస్టమ్ > ట్రబుల్షూటింగ్ . ఎంచుకోండి మరొక ట్రబుల్షూటర్ మరియు క్లిక్ చేయండి నడుస్తోంది పక్కన బటన్ ప్రింటర్ ఎంపిక. సూచనలను అనుసరించండి మరియు ఏవైనా సమస్యలను కనుగొనడానికి ట్రబుల్షూటర్ని అనుమతించండి. అతను దానిని సరిదిద్దలేకపోతే, అతను కనీసం సమస్య యొక్క కారణాన్ని మీకు చెప్తాడు.
2] ప్రింట్ స్పూలర్ సేవను రీసెట్ చేయండి
లోపం నెట్వర్క్ ప్రింటర్కు సంబంధించినది కాబట్టి, మీరు చేయవలసిన తదుపరి విషయం ప్రింట్ స్పూలర్ సేవను రీసెట్ చేయడం. ప్రింట్ స్పూలర్ అనేది నెట్వర్క్ ప్రింటర్లో ప్రింట్ జాబ్ల క్రమాన్ని నిర్వహించే సేవ. ఇది సరైన ప్రింటర్ డ్రైవర్ల స్థానాన్ని తిరిగి పొందుతుంది మరియు ప్రింటింగ్ జాబ్లు నడుస్తున్నప్పుడు వాటిని లోడ్ చేస్తుంది. ప్రింట్ స్పూలర్ నిలిపివేయబడితే, మీరు ప్రింటర్ డ్రైవర్ ఎర్రర్ను పొందవచ్చు. ఈ సందర్భంలో, సేవను మళ్లీ ప్రారంభించడం వలన లోపాన్ని పరిష్కరించవచ్చు.
3] ప్రింటర్ డ్రైవర్ డైరెక్టరీలో SYSTEM ఖాతా కోసం పూర్తి అనుమతిని సెట్ చేయండి.
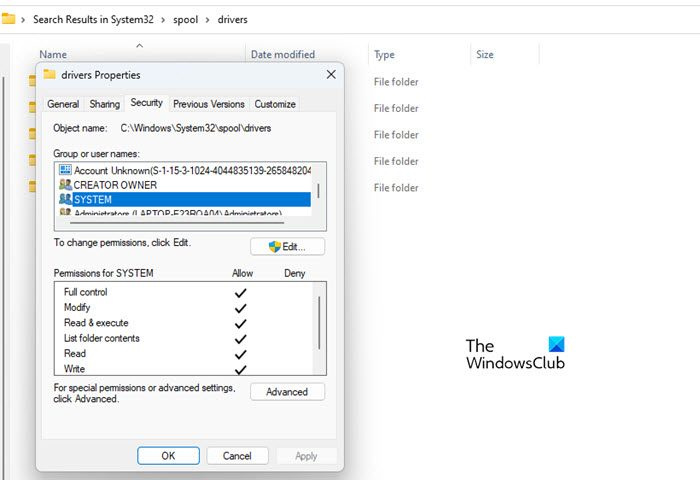
తర్వాత, నెట్వర్క్ ప్రింటర్ డైవర్లు SYSTEM ఖాతా కోసం పూర్తి అనుమతులను సెట్ చేసారో లేదో తనిఖీ చేయండి.
- వెళ్ళండి సి:WindowsSystem32sool .
- మారు డ్రైవర్లు ఫోల్డర్.
- ఫోల్డర్పై కుడి క్లిక్ చేసి, ఎంచుకోండి లక్షణాలు .
- మారు భద్రత ట్యాబ్
- ఎంచుకోండి సిస్టమ్ 'సమూహం లేదా వినియోగదారు పేర్లు' విభాగంలో.
- ఏదైనా తిరస్కరించే అనుమతిని తీసివేయండి మరియు SYSTEM ఖాతాకు పూర్తి అనుమతిని ఇవ్వండి.
ఇప్పుడు నెట్వర్క్ ప్రింటర్ని జోడించడాన్ని ప్రయత్నించండి మరియు సమస్య పరిష్కరించబడిందో లేదో చూడండి.
సరిచేయుటకు: విండోస్ నవీకరణ లోపం 0x800705B3
4] ప్రింటర్ డ్రైవర్లను నవీకరించండి
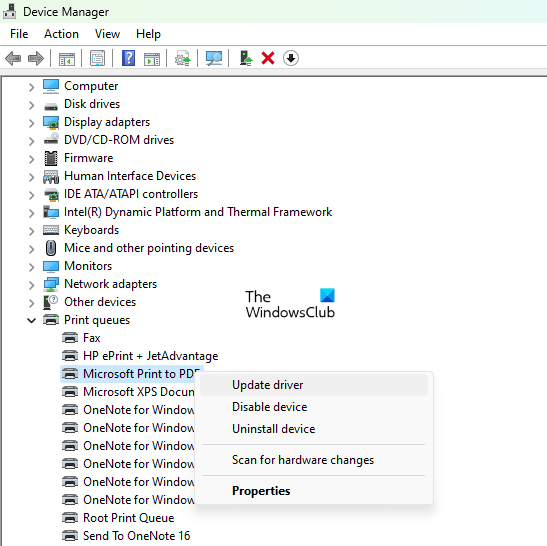
లోపం లేదా పాత ప్రింటర్ డ్రైవర్ కారణంగా లోపం సంభవించినట్లయితే, డ్రైవర్ను నవీకరించడం సమస్యను పరిష్కరించవచ్చు. మీరు మీ ప్రింటర్ తయారీదారు వెబ్సైట్కి వెళ్లి మీ ప్రింటర్ క్రమ సంఖ్యను ఉపయోగించి అందుబాటులో ఉన్న తాజా డ్రైవర్లను కనుగొనవచ్చు. అప్పుడు మీరు మీ Windows PCలో ఈ డ్రైవర్ను డౌన్లోడ్ చేసి, ఇన్స్టాల్ చేయాలి. ప్రింటర్ డ్రైవర్ను నవీకరించిన తర్వాత, సిస్టమ్ను పునఃప్రారంభించి, నెట్వర్క్ ప్రింటర్ను జోడించడాన్ని ప్రయత్నించండి.
చదవండి: Windowsలో డ్రైవర్లను ఇన్స్టాల్ చేయడం సాధ్యపడదు .
5] తాత్కాలిక ఫైల్లను తొలగించండి
సిస్టమ్ టెంప్ ఫోల్డర్లో Windows కొన్ని ఫైల్లను పర్యవేక్షిస్తుంది. ఈ ఫోల్డర్ విఫలమైన ప్రింటర్ డ్రైవర్ ఇన్స్టాలేషన్ కోసం ఎంట్రీని కలిగి ఉంటే, అది 0x000005b3 లోపానికి దారితీయవచ్చు. ఈ సమస్యను పరిష్కరించడానికి, మీరు మీ Windows PC నుండి తాత్కాలిక ఫైల్లను తొలగించాలి.
ఈ ఫైల్లను ఇక్కడ కనుగొనవచ్చు c:/windows/temp మరియు సి:యూజర్లు<имя_пользователя>AppDataLocalTemp (లాగిన్ చేసిన వినియోగదారు కోసం) 'తో .tmp ' ఫైల్ పొడిగింపు.
ఈ ఫైల్లను తొలగించడానికి ప్రయత్నించే ముందు మీకు నిర్వాహక హక్కులు ఉన్నాయని నిర్ధారించుకోండి. ఆపై సూచించిన స్థానాలకు నావిగేట్ చేయండి, టెంప్ ఫోల్డర్లోని అన్ని కంటెంట్లను ఎంచుకుని, బటన్ను క్లిక్ చేయండి Shift + Del మీ సిస్టమ్ నుండి ఈ తాత్కాలిక ఫైల్లను శాశ్వతంగా తీసివేయడానికి కీలు.
గూగుల్ క్రోమ్లో ఫాంట్ పరిమాణాన్ని ఎలా రీసెట్ చేయాలి
మీరు Windowsలో తాత్కాలిక ఫైళ్లను తీసివేయడానికి డిస్క్ క్లీనప్ సాధనాన్ని ఉపయోగించవచ్చు. సెన్స్ స్టోరేజ్ అనేది ఫైళ్లను శుభ్రపరిచే అదే పనిని చేసే మరొక ఉపయోగకరమైన సాధనం. తాత్కాలిక ఫైల్లను తొలగించిన తర్వాత, నెట్వర్క్ ప్రింటర్ను మళ్లీ ఇన్స్టాల్ చేయడానికి ప్రయత్నించండి.
మీ Windows PCలో 0x000005b3 లోపాన్ని పరిష్కరించడంలో పై పరిష్కారాలు మీకు సహాయపడతాయని ఆశిస్తున్నాము. మీకు ఇది ఉపయోగకరంగా ఉంటే వ్యాఖ్యలలో మాకు తెలియజేయండి.
ఇంకా చదవండి: విండోస్లో ప్రింటర్ రంగులో ముద్రించబడదు.













