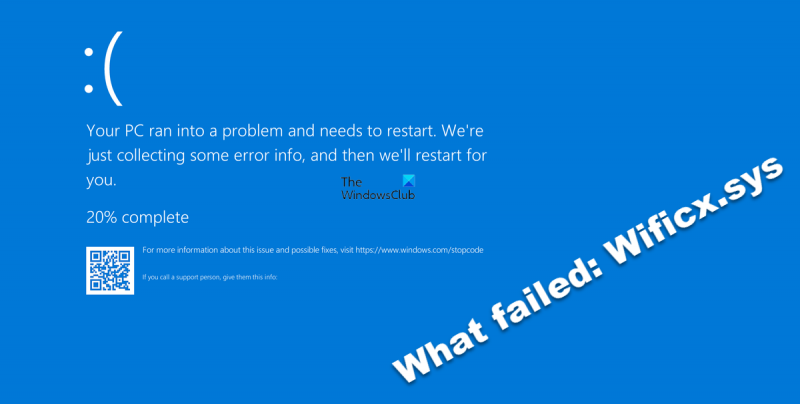Wificx.sys బ్లూ స్క్రీన్ ఎర్రర్ అనేది ఒక సాధారణ సమస్య, ఇది వివిధ విషయాల వల్ల సంభవించవచ్చు. ఈ వ్యాసంలో, ఈ లోపం యొక్క అత్యంత సాధారణ కారణాలలో కొన్నింటిని మరియు వాటిని ఎలా పరిష్కరించాలో మేము పరిశీలిస్తాము. Wificx.sys బ్లూ స్క్రీన్ లోపం యొక్క అత్యంత సాధారణ కారణాలలో ఒకటి అవినీతి లేదా పాత డ్రైవర్. మీరు Windows పాత వెర్షన్ని ఉపయోగిస్తుంటే, మీ డ్రైవర్లు పాతవి అయి ఉండవచ్చు. మీ డ్రైవర్లను అప్డేట్ చేయడానికి, మీరు అంతర్నిర్మిత Windows అప్డేట్ సాధనాన్ని ఉపయోగించవచ్చు లేదా మీ హార్డ్వేర్ తయారీదారు వెబ్సైట్ని సందర్శించవచ్చు. Wificx.sys బ్లూ స్క్రీన్ ఎర్రర్కు మరొక సాధారణ కారణం హార్డ్వేర్ సమస్య. కొత్త హార్డ్ డ్రైవ్ లేదా వీడియో కార్డ్ వంటి ఇటీవలి హార్డ్వేర్ మార్పు తర్వాత మీరు ఎర్రర్ను చూసినట్లయితే ఇది చాలా సందర్భోచితంగా ఉంటుంది. మీ బ్లూ స్క్రీన్ ఎర్రర్కు హార్డ్వేర్ కారణమని మీరు అనుమానించినట్లయితే, హార్డ్వేర్ లోపాల కోసం తనిఖీ చేయడానికి మీరు డయాగ్నస్టిక్ టూల్ని అమలు చేయడానికి ప్రయత్నించవచ్చు. ఈ పరిష్కారాలను ప్రయత్నించిన తర్వాత కూడా మీరు Wificx.sys బ్లూ స్క్రీన్ ఎర్రర్ను చూస్తున్నట్లయితే, మీ Windows ఇన్స్టాలేషన్లో సమస్య ఉండే అవకాశం ఉంది. మీరు అంతర్నిర్మిత మరమ్మత్తు సాధనాన్ని ఉపయోగించి మీ Windows ఇన్స్టాలేషన్ను రిపేర్ చేయడానికి ప్రయత్నించవచ్చు. Wificx.sys బ్లూ స్క్రీన్ లోపం ఒక సాధారణ సమస్య, కానీ అది పరిష్కరించబడుతుంది. మీకు ఈ లోపం కనిపిస్తే, మీ డ్రైవర్లను నవీకరించడానికి ప్రయత్నించండి, హార్డ్వేర్ డయాగ్నస్టిక్ని అమలు చేయండి లేదా మీ Windows ఇన్స్టాలేషన్ను రిపేర్ చేయండి.
ఈ పోస్ట్ పరిష్కరించడానికి వివిధ పరిష్కారాలను అందిస్తుంది Windows 11లో Wificx.sys బ్లూ స్క్రీన్ లోపం . ఇది Wi-Fi లేదా నెట్వర్క్ పరికరాల ద్వారా ఉపయోగించే డ్రైవర్ తప్పిపోయినప్పుడు, పాతది లేదా పాడైనప్పుడు ఎక్కువగా సంభవించే BSOD లోపం. అదృష్టవశాత్తూ, ఈ సమస్యను పరిష్కరించడానికి మీరు ఉపయోగించే కొన్ని పద్ధతులు ఉన్నాయి.

Wificx.sys డ్రైవర్ అంటే ఏమిటి?
Windows 11తో ప్రారంభించి, Windows Driver Kit (WDK) Wi-Fi పరికర డ్రైవర్లలో ఉపయోగించే WDF Wi-Fi క్లాస్ ఎక్స్టెన్షన్ (WiFiCx)ని కలిగి ఉంటుంది. WiFiCx డ్రైవర్లు కూడా ఇతర నెట్వర్క్ కార్డ్ డ్రైవర్ల మాదిరిగానే NetAdapterCx క్లయింట్ డ్రైవర్లు. WiFiCx డ్రైవర్లు Windows 11లో మాత్రమే పని చేస్తాయి.
Wificx.sys లోపంతో Windows 11/10 బ్లూ స్క్రీన్ ఎందుకు?
Wificx.sys BSoD లోపం అనేది యాదృచ్ఛికంగా కనిపించే అసాధారణ లోపం మరియు Windows 11 పరికరాన్ని స్వయంచాలకంగా మూసివేయడానికి లేదా పునఃప్రారంభించేలా చేస్తుంది. ఏదైనా ఇతర BSoD లోపం వలె, ఇది అనేక కారణాల వల్ల సంభవించవచ్చు. అయితే, ఇలా జరగడానికి గల కొన్ని కారణాలు:
- హార్డ్వేర్ వైఫల్యం
- Wificx.sys డ్రైవర్ సమస్యలు
- భాగాలు వేడెక్కడం
Windows 11/10లో Wificx.sys బ్లూ స్క్రీన్ క్రాష్ని పరిష్కరించండి
Wificx.sys అనేది సాఫ్ట్వేర్ నెట్వర్క్ డ్రైవర్లకు నేరుగా సంబంధించిన Windows యొక్క ఆర్కిటెక్చరల్ భాగం. ఈ లోపం తరచుగా సిస్టమ్ క్రాష్లకు కారణమవుతుంది కాబట్టి, దాన్ని పరిష్కరించడం చాలా ముఖ్యం. ఆఫర్లను సమీక్షించి, ఆపై మీరు ముందుగా ఏది ప్రయత్నించాలనుకుంటున్నారో నిర్ణయించుకోండి:
- సిస్టమ్ ఫైల్ చెకర్ని అమలు చేయండి
- DISM స్కాన్ని అమలు చేయండి
- వైర్లెస్ మరియు నెట్వర్క్ డ్రైవర్లను మళ్లీ ఇన్స్టాల్ చేయండి
- తాజా Windows నవీకరణను తీసివేయండి
- వాన్గార్డ్ యాంటీ-చీట్ని మళ్లీ ఇన్స్టాల్ చేయండి.
మీరు ప్రారంభించడానికి ముందు, మీరు Windows అప్డేట్ను ఇన్స్టాల్ చేసిన తర్వాత లేదా పరికర డ్రైవర్ను అప్డేట్ చేసిన తర్వాత లేదా రోల్బ్యాక్ చేసిన తర్వాత సమస్య ప్రారంభమైందని మీరు గమనించినట్లయితే, మార్పులను రద్దు చేయడం లేదా తిరిగి వెళ్లడానికి సిస్టమ్ పునరుద్ధరణ పాయింట్ని ఉపయోగించడం మంచిది.
1] సిస్టమ్ ఫైల్ చెకర్ని అమలు చేయండి
BSOD సంభవించడానికి గల కారణాలలో ఒకటి పాడైన Windows సిస్టమ్ ఫైల్లు. SFCని అమలు చేయడం వలన ఈ ఫైల్లను తక్షణమే స్కాన్ చేసి రిపేరు చేస్తుంది. సిస్టమ్ ఫైల్ చెకర్ని అమలు చేయడానికి, ఈ దశలను అనుసరించండి:
విండోస్ కీని నొక్కండి మరియు కనుగొనండి కమాండ్ లైన్ .
నొక్కండి నిర్వాహకునిగా అమలు చేయండి .
కింది ఆదేశాన్ని నమోదు చేసి, క్లిక్ చేయండి లోపలికి :
ఆ తర్వాత, మీ పరికరాన్ని పునఃప్రారంభించి, Wificx.sys ఎర్రర్ బ్లూ స్క్రీన్ లోపం పరిష్కరించబడిందో లేదో తనిఖీ చేయండి.
2] DISM స్కాన్ని అమలు చేయండి
సిస్టమ్ ఇమేజ్ అవినీతి Windows 11/10లో Wificx.sys బ్లూ స్క్రీన్ వైఫల్యానికి కూడా కారణం కావచ్చు. DISM స్కాన్ చేయడం వలన మీ పరికరంలో చిత్రం అవినీతిని పరిష్కరిస్తుంది. DISMని ఎలా అమలు చేయాలో ఇక్కడ ఉంది:
విండోస్ కీని నొక్కండి మరియు కనుగొనండి కమాండ్ లైన్ .
నొక్కండి నిర్వాహకునిగా అమలు చేయండి .
కింది ఆదేశాలను ఒక్కొక్కటిగా నమోదు చేసి నొక్కండి లోపలికి :
ఆ తర్వాత, మీ పరికరాన్ని పునఃప్రారంభించి, Wificx.sys ఎర్రర్ బ్లూ స్క్రీన్ లోపం పరిష్కరించబడిందో లేదో తనిఖీ చేయండి.
3] మీ వైర్లెస్ మరియు నెట్వర్క్ డ్రైవర్లను మళ్లీ ఇన్స్టాల్ చేయండి.
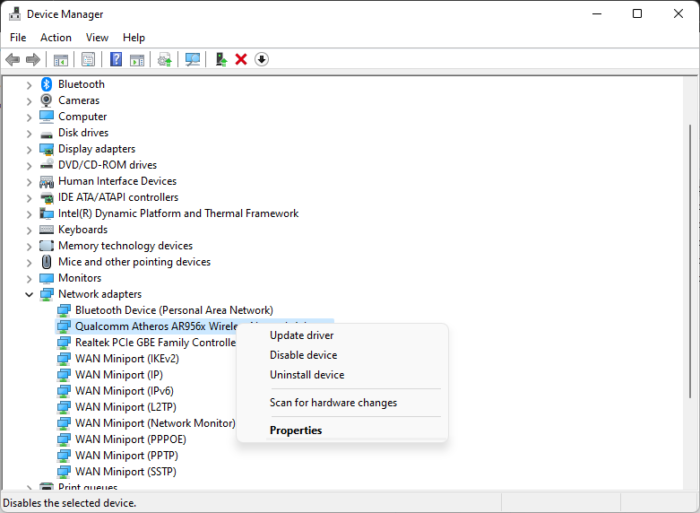
మనకు తెలిసినట్లుగా, Wificx.sys నేరుగా నెట్వర్క్ డ్రైవర్లకు సంబంధించినది. అందువలన, కొన్ని డ్రైవర్ సంబంధిత సమస్యల కారణంగా క్రాష్లు సంభవించవచ్చు. Wi-Fi నెట్వర్క్ డ్రైవర్లను మళ్లీ ఇన్స్టాల్ చేయడం లోపాన్ని పరిష్కరించడంలో సహాయపడవచ్చు. దీన్ని ఎలా చేయాలో ఇక్కడ ఉంది:
- క్లిక్ చేయండి విండోస్ కీ + ఆర్ తెరవండి పరుగు డైలాగ్ విండో.
- టైప్ చేయండి devmgmt.msc మరియు హిట్ లోపలికి .
- నెట్వర్క్ ఎడాప్టర్లను విస్తరించండి, మీ నెట్వర్క్ అడాప్టర్పై కుడి క్లిక్ చేసి ఎంచుకోండి పరికరాన్ని తొలగించండి .
- ఆ తర్వాత, మీ కంప్యూటర్ను పునఃప్రారంభించండి మరియు డ్రైవర్లు స్వయంచాలకంగా ఇన్స్టాల్ చేయబడతాయి.
ఈ పోస్ట్లు మీకు సహాయపడవచ్చు:
- Wi-Fi డ్రైవర్లను ఎలా ఇన్స్టాల్ చేయాలి
- నెట్వర్క్ డ్రైవర్లను ఎలా అప్డేట్ చేయాలి
అదేవిధంగా, మీరు మీ వైర్లెస్ నెట్వర్క్ డ్రైవర్లను అన్ఇన్స్టాల్ చేయవచ్చు మరియు మళ్లీ ఇన్స్టాల్ చేయవచ్చు మరియు ఐచ్ఛిక వైఫై అడాప్టర్ను అన్ఇన్స్టాల్ చేయవచ్చు మరియు అది మీకు సహాయపడుతుందో లేదో చూడవచ్చు.
4] తాజా Windows నవీకరణను తీసివేయండి
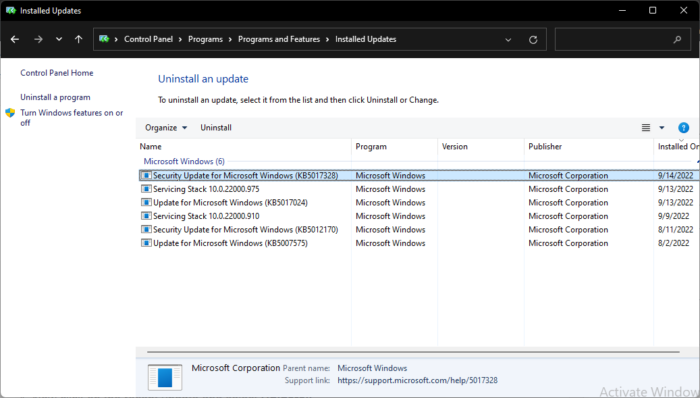
ఇటీవల ఇన్స్టాల్ చేయబడిన Windows అప్డేట్ కొన్నిసార్లు Windowsలో Wificx.sys బ్లూ స్క్రీన్ వైఫల్యానికి కారణం కావచ్చు. ఇదే సమస్య అయితే, ఇటీవల ఇన్స్టాల్ చేసిన అప్డేట్ను అన్ఇన్స్టాల్ చేయడం వలన లోపాన్ని పరిష్కరించడంలో సహాయపడవచ్చు. దీన్ని చేయడానికి, ఈ దశలను అనుసరించండి:
ఎప్సన్ 0x97
- క్లిక్ చేయండి విండోస్ కీ + ఆర్ తెరవండి పరుగు డైలాగ్ విండో.
- టైప్ చేయండి appwiz.cpl మరియు హిట్ లోపలికి .
- ప్రోగ్రామ్లు మరియు ఫీచర్ల ట్యాబ్లో, క్లిక్ చేయండి ఇన్స్టాల్ చేసిన అప్డేట్లను వీక్షించండి .
- ఇప్పుడు తాజా నవీకరణపై క్లిక్ చేసి, ఎంచుకోండి తొలగించు .
- ప్రక్రియను పూర్తి చేయడానికి స్క్రీన్పై ఉన్న సూచనలను అనుసరించండి.
ఆ తర్వాత, మీ కంప్యూటర్ను పునఃప్రారంభించి, లోపం ఇప్పటికీ సంభవిస్తుందో లేదో తనిఖీ చేయండి.
5] వాన్గార్డ్ యాంటీ-చీట్ని మళ్లీ ఇన్స్టాల్ చేయండి
Windows 11లో Wificx.sys BSOD లోపానికి వాన్గార్డ్ కారణమని కొందరు వినియోగదారులు నివేదించారు.
అందువల్ల, మీరు వాన్గార్డ్ని అన్ఇన్స్టాల్ చేసి, ఆపై తాజా వెర్షన్ను డౌన్లోడ్ చేసి, ఇన్స్టాల్ చేయమని మేము సూచిస్తున్నాము.
సరిచేయుటకు: NDIS.sys Windows కంప్యూటర్లో BSOD లోపం విఫలమైంది
Windows 10 11లో బ్లూ స్క్రీన్ ఆఫ్ డెత్ని ఎలా పరిష్కరించాలి?
Windows 11/10లో బ్లూ స్క్రీన్ లోపాలను పరిష్కరించడానికి సాధారణ ట్రబుల్షూటింగ్ దశలను అనుసరించాలి:
- సిస్టమ్ పునరుద్ధరణ ఈ సమస్యను పరిష్కరించగలదో లేదో చూడండి.
- ఆన్లైన్ బ్లూ స్క్రీన్ ట్రబుల్షూటర్ని అమలు చేయండి
- మీ యాంటీ-వైరస్ మరియు యాంటీ-స్పైవేర్ మరియు PC జంక్/రిజిస్ట్రీ క్లీనర్ని అమలు చేయండి.
- విండోస్ డిస్క్ చెక్ యుటిలిటీని అమలు చేయండి.
- మీరు ఏవైనా సాఫ్ట్వేర్ లేదా హార్డ్వేర్ మార్పులు లేదా సవరణలు చేసారో లేదో తనిఖీ చేయండి.
- చాలా సందర్భాలలో, సాఫ్ట్వేర్ బాధితుడు మరియు BSOD కారణం కాదు. కాబట్టి హార్డ్వేర్ సమస్యలను మినహాయించవద్దు. ఇది దెబ్బతిన్న హార్డ్ డ్రైవ్లు, తప్పు ఫిజికల్ ర్యామ్, వేడెక్కిన CPU చిప్లు లేదా మరేదైనా కావచ్చు!
మీరు మరణం యొక్క నీలి తెరను సరిచేయగలరా?
కొన్ని BSODలు ఇక్కడ చేసిన సూచనలతో పరిష్కరించడం సులభం, మరికొన్ని మీరు బ్లూ స్క్రీన్ ఎర్రర్ లాగ్లను డీబగ్ చేయాల్సి ఉంటుంది. చాలా సందర్భాలలో, పరికర డ్రైవర్ సమస్యకు కారణమవుతుంది మరియు డ్రైవర్ను వెనక్కి తిప్పడం లేదా నవీకరించడం తక్షణమే సహాయపడుతుంది.
చదవండి: డ్రైవర్ IRQL తక్కువ లేదా సమానం కాదు (kbdclass.sys) BSOD లోపం.