మీరు ఇలస్ట్రేటర్లో మెను బార్ను కోల్పోయినట్లయితే, దాన్ని ప్రయత్నించి పరిష్కరించడానికి మీరు చేయగలిగే కొన్ని విషయాలు ఉన్నాయి. ముందుగా, ప్రోగ్రామ్ను పునఃప్రారంభించి ప్రయత్నించండి. అది పని చేయకపోతే, మీరు కార్యస్థలాన్ని రీసెట్ చేయడానికి ప్రయత్నించవచ్చు. అలా చేయడానికి, విండో > వర్క్స్పేస్ > రీసెట్ ఎసెన్షియల్స్కి వెళ్లండి. అది పని చేయకపోతే, మీరు ప్రాధాన్యతలను రీసెట్ చేయడానికి ప్రయత్నించవచ్చు. అలా చేయడానికి, సవరించు > ప్రాధాన్యతలు > జనరల్కి వెళ్లి, తదుపరి ప్రారంభానికి ప్రాధాన్యతలను రీసెట్ చేయి బటన్ను క్లిక్ చేయండి. చివరగా, మిగతావన్నీ విఫలమైతే, మీరు ప్రోగ్రామ్ను అన్ఇన్స్టాల్ చేసి మళ్లీ ఇన్స్టాల్ చేయడానికి ప్రయత్నించవచ్చు.
మీ కనెక్షన్ అంతరాయం కలిగింది
మీకు ఇంకా సమస్య ఉంటే, మీరు సహాయం కోసం Adobe మద్దతును సంప్రదించవచ్చు. వారు సమస్యను పరిష్కరించడంలో మరియు మీ మెను బార్ను తిరిగి అప్ మరియు రన్ చేయడంలో మీకు సహాయం చేయగలరు.
అడోబ్ ఇలస్ట్రేటర్ ప్రముఖ వెక్టర్ గ్రాఫిక్స్ సాఫ్ట్వేర్లలో ఒకటి. ఏ సందర్భంలోనైనా దృష్టాంతాలను మెరుగుపరచడానికి ఇలస్ట్రేటర్ని అనేక మార్గాలు ఉన్నాయి. కాలక్రమేణా, ఇలస్ట్రేటర్ని ఉపయోగిస్తున్నప్పుడు సమస్యలు తలెత్తవచ్చు. ఈ సమస్యలు ఇలస్ట్రేటర్ తప్పు కాకపోవచ్చు, అవి మాల్వేర్, పాడైన సాఫ్ట్వేర్ లేదా ఏదైనా తప్పుగా మారవచ్చు. ఇలస్ట్రేటర్లో మెను బార్ లేకపోవడం అనేక కారణాల వల్ల సంభవించవచ్చు.
ఇలస్ట్రేటర్లో తప్పిపోయిన మెను బార్ను పరిష్కరించండి

ఇలస్ట్రేటర్లో మెనులు లేకపోవడమనేది చిత్రకారుడి తప్పు కానటువంటి అనేక విషయాల ఫలితంగా ఉండవచ్చు. కంప్యూటర్ మీకు ఫలితాన్ని అందించడానికి కలిసి పనిచేసే అనేక భాగాలతో రూపొందించబడిందని గుర్తుంచుకోండి. ఒక విషయం పని చేయకపోతే, అది మిగతా వాటిపై ప్రభావం చూపుతుంది. ఇలస్ట్రేటర్ చాలా వనరులను ఉపయోగిస్తుంది, కాబట్టి మీ కంప్యూటర్ హార్డ్వేర్ లేదా సాఫ్ట్వేర్తో ఏవైనా సమస్యల వల్ల ఇది సులభంగా ప్రభావితమవుతుంది. ఏవైనా సమస్యలు తలెత్తినప్పుడు, మొదట సరళమైన మరియు సులభమైన పరిష్కారాల కోసం వెతకడం ప్రారంభించి, ఆపై మీ మార్గంలో పని చేయడం ఉత్తమం.
- ఇలస్ట్రేటర్ని నవీకరించండి
- UXP ఫోల్డర్ పేరు మార్చండి
- Winsock రీసెట్ చేయండి
- బూట్ చేసి, క్లీన్ బూట్ స్థితిని తనిఖీ చేయండి
1] ఇలస్ట్రేటర్ను నవీకరించండి 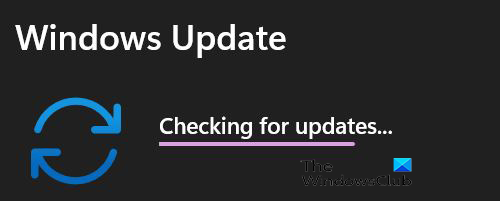
మీ ఆపరేటింగ్ సిస్టమ్ తాజాగా ఉందని నిర్ధారించుకోవడానికి ఇలస్ట్రేటర్ మెనులో చెక్ లేదు. మీరు దీన్ని ప్రారంభించి, ఆపై సెట్టింగ్లను ఎంచుకుని, ఆపై విండో యొక్క ఎడమ వైపున ఉన్న విండోస్ అప్డేట్ని క్లిక్ చేయడం ద్వారా దీన్ని చేయవచ్చు. Windows 11లో, మీరు మీ కంప్యూటర్ కోసం డ్రైవర్లను కూడా అప్డేట్ చేయవచ్చు కాబట్టి మీరు ఇతర అప్డేట్లు అందుబాటులో ఉంటే ఐచ్ఛిక నవీకరణల కోసం తనిఖీ చేయవచ్చు.
ఆపరేటింగ్ సిస్టమ్ మరియు డ్రైవర్లు తాజాగా ఉన్నట్లయితే, మీ ఇలస్ట్రేటర్ వెర్షన్ తాజాగా ఉందని నిర్ధారించుకోండి. ఇది నవీకరించబడినట్లయితే, నవీకరణ తర్వాత మెనులు అదృశ్యమయ్యాయో లేదో గుర్తుంచుకోవడానికి ప్రయత్నించండి. ఏవైనా తెలిసిన సమస్యలు మరియు అప్డేట్లతో పరిష్కారాలు ఉన్నాయో లేదో చూడటానికి Adobe వెబ్సైట్ను సందర్శించండి.
2] UXP ఫోల్డర్ పేరు మార్చండి
UXP ఫోల్డర్ పేరు మార్చడం అనేది పరిశీలించదగిన ఒక పరిష్కారం. పేరును UXP నుండి ~UXPకి మార్చడం ద్వారా చిత్రకారుడిని మూసివేసి, ఆపై చిత్రకారుడిని తెరవండి. మీ ఆపరేటింగ్ సిస్టమ్ లేదా ఇలస్ట్రేటర్ వెర్షన్ ఆధారంగా UXP ఫోల్డర్ యొక్క స్థానం మారవచ్చు. UXP ఫోల్డర్ను కనుగొనడానికి, దీనికి వెళ్లండి C:Program FilesCommon FilesAdobeUXP . ఇలస్ట్రేటర్ యొక్క మునుపటి సంస్కరణల్లో UXP ఫోల్డర్ అందుబాటులో ఉండకపోవచ్చు.
3] Winsock రీసెట్ చేయండి
Winsock అనేది వెబ్ బ్రౌజర్ మరియు TCP/IP వంటి అంతర్లీన కమ్యూనికేషన్ ప్రోటోకాల్ల వంటి అప్లికేషన్ల మధ్య పనిచేసే అప్లికేషన్ ప్రోగ్రామింగ్ ఇంటర్ఫేస్ (API). సాధారణంగా Winsock కేటలాగ్గా సూచించబడే డేటాబేస్లో పరస్పర చర్య చేయడానికి మరియు కమ్యూనికేట్ చేయడానికి ఈ అప్లికేషన్లకు ముఖ్యమైన సెట్టింగ్లను Winsock స్టోర్ చేస్తుంది.
Winsock డైరెక్టరీ మాల్వేర్ లేదా ప్రమాదవశాత్తు పాడైపోతుంది. దీని వలన అదే PCలోని యాప్లు ఇంటర్నెట్కి కనెక్ట్ చేయలేకపోయే అవకాశం ఉంది. మీ అప్లికేషన్ 'కనెక్ట్ కాలేదని మీకు తెలియజేసే అస్పష్టమైన, పనికిరాని సందేశాలు మీకు కనిపించవచ్చు














