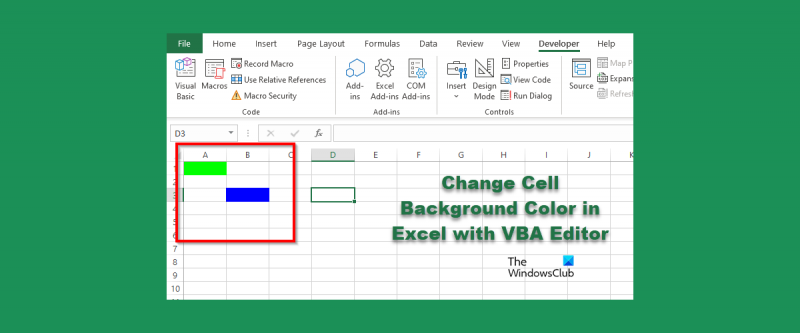ఎక్సెల్లో డేటాతో పని విషయానికి వస్తే, దాని గురించి వెళ్ళడానికి చాలా విభిన్న మార్గాలు ఉన్నాయి. అప్లికేషన్ల కోసం VBA లేదా విజువల్ బేసిక్ని ఉపయోగించడం అత్యంత ప్రజాదరణ పొందిన పద్ధతుల్లో ఒకటి. VBA అనేది Excelలో టాస్క్లను ఆటోమేట్ చేయగల మాక్రోలు లేదా చిన్న ప్రోగ్రామ్లను సృష్టించడానికి మిమ్మల్ని అనుమతించే ప్రోగ్రామింగ్ లాంగ్వేజ్. మీరు VBAతో చేయగలిగిన వాటిలో ఒకటి సెల్ యొక్క నేపథ్య రంగును మార్చడం. VBAని ఉపయోగించి సెల్ యొక్క నేపథ్య రంగును మార్చడానికి, మీరు ముందుగా VBA ఎడిటర్ను తెరవాలి. దీన్ని చేయడానికి, మీ కీబోర్డ్పై Alt+F11 నొక్కండి. VBA ఎడిటర్ తెరిచిన తర్వాత, మీరు నేపథ్య రంగును మార్చాలనుకుంటున్న షీట్ను కనుగొనాలి. దీన్ని చేయడానికి, 'వ్యూ' ట్యాబ్పై క్లిక్ చేసి, ఆపై 'ప్రాజెక్ట్ ఎక్స్ప్లోరర్'పై క్లిక్ చేయండి. ప్రాజెక్ట్ ఎక్స్ప్లోరర్లో, మీరు మీ వర్క్బుక్లోని అన్ని షీట్ల జాబితాను చూస్తారు. మీరు నేపథ్య రంగును మార్చాలనుకుంటున్న షీట్పై రెండుసార్లు క్లిక్ చేయండి. మీరు షీట్పై డబుల్ క్లిక్ చేసిన తర్వాత, ఎడిటర్లో ఆ షీట్కి సంబంధించిన కోడ్ మీకు కనిపిస్తుంది. కోడ్ ఇలా కనిపిస్తుంది: సబ్ షీట్1() ముగింపు ఉప సెల్ యొక్క నేపథ్య రంగును మార్చడానికి, మీరు 'సబ్' మరియు 'ఎండ్ సబ్' మధ్య కోడ్ని జోడించాలి. మీరు జోడించాల్సిన కోడ్: ActiveSheet.Range('A1').Interior.ColorIndex = 3 ఈ కోడ్ సెల్ A1 యొక్క నేపథ్య రంగును రంగుల పాలెట్లో 3గా సూచించబడిన రంగుకు మారుస్తుంది. మీరు 3ని 1 మరియు 56 మధ్య ఏ సంఖ్యకైనా మార్చవచ్చు మరియు దానికి అనుగుణంగా రంగు మారుతుంది. మీరు కోడ్ను జోడించిన తర్వాత, మీరు VBA ఎడిటర్ను మూసివేసి, ఆపై మాక్రోను అమలు చేయాలి. దీన్ని చేయడానికి, మీ కీబోర్డ్పై Alt+F8 నొక్కండి. ఇది మాక్రో డైలాగ్ బాక్స్ను తెస్తుంది. మాక్రో డైలాగ్ బాక్స్లో, మీరు అమలు చేయాలనుకుంటున్న మాక్రోను ఎంచుకుని, ఆపై 'రన్' బటన్పై క్లిక్ చేయండి. అంతే! VBAని ఉపయోగించి సెల్ యొక్క నేపథ్య రంగును ఎలా మార్చాలో ఇప్పుడు మీకు తెలుసు.
మైక్రోసాఫ్ట్ ఎక్సెల్ ఇది గణనలను నిర్వహించడానికి మరియు డేటాను నిల్వ చేయడానికి ప్రపంచవ్యాప్తంగా చాలా మంది ఉపయోగించే ప్రోగ్రామ్, కానీ మీరు పూరక రంగు ఫంక్షన్ లేదా షరతులతో కూడిన ఫార్మాటింగ్ని ఉపయోగించకుండా Excelలోని VBA ఎడిటర్ని ఉపయోగించి సెల్ యొక్క నేపథ్యాన్ని మార్చవచ్చని మీకు తెలుసా ఫంక్షన్? మీరు కోడ్లను నమోదు చేయవచ్చు VBA ఎడిటర్ కు ఎక్సెల్ లో సెల్ రంగులను మార్చండి .

VBA ఎడిటర్ని ఉపయోగించి Excelలో సెల్ నేపథ్య రంగును మార్చండి
Excelలో VBA ఎడిటర్ని ఉపయోగించి సెల్ నేపథ్యాన్ని మార్చడానికి, ఈ దశలను అనుసరించండి:
- Microsoft Excelని ప్రారంభించండి.
- డెవలపర్ ట్యాబ్ను క్లిక్ చేసి, ఆపై విజువల్ బేసిక్ బటన్ను క్లిక్ చేయండి.
- VBA ఎడిటర్ను తెరిచిన తర్వాత, సెల్ రంగును మార్చడానికి కోడ్ను నమోదు చేయండి.
- ఆపై రన్ బటన్ను క్లిక్ చేసి, రన్ సబ్/యూజర్ ఫారమ్ను ఎంచుకోండి.
- ఫలితాలను చూడటానికి VBA ఎడిటర్ను మూసివేసి, స్ప్రెడ్షీట్ను వీక్షించండి.
ప్రయోగ మైక్రోసాఫ్ట్ ఎక్సెల్ .
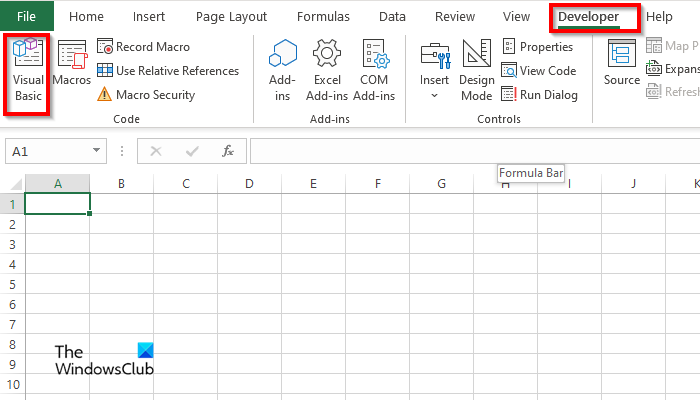
పై డెవలపర్ బటన్ నొక్కండి విజువల్ బేసిక్ బటన్.
VBA ఎడిటర్ తెరవబడుతుంది.
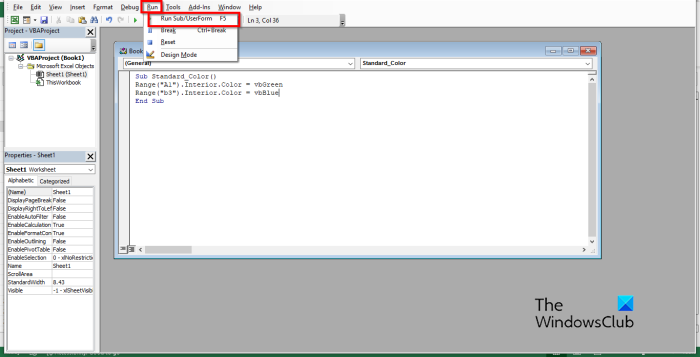
VBA ఎడిటర్లో, కింది వాటిని నమోదు చేయండి:
సబ్ స్టాండర్డ్_కలర్()
పరిధి('A1'). ఇంటీరియర్. రంగు = vb గ్రీన్
పరిధి('b3'). లోపల. రంగు = vbBlue
సబ్ వూఫర్ ముగింపు
అప్పుడు క్లిక్ చేయండి పరుగు బటన్ మరియు ఎంచుకోండి సబ్/యూజర్ఫారమ్ని అమలు చేయండి .
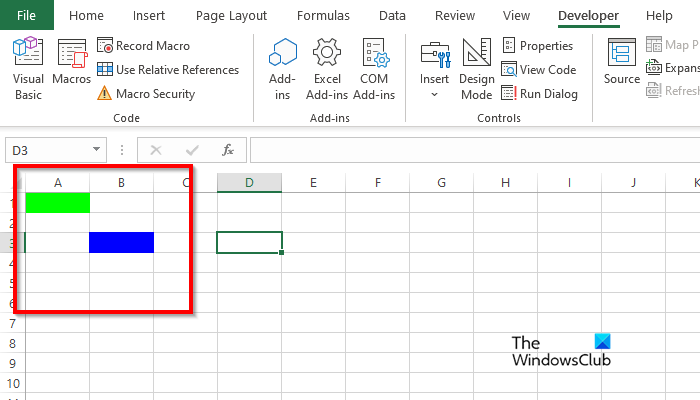
VBA ఎడిటర్ను మూసివేయి, ఆపై మీరు కోడ్లో వ్రాసిన సెల్లోని రంగులను చూస్తారు.
విండోస్ 10 ఆటో లాగిన్ పనిచేయడం లేదు
Excel VBAలో సెల్ రంగును ఎలా తొలగించాలి?
సెల్ నుండి నేపథ్య రంగును తీసివేయడానికి ఈ దశలను అనుసరించండి:
- డెవలపర్ ట్యాబ్లో, విజువల్ బేసిక్ బటన్ను క్లిక్ చేయండి.
- VBA ఎడిటర్ తెరవబడుతుంది.
- VBA ఎడిటర్లో, కింది వాటిని నమోదు చేయండి:
- సబ్ స్టాండర్డ్_కలర్()
- పరిధి('A1'). తొలగించు
- సబ్ వూఫర్ ముగింపు
- ఇప్పుడు రన్ బటన్ను క్లిక్ చేసి, రన్ సబ్/యూజర్ఫారమ్ని ఎంచుకోండి.
VBA ఎడిటర్ను మూసివేసి, మీ స్ప్రెడ్షీట్ను చూడండి; సెల్ నుండి రంగు క్లియర్ చేయబడిందని మీరు గమనించవచ్చు.
మాక్రో సెల్ను క్లియర్ చేయడం ఎలా?
Excelలో సెల్ను క్లియర్ చేయడానికి మాక్రోను ఎలా ఉపయోగించాలో తెలుసుకోవడానికి ఈ దశలను అనుసరించండి:
- డెవలపర్ ట్యాబ్లో, మాక్రోలను క్లిక్ చేయండి.
- మాక్రో డైలాగ్ బాక్స్ తెరవబడుతుంది.
- పేరు ఫీల్డ్లో పేరును నమోదు చేసి, ఆపై సృష్టించు క్లిక్ చేయండి.
- ఇది VBA ఎడిటర్ను తెరుస్తుంది.
- క్రింది కోడ్లను నమోదు చేయండి:
- కణాలను శుభ్రపరచండి ()
- పరిధి('b3:b4').క్లియర్ కంటెంట్లు
- సబ్ వూఫర్ ముగింపు
- ఇప్పుడు రన్ బటన్ను క్లిక్ చేసి, రన్ సబ్/యూజర్ఫారమ్ని ఎంచుకోండి.
VBA ఎడిటర్ను మూసివేసి, మీ స్ప్రెడ్షీట్ను చూడండి; సెల్ క్లియర్ చేయబడిందని మీరు గమనించవచ్చు.
ఎక్సెల్లోని సెల్కి బ్యాక్గ్రౌండ్ని ఎలా జోడించాలి?
- Microsoft Excelని ప్రారంభించండి.
- పేజీ లేఅవుట్ ట్యాబ్లో, పేజీ సెటప్ సమూహంలో, బ్యాక్గ్రౌండ్ బటన్ను క్లిక్ చేయండి.
- ఇన్సర్ట్ ఇమేజ్ డైలాగ్ బాక్స్ తెరుచుకుంటుంది. మీరు ఫైల్, Bing చిత్ర శోధన లేదా OneDrive వ్యక్తిగతం నుండి చిత్రాన్ని ఎంచుకోవాలనుకుంటున్నారా అని ఎంచుకోండి.
- పైన పేర్కొన్న ఏదైనా మూలాధారం నుండి చిత్రాన్ని ఎంచుకుని, చొప్పించు క్లిక్ చేయండి.
- మేము ఇప్పుడు స్ప్రెడ్షీట్లో నేపథ్యాన్ని కలిగి ఉన్నాము.
VBA ఏ రంగు కోడ్లను ఉపయోగిస్తుంది?
VBAలో ఉపయోగించే రంగు కోడ్లు VBA లేదా RGB. RGBని ఎరుపు, ఆకుపచ్చ మరియు నీలం అని కూడా సూచించవచ్చు. చాలా మంది ఎక్సెల్ వినియోగదారులు స్ప్రెడ్షీట్ సెల్లు లేదా ఫాంట్లలో రంగును నమోదు చేయడానికి RGB కోడ్లను ఉపయోగిస్తారు. వాటికి మూడు పేరున్న శ్రేణి భాగాలు ఉన్నాయి; అవి ఎరుపు, ఆకుపచ్చ మరియు నీలం.
చదవండి : VBAతో కస్టమ్ Excel ఫంక్షన్లను ఎలా సృష్టించాలి
Excel కోసం రంగు కోడ్లు ఏమిటి?
ఎక్సెల్లో రంగు కోడ్ల కోసం దిగువ జాబితాను చూడండి:
- తెలుపు: RGB (255 255 255)
- నలుపు: RGB(0,0,0)
- ఎరుపు: RGB(255,0,0)
- ఆకుపచ్చ: RGB(0.255.0)
- నీలం: RGB(0,0,255)
- పసుపు: RGB(255,255,0)
- మెజెంటా: RGB(255,0,255)
- సియాన్ RGB(0,255,255)
చదవండి : ఎక్సెల్లో క్రేయాన్ ఎఫెక్ట్ చార్ట్ను ఎలా సృష్టించాలి
Excelలో VBA ఎడిటర్లో సెల్ నేపథ్యాన్ని ఎలా ఉపయోగించాలో మీరు అర్థం చేసుకున్నారని మేము ఆశిస్తున్నాము.