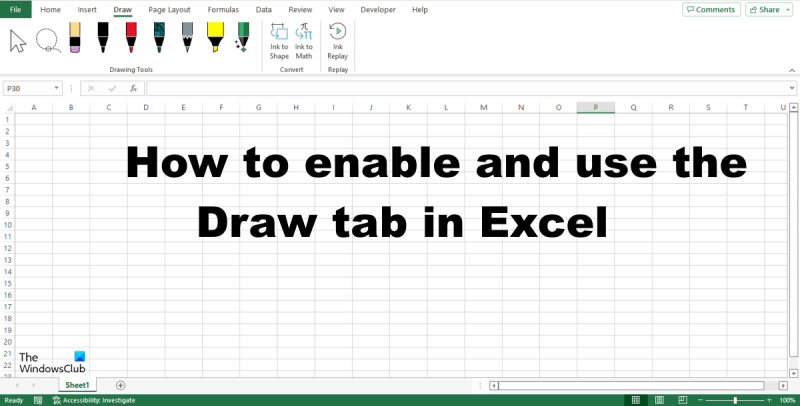Excelలో డ్రాయింగ్ ట్యాబ్ని జోడించడం అనేది మీ వర్క్షీట్లను మెరుగుపరచడానికి ఒక గొప్ప మార్గం. ఈ ట్యాబ్ మీరు ప్రాథమిక ఆకృతులను సృష్టించడానికి, చిత్రాలను చొప్పించడానికి మరియు టెక్స్ట్ బాక్స్లు మరియు WordArtని జోడించడానికి అవసరమైన అన్ని సాధనాలను అందిస్తుంది. Excelలో డ్రాయింగ్ ట్యాబ్ను జోడించడానికి, ఫైల్ ట్యాబ్ను క్లిక్ చేసి, ఆపై ఎంపికలను క్లిక్ చేయండి. ఎక్సెల్ ఎంపికల డైలాగ్ బాక్స్లో, రిబ్బన్ను అనుకూలీకరించు క్లిక్ చేయండి. రిబ్బన్ జాబితాను అనుకూలీకరించులో, డ్రాయింగ్ చెక్ బాక్స్ని ఎంచుకుని, ఆపై సరి క్లిక్ చేయండి. ఇప్పుడు డ్రాయింగ్ ట్యాబ్ కనిపిస్తుంది, అది అందించే కొన్ని ఫీచర్లను అన్వేషిద్దాం. ఆకారాల గ్యాలరీ మీరు మీ వర్క్షీట్లో చొప్పించగల వివిధ ఆకృతులను అందిస్తుంది. ఆకారాన్ని చొప్పించడానికి, మీకు కావలసిన ఆకారాన్ని క్లిక్ చేసి, ఆపై దాన్ని మీ వర్క్షీట్లో చేర్చడానికి క్లిక్ చేసి లాగండి. చిత్రాల గ్యాలరీ మీ కంప్యూటర్ నుండి లేదా ఆన్లైన్లో చిత్రాలను చొప్పించడానికి మిమ్మల్ని అనుమతిస్తుంది. చిత్రాన్ని చొప్పించడానికి, చిత్రాన్ని చొప్పించు బటన్ను క్లిక్ చేసి, ఆపై మీరు చొప్పించాలనుకుంటున్న చిత్రాన్ని ఎంచుకోండి. టెక్స్ట్ బాక్స్ బటన్ మీ వర్క్షీట్లో టెక్స్ట్ బాక్స్ను ఇన్సర్ట్ చేయడానికి మిమ్మల్ని అనుమతిస్తుంది. టెక్స్ట్ బాక్స్ను చొప్పించడానికి, టెక్స్ట్ బాక్స్ బటన్ను క్లిక్ చేసి, ఆపై దాన్ని మీ వర్క్షీట్లోకి చొప్పించడానికి క్లిక్ చేసి లాగండి. WordArt బటన్ మీ వర్క్షీట్లో WordArtని చొప్పించడానికి మిమ్మల్ని అనుమతిస్తుంది. WordArtని చొప్పించడానికి, WordArt బటన్ను క్లిక్ చేసి, ఆపై దాన్ని మీ వర్క్షీట్లో చేర్చడానికి క్లిక్ చేసి లాగండి. డ్రాయింగ్ టూల్స్ ట్యాబ్ మీ ఆకారాలు, చిత్రాలు మరియు టెక్స్ట్ బాక్స్లను ఫార్మాట్ చేయడానికి మీరు ఉపయోగించే అనేక రకాల సాధనాలను కూడా అందిస్తుంది. ఈ సాధనాల్లో ఫార్మాట్ షేప్, ఫార్మాట్ పిక్చర్ మరియు ఫార్మాట్ టెక్స్ట్ బాక్స్ టూల్స్ ఉన్నాయి. కాబట్టి మీరు దానిని కలిగి ఉన్నారు! మీ వర్క్షీట్లకు కొంత పిజ్జాజ్ని జోడించడానికి Excelలో డ్రాయింగ్ ట్యాబ్ని జోడించడం గొప్ప మార్గం.
డ్రా ట్యాబ్ డిఫాల్ట్గా Excel రిబ్బన్లో లేదు; ఇది జోడించాల్సిన అవసరం ఉంది, కనుక ఇది టేప్ నుండి తప్పిపోయినట్లు మీరు చూడవచ్చు. డ్రాయింగ్ ట్యాబ్ వినియోగదారులు స్కెచ్ చేయడం, ముఖ్యాంశాలను జోడించడం, సిరాను గణితానికి మార్చడం మరియు ఇంక్ను ఆకారాలకు మార్చడంలో సహాయపడే సాధనాలను కలిగి ఉంటుంది. ఈ పాఠంలో మనం వివరిస్తాము ఎక్సెల్లో డ్రా ట్యాబ్ను ఎలా జోడించాలి మరియు ఉపయోగించాలి.

ఎక్సెల్లో డ్రాయింగ్ ట్యాబ్ను ఎలా జోడించాలి
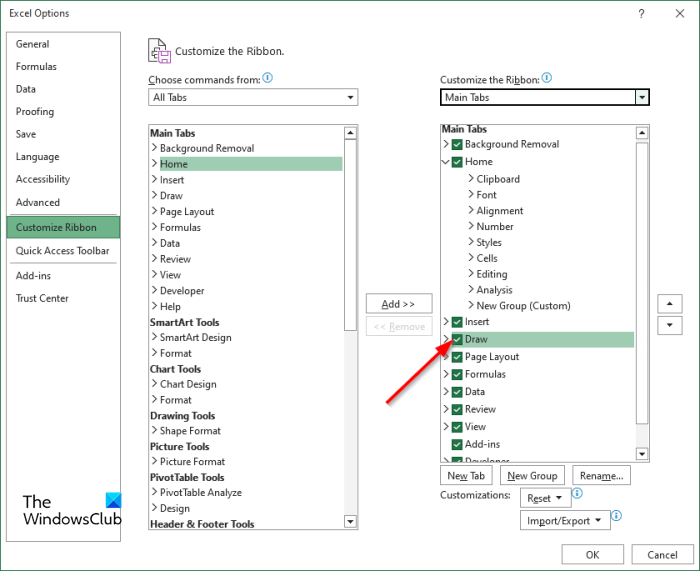
- ప్రయోగ ఎక్సెల్ .
- నొక్కండి ఫైల్ ట్యాబ్, ఆపై క్లిక్ చేయండి ఎంపికలు తెరవెనుక చూడండి.
- ఒక Excel ఎంపికలు ఒక డైలాగ్ బాక్స్ తెరవబడుతుంది.
- క్లిక్ చేయండి రిబ్బన్ని అనుకూలీకరించండి ఎడమ పానెల్పై.
- సరిగ్గా పెట్టెలో ప్రధాన ట్యాబ్, బాక్స్ను చెక్ చేయడం ద్వారా డ్రాయింగ్ ట్యాబ్ను ప్రారంభించండి పెయింట్ ట్యాబ్ చెక్బాక్స్.
- అప్పుడు క్లిక్ చేయండి జరిమానా .
- మెను బార్లో డ్రాయింగ్ ట్యాబ్ ప్రారంభించబడుతుంది.
ఎక్సెల్లో డ్రాయింగ్ ట్యాబ్ను ఎలా ఉపయోగించాలి
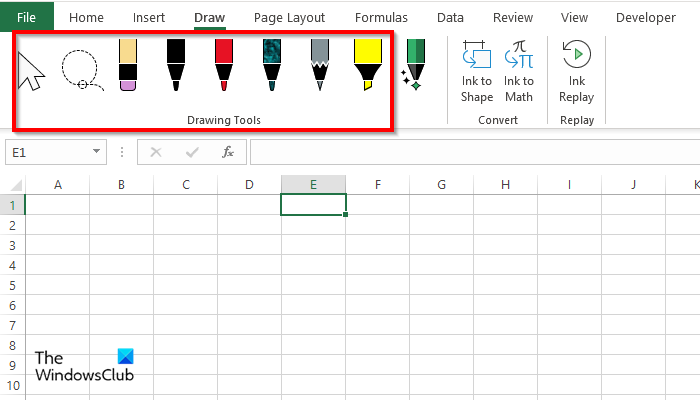
డ్రా ట్యాబ్లో మీరు ఉపయోగించగల వివిధ డ్రాయింగ్ సాధనాలు ఉన్నాయి, అవి:
ఒక సాధనాన్ని ఎంచుకోండి : సిరా, ఆకారాలు మరియు వచన ప్రాంతం వంటి వస్తువులను ఎంచుకోండి. వచనం వెనుక ఉన్న వస్తువులతో పనిచేసేటప్పుడు అవి ఉపయోగపడతాయి. ఎంపిక సాధనాన్ని ఉపయోగించడానికి, స్ప్రెడ్షీట్పై పెన్తో గీయండి మరియు దాన్ని ఎంచుకుని తరలించడానికి ఎంపిక సాధనాన్ని ఉపయోగించండి.
బింగ్ మైక్రోసాఫ్ట్ రివార్డులు
లాస్సో ఎంపిక : ఆకారాన్ని గీయడం ద్వారా సిరాను ఎంచుకోండి. ఆకృతిలోని అన్ని స్ట్రోక్లు ఎంపిక చేయబడతాయి. లాస్సో ఎంపిక సాధనాన్ని ఉపయోగించడానికి, లాస్సో ఎంపిక బటన్ను క్లిక్ చేసి, ఆపై దానిని సిరా ఆకారంపై గీయండి. ఇప్పుడు మీరు స్ప్రెడ్షీట్ చుట్టూ ఇంక్ని తరలించవచ్చు.
రబ్బర్ బ్యాండ్ : పేజీలో గీసిన సిరాను తీసివేయడానికి ఎరేజర్ ఉపయోగించబడుతుంది. స్ప్రెడ్షీట్లోని ఇంక్ను ఎరేజ్ చేయడానికి ఎరేజర్ బటన్ను క్లిక్ చేయండి.
పెన్ మరియు పెన్సిల్ సాధనం : స్ప్రెడ్షీట్పై గీయడానికి వినియోగదారులను అనుమతిస్తుంది. పెన్ లేదా పెన్సిల్ సాధనాన్ని క్లిక్ చేసి, స్ప్రెడ్షీట్పై గీయండి. మీరు పెన్సిల్ లేదా పెన్ యొక్క రంగు మరియు మందాన్ని ఎంచుకోవచ్చు.
దురదృష్టవశాత్తు, మీ బ్రౌజర్ వీడియో ప్లేబ్యాక్కు మద్దతు ఇవ్వదు.
హైలైటర్ : వచనాన్ని హైలైట్ చేయడానికి లేదా స్ప్రెడ్షీట్పై గీయడానికి ఉపయోగించండి. హైలైటర్ బటన్ను క్లిక్ చేసి, వచనాన్ని హైలైట్ చేయండి.
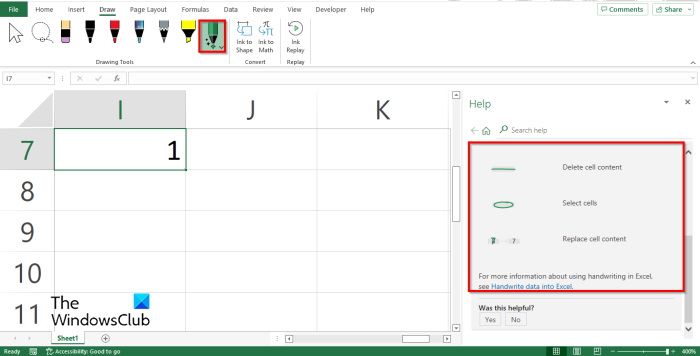
యాక్షన్ హ్యాండిల్ : చేతితో డేటాను నమోదు చేయడానికి స్టైలస్ని ఉపయోగించండి. యాక్షన్ పెన్ను ఉపయోగించడానికి, యాక్షన్ పెన్ బటన్ను క్లిక్ చేసి, చేతివ్రాత సంజ్ఞ సహాయాన్ని ఎంచుకోండి. యాక్షన్ పెన్ను ఎలా ఉపయోగించాలో కొన్ని సూచనలతో ఒక సహాయ ప్యానెల్ కుడివైపు కనిపిస్తుంది. సూచనలను అనుసరించండి (పై ఫోటో చూడండి). యాక్షన్ పెన్ నుండి నిష్క్రమించడానికి ESC బటన్ను నొక్కండి.
ఫారం సిరా : ఇంక్ డ్రాయింగ్ను స్వయంచాలకంగా ఆకారంలోకి మారుస్తుంది.
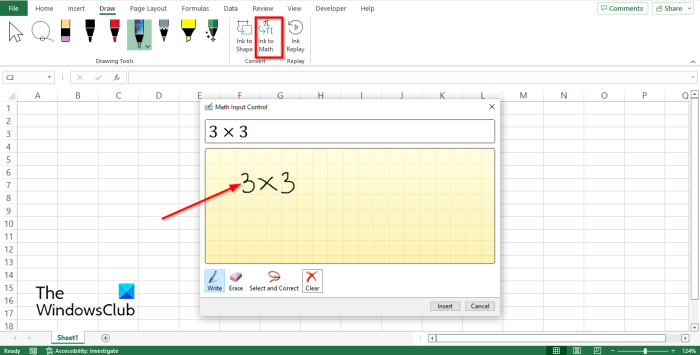
గణితానికి సిరా : చేతితో వ్రాసిన గణిత వ్యక్తీకరణలను టెక్స్ట్గా మార్చండి. Ink to Math బటన్ను క్లిక్ చేయండి మరియు గణిత ఇన్పుట్ కంట్రోల్ డైలాగ్ బాక్స్ తెరవబడుతుంది. ఇప్పుడు పెట్టెలో వ్రాయండి. పై ఫీల్డ్లో మీరు వ్రాసిన గణిత రూపాంతరాన్ని మీరు చూస్తారు. ఇప్పుడు అతికించండి క్లిక్ చేయండి.
రిపీట్ సిరా : కనిపించే ఇంక్ స్ట్రోక్ల సృష్టిని స్వయంచాలకంగా పునరుత్పత్తి చేస్తుంది. ఇంక్ స్ట్రోక్లను పునరుత్పత్తి చేయడానికి బటన్ను నొక్కండి.
మీరు అవసరమైన విధంగా ఫంక్షన్లను ఉపయోగించవచ్చు.
మైక్రోసాఫ్ట్ సెక్యూరిటీ ఎసెన్షియల్స్ విండో 7 64 బిట్
చదవండి : వర్డ్, పవర్పాయింట్, ఎక్సెల్లో ఇంక్ని షేప్ చేయడం ఎలా
Excel లో డ్రాయింగ్ మోడ్ నుండి ఎలా నిష్క్రమించాలి?
Excelలో డ్రాయింగ్ ట్యాబ్లో ఏదైనా డ్రాయింగ్ టూల్ మోడ్ నుండి నిష్క్రమించడానికి, మీ కీబోర్డ్లోని Esc కీని నొక్కండి. ఎస్కేప్ అక్షరాన్ని సృష్టించడానికి Esc కీ ఉపయోగించబడుతుంది. Esc కీబోర్డ్ ఎగువ ఎడమ మూలలో ఉంది.
Excel యొక్క ఏ వెర్షన్ పెన్ను కలిగి ఉంది?
యాక్షన్ పెన్ చేతితో డేటాను నమోదు చేస్తుంది. Excel యొక్క తాజా వెర్షన్తో Microsoft Office 365 సబ్స్క్రైబర్లకు యాక్షన్ పెన్ అందుబాటులో ఉంది. డ్రాయింగ్ టూల్స్ గ్రూప్లోని డ్రా ట్యాబ్లో యాక్షన్ పెన్ టూల్ అందుబాటులో ఉంది. యాక్షన్ పెన్ టూల్ ఎక్సెల్లోనే కాదు, వర్డ్లో కూడా అందుబాటులో ఉంది.
మీరు ఎక్సెల్లో సిరాను ఎలా చొప్పిస్తారు?
Excel స్ప్రెడ్షీట్లో ఇంక్ని చొప్పించడానికి, మీరు డ్రాయింగ్ టూల్స్ సమూహంలో డ్రాయింగ్ ట్యాబ్లో అందుబాటులో ఉన్న పెన్ సాధనాన్ని తప్పనిసరిగా ఉపయోగించాలి. పెన్ టూల్ మీ స్ప్రెడ్షీట్లో స్కెచ్ చేయడానికి మీరు ఉపయోగించే విభిన్నమైన మరియు ప్రత్యేకమైన రంగులతో రూపొందించబడింది.
Excelలో చేతివ్రాతను ఎలా ప్రదర్శించాలి?
Excel మీ స్ప్రెడ్షీట్లో ఏదైనా ఇంక్ని దాచిపెట్టే 'Hide Ink' ఫీచర్ని కలిగి ఉంది; ఇది మీ స్ప్రెడ్షీట్ నుండి సిరాను తీసివేయదు, బదులుగా దానిని దాచిపెడుతుంది. Excelలో స్ప్రెడ్షీట్లో చేతివ్రాతను దాచడానికి క్రింది దశలు ఇక్కడ ఉన్నాయి:
- ఓవర్వ్యూ ట్యాబ్ని క్లిక్ చేయండి.
- 'ఇంక్' సమూహంలో 'ఇంక్ దాచు' క్లిక్ చేయండి; మీ స్ప్రెడ్షీట్లోని మొత్తం సిరా దాచబడుతుంది.
- మీరు ఇంక్ చూపాలని కోరుకుంటే, 'ఇంక్ దాచు' బటన్ను మళ్లీ క్లిక్ చేయండి.
చదవండి : VBA ఎడిటర్ని ఉపయోగించి Excelలో సెల్ నేపథ్య రంగును మార్చండి