Excelలోని టెక్స్ట్ బాక్స్కు బుల్లెట్లను జోడించడం మీ డేటాను ప్రత్యేకంగా ఉంచడానికి ఒక గొప్ప మార్గం. దీన్ని చేయడానికి కొన్ని విభిన్న మార్గాలు ఉన్నాయి, అయితే హోమ్ ట్యాబ్లోని బుల్లెట్ల బటన్ను ఉపయోగించడం సులభమయిన మార్గం. Excelలో టెక్స్ట్ బాక్స్కి బుల్లెట్లను జోడించడానికి: 1. మీరు బుల్లెట్లను జోడించాలనుకుంటున్న టెక్స్ట్ బాక్స్ను ఎంచుకోండి. 2. హోమ్ ట్యాబ్ని క్లిక్ చేయండి. 3. ఫాంట్ సమూహంలో, బుల్లెట్ల బటన్ను క్లిక్ చేయండి. 4. మీ వచనంలో ఇప్పుడు బుల్లెట్లు ఉంటాయి! మీరు బుల్లెట్ల శైలిని మార్చాలనుకుంటే లేదా ఒకటి కంటే ఎక్కువ స్థాయి బుల్లెట్లను జోడించాలనుకుంటే, మీరు బుల్లెట్లు మరియు నంబరింగ్ డైలాగ్ బాక్స్ని ఉపయోగించవచ్చు. బుల్లెట్లు మరియు నంబరింగ్ డైలాగ్ బాక్స్ తెరవడానికి: 1. మీరు బుల్లెట్లను జోడించాలనుకుంటున్న టెక్స్ట్ బాక్స్ను ఎంచుకోండి. 2. హోమ్ ట్యాబ్ని క్లిక్ చేయండి. 3. ఫాంట్ సమూహంలో, బుల్లెట్ల బటన్ను క్లిక్ చేయండి. 4. బుల్లెట్ల బటన్ పక్కన ఉన్న క్రింది బాణంపై క్లిక్ చేసి, ఆపై బుల్లెట్లు మరియు నంబరింగ్ క్లిక్ చేయండి. 5. బుల్లెట్లు మరియు నంబరింగ్ డైలాగ్ బాక్స్లో, మీ మార్పులను చేయండి. 6. సరే క్లిక్ చేయండి. మీ వచనం ఇప్పుడు మీరు ఎంచుకున్న బుల్లెట్లను కలిగి ఉంటుంది!
Microsoft Excelలో డిఫాల్ట్ బుల్లెట్ ఫీచర్ అందుబాటులో లేదు; దీన్ని ఎనేబుల్ చేయడానికి మీరు సెట్టింగ్లకు వెళ్లాలి. బుల్లెట్ ఫీచర్ Excel స్ప్రెడ్షీట్ సెల్లకు బుల్లెట్లను జోడించదు, కానీ ఇది మీ టెక్స్ట్ ఫీల్డ్లకు బుల్లెట్లను జోడించగలదు. ఈ పాఠంలో, మేము ఎలా వివరిస్తాము Microsoft Excelలో టెక్స్ట్ ఫీల్డ్లకు బుల్లెట్లను జోడించండి .

ఎక్సెల్లోని టెక్స్ట్ బాక్స్కు బుల్లెట్లను ఎలా జోడించాలి
మైక్రోసాఫ్ట్ ఎక్సెల్లోని టెక్స్ట్ బాక్స్లోకి బుల్లెట్లను చొప్పించడానికి ఈ దశలను అనుసరించండి:
విండోస్ 10 స్క్రీన్సేవర్ పనిచేయడం లేదు
టెక్స్ట్ ఫీల్డ్ని చొప్పించండి
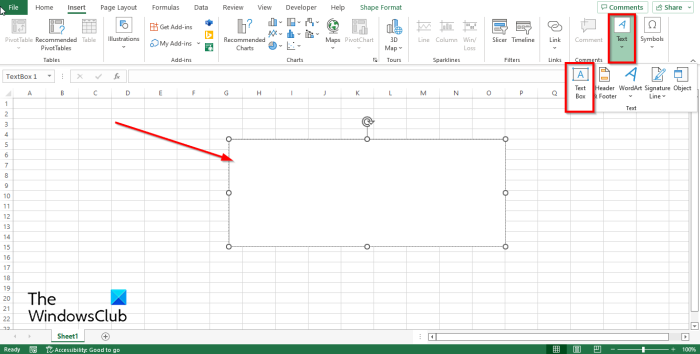
- ప్రయోగ మైక్రోసాఫ్ట్ ఎక్సెల్ .
- పై చొప్పించు బటన్ నొక్కండి వచనం బటన్ మరియు ఎంచుకోండి టెక్స్ట్ బాక్స్ మెను నుండి.
- ఆపై స్ప్రెడ్షీట్పై టెక్స్ట్ బాక్స్ను గీయండి.
బుల్లెట్లు మరియు సంఖ్యల బటన్ను చొప్పించండి
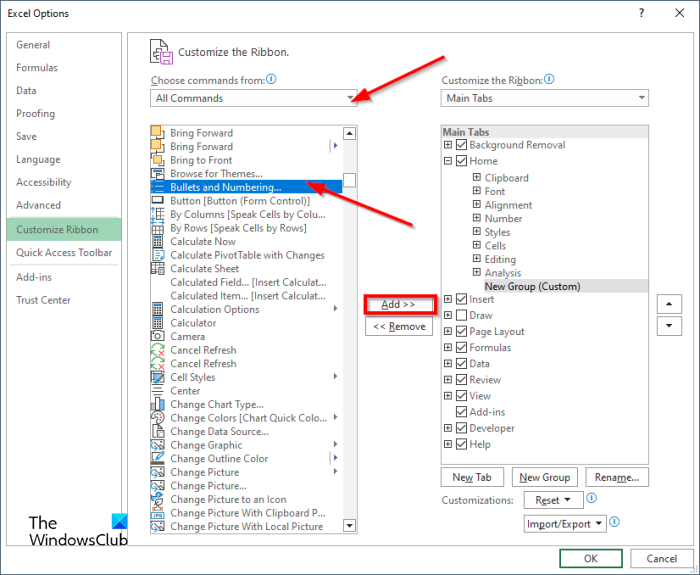
- నొక్కండి ఫైల్ ట్యాబ్, ఆపై క్లిక్ చేయండి ఎంపికలు తెరవెనుక చూడండి.
- ఒక Excel ఎంపికలు ఒక డైలాగ్ బాక్స్ తెరవబడుతుంది.
- క్లిక్ చేయండి రిబ్బన్ని అనుకూలీకరించండి ఎడమ పానెల్పై.
- నొక్కండి కొత్త సమూహం బటన్ మరియు అనుకూల సమూహం జోడించబడుతుంది.
- లోపలికి వదిలారు నుండి జట్టును ఎంచుకోండి జాబితా, ఎంచుకోండి అన్ని జట్లు , అప్పుడు కనుగొనండి బుల్లెట్లు మరియు నంబరింగ్ విశిష్టత.
- అప్పుడు క్లిక్ చేయండి జోడించు బటన్ మరియు అది అనుకూల సమూహంలో కనిపిస్తుంది.
- అప్పుడు క్లిక్ చేయండి జరిమానా .
మీరు అనుకూల సమూహాన్ని ఏ ట్యాబ్లో ఉంచారు అనేదానిపై ఆధారపడి, బుల్లెట్లు మరియు నంబరింగ్ కమాండ్ బటన్ కదులుతుంది.
వోల్ఫ్రామ్ ఆల్ఫా తగ్గిన వరుస ఎచెలాన్ రూపం
టెక్స్ట్ బాక్స్కు బుల్లెట్లను జోడించండి
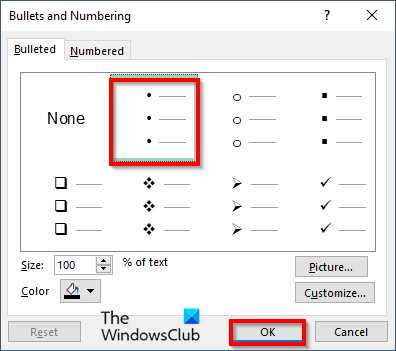
- టెక్స్ట్ బాక్స్పై క్లిక్ చేసి, ఎంచుకోండి బుల్లెట్లు మరియు నంబరింగ్ బటన్.
- బుల్లెట్లు మరియు నంబరింగ్ ఒక డైలాగ్ బాక్స్ తెరవబడుతుంది.
- డైలాగ్ బాక్స్లో బుల్లెట్ స్టైల్ని ఎంచుకుని, క్లిక్ చేయండి అలాగే .
- IN బుల్లెట్లు మరియు నంబరింగ్ డైలాగ్ బాక్స్, మీరు మార్కర్ల పరిమాణాన్ని పెంచవచ్చు లేదా తగ్గించవచ్చు లేదా మార్కర్ల రంగును కూడా మార్చవచ్చు.
- డైలాగ్లో రెండు ట్యాబ్లు ఉన్నాయి బుల్లెట్ ట్యాబ్ మరియు సంఖ్య ట్యాబ్
- బుల్లెట్ ట్యాబ్ వినియోగదారులు మార్కర్లను చొప్పించడానికి అనుమతిస్తుంది సంఖ్యతో ట్యాబ్ వినియోగదారులు సంఖ్యలు, అక్షరాలు మరియు రోమన్ సంఖ్యలను చొప్పించడానికి అనుమతిస్తుంది.
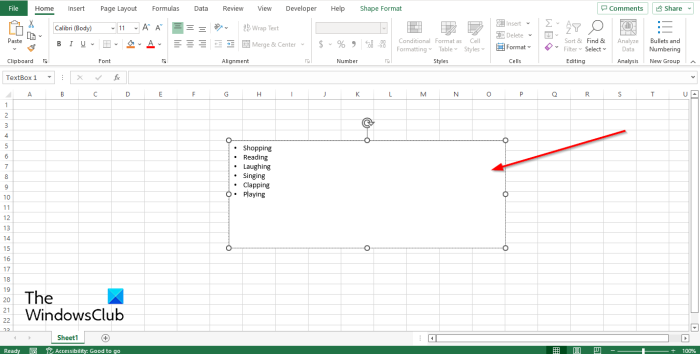
విండోస్ 10 లో సాలిటైర్ గణాంకాలను రీసెట్ చేయడం ఎలా
మీరు బుల్లెట్ లేదా నంబర్ను ఎంచుకున్న తర్వాత, అది టెక్స్ట్ బాక్స్కు జోడించబడుతుంది.
మీరు బుల్లెట్ జాబితాను ఎలా సృష్టించగలరు?
Excelలో, మీరు ఎక్సెల్లో బుల్లెట్ జాబితాను సృష్టించాలనుకుంటే, బుల్లెట్లను బుల్లెట్లుగా అక్షరాలుగా చొప్పించడానికి మీరు 'క్యారెక్టర్' ఫంక్షన్ను ఉపయోగించవచ్చు; మైక్రోసాఫ్ట్ ఎక్సెల్లో క్యారెక్టర్ల వారీగా బుల్లెట్లను చొప్పించడానికి క్రింది దశలను అనుసరించండి.
- 'ఇన్సర్ట్' ట్యాబ్కి వెళ్లి, సింబల్ బటన్పై క్లిక్ చేసి, మెను నుండి 'చిహ్నం' ఎంచుకోండి.
- సింబల్ డైలాగ్ బాక్స్ తెరుచుకుంటుంది.
- ఫాంట్ జాబితాలో, వెబ్డింగ్లను ఎంచుకోండి.
- ఇప్పుడు బుల్లెట్ చిహ్నాన్ని ఎంచుకుని, అతికించండి క్లిక్ చేయండి.
టెక్స్ట్ మార్కర్ అంటే ఏమిటి?
మార్కర్ అనేది టెక్స్ట్ ముందు ఉన్న బ్లాక్ డాట్, డాట్ లేదా ఇతర గుర్తులు. జాబితాను రూపొందించడానికి లేదా సమాచారాన్ని నిర్వహించడానికి బుల్లెట్లు ఉపయోగించబడతాయి కాబట్టి మీ ప్రేక్షకులు దానిని సులభంగా సూచించగలరు. బుల్లెట్లను బుల్లెట్ అని కూడా అంటారు.
మైక్రోసాఫ్ట్ ఎక్సెల్లోని టెక్స్ట్ బాక్స్కు బుల్లెట్లను ఎలా జోడించాలో మీరు అర్థం చేసుకున్నారని మేము ఆశిస్తున్నాము.
విండోస్ 10 రెండుసార్లు లాగిన్ అవ్వాలి
బుల్లెట్ బటన్ ఎక్కడ ఉంది?
Word, PowerPoint మరియు Outlook వంటి అత్యంత ప్రజాదరణ పొందిన ఆఫీస్ ప్రోగ్రామ్లు బుల్లెట్ మరియు నంబర్ బటన్ను కలిగి ఉంటాయి, కానీ Excelలో బుల్లెట్లను సెల్లలోకి ప్రవేశించడానికి బుల్లెట్ మరియు నంబర్ బటన్ లేదు.
చదవండి : Excelలో CHAR ఫంక్షన్ని ఉపయోగించి బుల్లెట్ జాబితాను ఎలా సృష్టించాలి
బుల్లెట్లను చొప్పించడానికి మిమ్మల్ని ఏ మెనూ అనుమతిస్తుంది?
Microsoft Office ప్రోగ్రామ్లకు బుల్లెట్లను జోడించే బటన్ బుల్లెట్లు మరియు నంబరింగ్ బటన్. ఈ ఫీచర్ వినియోగదారులు బుల్లెట్లు లేదా ఇతర అక్షరాలను బుల్లెట్లుగా జోడించడానికి మరియు వచనానికి ముందు సంఖ్యలు, అక్షరాలు మరియు రోమన్ సంఖ్యలను జోడించడానికి అనుమతిస్తుంది. Excelలో, ఈ ఫీచర్ టెక్స్ట్ ఫీల్డ్లతో మాత్రమే పని చేస్తుంది మరియు Excelలో డిఫాల్ట్గా అందుబాటులో ఉండదు.
చదవండి : ఎక్సెల్లో వచనాన్ని ఎలా చుట్టాలి.
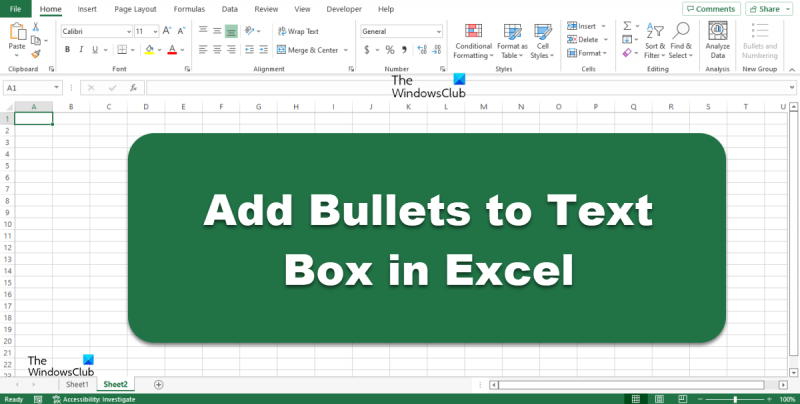


![ఫైర్ఫాక్స్ ఫైల్లను డౌన్లోడ్ చేయదు లేదా సేవ్ చేయదు [వర్కింగ్ ఫిక్స్]](https://prankmike.com/img/firefox/B5/firefox-not-downloading-or-saving-files-working-fix-1.jpg)










