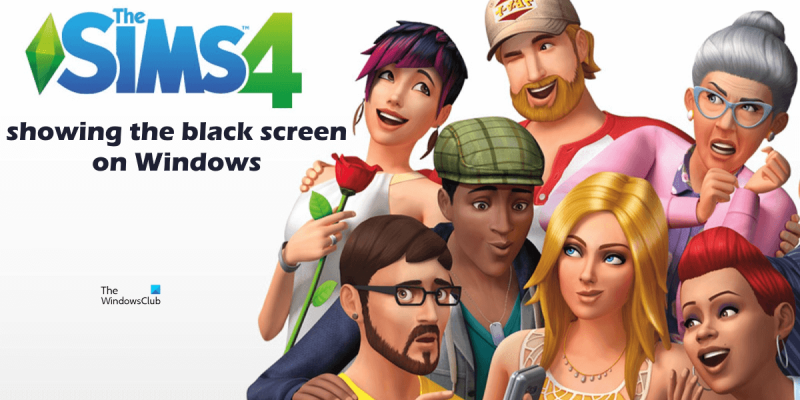మీరు Windows 10 లేదా 11లో సిమ్స్ 4లో బ్లాక్ స్క్రీన్ను ఎదుర్కొంటుంటే, దాన్ని పరిష్కరించడానికి మీరు ప్రయత్నించే కొన్ని అంశాలు ఉన్నాయి. ముందుగా, మీ గ్రాఫిక్స్ డ్రైవర్లు తాజాగా ఉన్నాయని నిర్ధారించుకోండి. అది పని చేయకపోతే, గేమ్ రిజల్యూషన్ మరియు గ్రాఫిక్స్ సెట్టింగ్లను రీసెట్ చేయడానికి ప్రయత్నించండి. మీకు ఇంకా సమస్య ఉంటే, మీరు అనుకూలత మోడ్లో గేమ్ని అమలు చేయడానికి ప్రయత్నించవచ్చు. ఈ పరిష్కారాలలో ఒకటి మీ బ్లాక్ స్క్రీన్ సమస్యను పరిష్కరిస్తుందని ఆశిస్తున్నాము!
మీరు సిమ్స్ 4ని ప్రారంభించేందుకు ప్రయత్నించినప్పుడు మీకు బ్లాక్ స్క్రీన్ కనిపిస్తుంటే, మీరు చేయవలసిన మొదటి పని మీ గ్రాఫిక్స్ డ్రైవర్లు తాజాగా ఉన్నాయని నిర్ధారించుకోవడం. గడువు ముగిసిన డ్రైవర్లు బ్లాక్ స్క్రీన్లతో సహా అన్ని రకాల సమస్యలను కలిగిస్తాయి. కాబట్టి మీరు కొంతకాలంగా మీ డ్రైవర్లను అప్డేట్ చేయకుంటే, దీన్ని చేయడానికి ఇదే మంచి సమయం. మీరు సాధారణంగా తయారీదారు వెబ్సైట్లో మీ గ్రాఫిక్స్ కార్డ్ కోసం తాజా డ్రైవర్లను కనుగొనవచ్చు.
మీ డ్రైవర్లను అప్డేట్ చేయడం వల్ల బ్లాక్ స్క్రీన్ సమస్యను పరిష్కరించలేకపోతే, మీరు ప్రయత్నించగల తదుపరి విషయం గేమ్ రిజల్యూషన్ మరియు గ్రాఫిక్స్ సెట్టింగ్లను రీసెట్ చేయడం. దీన్ని చేయడానికి, సిమ్స్ 4 ను ప్రారంభించి, ఎంపికల మెనుకి వెళ్లండి. తర్వాత, వీడియో ట్యాబ్పై క్లిక్ చేసి, రిజల్యూషన్ను మీ మానిటర్ యొక్క స్థానిక రిజల్యూషన్కు సెట్ చేయండి. చివరగా, అన్ని గ్రాఫిక్స్ ఎంపికలను తక్కువగా సెట్ చేయండి మరియు వర్తించు క్లిక్ చేయండి. మీరు దాన్ని పూర్తి చేసిన తర్వాత, గేమ్ని మళ్లీ ప్రారంభించేందుకు ప్రయత్నించండి మరియు బ్లాక్ స్క్రీన్ పోయిందో లేదో చూడండి.
మీరు ఇప్పటికీ బ్లాక్ స్క్రీన్ని చూస్తున్నట్లయితే, మీరు గేమ్ను అనుకూల మోడ్లో రన్ చేయడాన్ని ప్రయత్నించవచ్చు. దీన్ని చేయడానికి, సిమ్స్ 4 ఎక్జిక్యూటబుల్పై కుడి-క్లిక్ చేసి, ప్రాపర్టీలను ఎంచుకోండి. ఆపై, అనుకూలత ట్యాబ్కు వెళ్లి, అనుకూలత మోడ్లో ఈ ప్రోగ్రామ్ను అమలు చేయి పక్కన ఉన్న పెట్టెను ఎంచుకోండి. చివరగా, డ్రాప్-డౌన్ మెను నుండి Windows 8ని ఎంచుకుని, వర్తించు క్లిక్ చేయండి. ఇప్పుడు గేమ్ని మళ్లీ ప్రారంభించేందుకు ప్రయత్నించండి మరియు అది పనిచేస్తుందో లేదో చూడండి. అది జరిగితే, మీరు అనుకూలత మోడ్ను Windows 7 లేదా XPకి సెట్ చేయడానికి ప్రయత్నించవచ్చు మరియు అది మీకు బాగా పని చేస్తుందో లేదో చూడవచ్చు.
Windows 10 లేదా 11లో సిమ్స్ 4లో బ్లాక్ స్క్రీన్ సమస్యను పరిష్కరించడంలో ఈ పరిష్కారాలలో ఒకటి మీకు సహాయపడిందని ఆశిస్తున్నాము. కాకపోతే, తదుపరి సహాయం కోసం మీరు EA కస్టమర్ సపోర్ట్ని సంప్రదించాల్సి రావచ్చు. అదృష్టం!
కొంతమంది గేమర్లు అనుభవిస్తున్నారు సిమ్స్ 4 వీడియో గేమ్లో బ్లాక్ స్క్రీన్ . వారు గేమ్ను ప్రారంభించినప్పుడు, సిమ్స్ 4 బ్లాక్ స్క్రీన్ను ప్రదర్శిస్తుంది మరియు ఏమీ జరగదు. కొంతమంది వినియోగదారులు సిమ్స్ 4ని ప్లే చేస్తున్నప్పుడు మినుకుమినుకుమనే బ్లాక్ స్క్రీన్తో సమస్యను నివేదించారు. ఈ సమస్య గేమ్ను ఆడకుండా చేస్తుంది. ఈ వ్యాసంలో, మేము మార్గాల గురించి మాట్లాడుతాము విండోస్ 11/10లో సిమ్స్ 4లో బ్లాక్ స్క్రీన్ను పరిష్కరించండి .

Windows 11/10లో సిమ్స్ 4లో బ్లాక్ స్క్రీన్ను ఎలా పరిష్కరించాలి
కొంతమంది వినియోగదారులు Shift+Tab కీలను స్పామ్ చేయడం ద్వారా గేమ్ ఆడవచ్చని నివేదించారు. మీరు దీన్ని కూడా ప్రయత్నించవచ్చు, కానీ ఇది శాశ్వత పరిష్కారం కాదు. అందువల్ల, మీకు కావాలంటే విండోస్ 11/10లో సిమ్స్ 4లో బ్లాక్ స్క్రీన్ను పరిష్కరించండి , దిగువ పరిష్కారాలను ఉపయోగించండి.
- ఆరిజిన్ లేదా EA యాప్ కాష్ని క్లియర్ చేయండి
- గేమ్ ఓవర్లేను నిలిపివేయండి
- మీ వీడియో కార్డ్ని తనిఖీ చేయండి
- మీ వీడియో కార్డ్ డ్రైవర్ను నవీకరించండి లేదా మళ్లీ ఇన్స్టాల్ చేయండి
- విండోడ్ మోడ్లో సిమ్స్ 4ని ప్లే చేయండి.
- మీ RAMని తనిఖీ చేయండి
- EA యాప్ను ఇన్స్టాల్ చేయండి
- EA మద్దతును సంప్రదించండి
ఈ పరిష్కారాల గురించి మరింత వివరంగా మాట్లాడుదాం.
1] ఆరిజిన్ లేదా EA యాప్ యొక్క కాష్ను క్లియర్ చేయండి
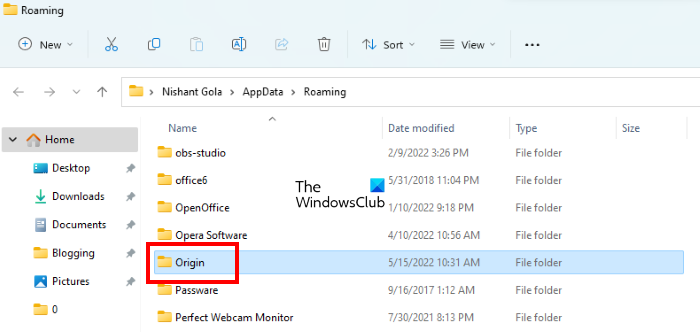
పాడైన కాష్ ఫైల్లు అప్లికేషన్లో వివిధ సమస్యలను సృష్టిస్తాయి. పాడైన ఆరిజిన్ కాష్ కారణంగా సమస్య సంభవించవచ్చు. పాడైన కాష్ ఫైల్ల కారణంగా సంభవించే సమస్యలను కాష్ ఫైల్లను తొలగించడం ద్వారా సులభంగా పరిష్కరించవచ్చు. మీరు మూల కాష్ని క్లియర్ చేసి, అది సహాయపడుతుందో లేదో చూడాలని మేము సూచిస్తున్నాము. దీన్ని చేయడానికి, మీరు మీ C డ్రైవ్లోని ప్రోగ్రామ్డేటా డైరెక్టరీలో ఉన్న అన్ని ఆరిజిన్ ఫోల్డర్లను తొలగించాలి.
మీరు EA యాప్ని ఇన్స్టాల్ చేసి ఉంటే, సమస్యను పరిష్కరించడానికి మీరు EA యాప్ కాష్ని క్లియర్ చేయాలి. దీని కోసం దశలు:
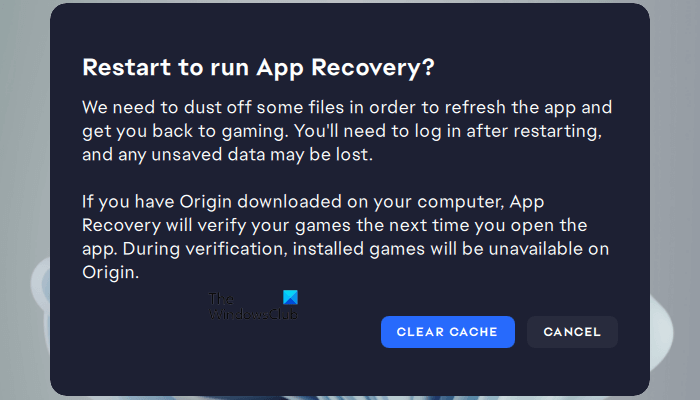
- EA యాప్ని తెరవండి.
- ఎగువ ఎడమవైపు ఉన్న మూడు క్షితిజ సమాంతర రేఖలపై క్లిక్ చేసి, 'కి నావిగేట్ చేయండి సహాయం > అప్లికేషన్లను పునరుద్ధరించండి ».
- కొత్త విండో కనిపిస్తుంది. క్లిక్ చేయండి కాష్ని క్లియర్ చేయండి .
2] గేమ్లో అతివ్యాప్తిని నిలిపివేయండి
ఆరిజిన్ కాష్ని క్లియర్ చేసిన తర్వాత కూడా సమస్య కొనసాగితే, గేమ్లో అతివ్యాప్తిని నిలిపివేయడం తదుపరి దశ. గేమ్లో అతివ్యాప్తి ప్యానెల్తో, మీరు మీ చాట్ జాబితాలో అందుబాటులో ఉన్న స్నేహితులతో చాట్ చేయవచ్చు, వెబ్లో సర్ఫ్ చేయవచ్చు మరియు గేమ్ను వదలకుండా ఇంటరాక్టివ్ సహాయం పొందవచ్చు. కొన్నిసార్లు ఈ లక్షణం సమస్యలను సృష్టిస్తుంది. గేమ్లో ఓవర్లేను నిలిపివేయండి మరియు అది సహాయపడుతుందో లేదో చూడండి. గేమ్లో అతివ్యాప్తిని నిలిపివేయడంలో క్రింది సూచనలు మీకు సహాయపడతాయి:
మీరు ఆరిజిన్ యాప్ని ఉపయోగిస్తుంటే, గేమ్లో అతివ్యాప్తిని నిలిపివేయడానికి ఈ దశలను అనుసరించండి:
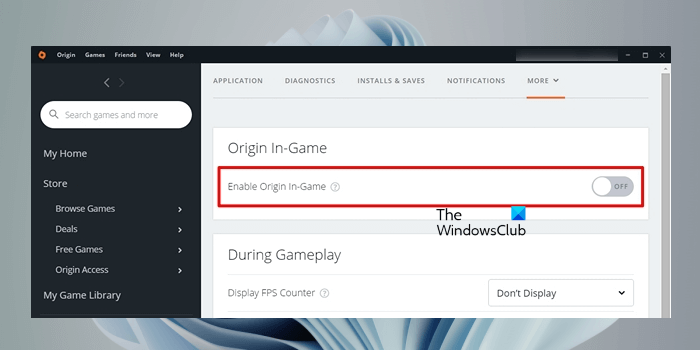
- ఆరిజిన్ క్లయింట్ని తెరవండి.
- వెళ్ళండి' మూలం > యాప్ సెట్టింగ్లు ».
- ఎంచుకోండి ఆటలో మూలం ట్యాబ్ చేసి ఆఫ్ చేయండి ఆటలో మూలాన్ని ప్రారంభించండి బటన్.
EA యాప్ వినియోగదారులు దిగువ సూచనలను అనుసరించడం ద్వారా గేమ్లో అతివ్యాప్తిని నిలిపివేయవచ్చు:
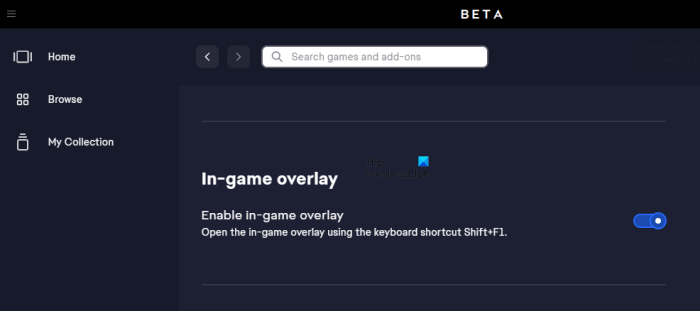
- EA యాప్ని ప్రారంభించండి.
- ఎగువ ఎడమ మూలలో హాంబర్గర్ మెను చిహ్నం (మూడు క్షితిజ సమాంతర రేఖలు)పై క్లిక్ చేసి, ఎంచుకోండి సెట్టింగ్లు .
- సెట్టింగ్ల పేజీలో, ఎంచుకోండి ప్రకటన ట్యాబ్
- క్రిందికి స్క్రోల్ చేయండి మరియు ఆఫ్ చేయండి ఆటలో అతివ్యాప్తి మారండి.
3] మీ గ్రాఫిక్స్ కార్డ్ని తనిఖీ చేయండి
సమస్య మీ స్క్రీన్తో ఉన్నందున, మీ గ్రాఫిక్స్ కార్డ్ లేదా మీ గ్రాఫిక్స్ కార్డ్లోని ఏదైనా భాగం సరిగ్గా పని చేయకపోయే అవకాశం ఉంది. వీడియో కార్డ్ చనిపోతే, అది క్రింది లక్షణాలను చూపుతుంది:
- సిస్టమ్లో తరచుగా క్రాష్లు లేదా బ్లూ స్క్రీన్ లోపాలు.
- ఫ్యాన్ వింత శబ్దం
- స్క్రీన్పై గ్రాఫిక్ అవాంతరాలు
- ముఖ్యమైన ఫ్రేమ్ రేటు తగ్గుదల
మీరు పైన పేర్కొన్న ఏవైనా లక్షణాలను గమనించినట్లయితే, సమస్య మీ గ్రాఫిక్స్ కార్డ్కు సంబంధించినది కావచ్చు. మరొక కారణం డర్టీ వీడియో కార్డ్. ఎలక్ట్రానిక్ సర్క్యూట్లు మరియు భాగాలను క్రమం తప్పకుండా శుభ్రం చేయాలి. అధిక మొత్తంలో వేడిని ఉత్పత్తి చేసే మార్గాలను డస్ట్ బిల్డప్ బ్లాక్ చేస్తుంది, దీని వలన వినియోగదారులు తమ పరికరాలను వేడి చేయడంలో ఇబ్బంది పడతారు. మీ గ్రాఫిక్స్ కార్డ్ మురికిగా ఉందో లేదో తనిఖీ చేయాలని కూడా సూచించబడింది. మీ GPU మురికిగా ఉందని మీరు కనుగొంటే, దాన్ని శుభ్రం చేయండి.
అధిక ఉష్ణోగ్రతల కారణంగా కూడా సమస్యలు తలెత్తుతాయి. మీ గ్రాఫిక్స్ కార్డ్ అధిక మొత్తంలో వేడిని ఉత్పత్తి చేస్తే, గేమ్లు ఆడుతున్నప్పుడు మీరు అనేక సమస్యలను ఎదుర్కొంటారు. మీరు మీ గ్రాఫిక్స్ కార్డ్ ఉష్ణోగ్రతను పర్యవేక్షించడానికి ఉచిత సాఫ్ట్వేర్ను ఉపయోగించవచ్చు. మీ గ్రాఫిక్స్ కార్డ్ అధిక మొత్తంలో వేడిని ఉత్పత్తి చేస్తుంటే, అభిమానులు పని చేస్తున్నారో లేదో తనిఖీ చేయడం తదుపరి దశ. కొంతమంది వినియోగదారులు తమ గ్రాఫిక్స్ కార్డ్ ఫ్యాన్లు పని చేయనందున సమస్య ఏర్పడిందని నివేదించారు. మీకు అది ఉందా లేదా అని తనిఖీ చేయండి.
4] మీ గ్రాఫిక్స్ కార్డ్ డ్రైవర్ను నవీకరించండి లేదా మళ్లీ ఇన్స్టాల్ చేయండి.
మీ గ్రాఫిక్స్ కార్డ్ బాగా పనిచేస్తుంటే, మీరు సిమ్స్ 4 వీడియో గేమ్లో బ్లాక్ స్క్రీన్ని చూస్తున్నట్లయితే, సమస్య మీ గ్రాఫిక్స్ కార్డ్ డ్రైవర్తో ఉండవచ్చు. మీరు మీ వీడియో కార్డ్ డ్రైవర్ను అప్డేట్ చేయాలి లేదా మళ్లీ ఇన్స్టాల్ చేయాలి. ముందుగా సిమ్స్ 4 గేమ్ను మూసివేసి, ఆపై విండోస్ 11/10 సెట్టింగ్లలో ఐచ్ఛిక నవీకరణల పేజీని తెరవండి. గ్రాఫిక్స్ కార్డ్ తయారీదారు ద్వారా నవీకరణ విడుదల చేయబడితే, అది అదనపు నవీకరణల పేజీలో ప్రదర్శించబడుతుంది. GPU డ్రైవర్ నవీకరణలను ఇన్స్టాల్ చేయండి (అందుబాటులో ఉంటే).
GPU డ్రైవర్ కోసం నవీకరణ అందుబాటులో లేకుంటే, దాన్ని అన్ఇన్స్టాల్ చేయడం మరియు మళ్లీ ఇన్స్టాల్ చేయడం సహాయపడవచ్చు. దీని కోసం దశలు క్రింద వ్రాయబడ్డాయి:
- తయారీదారు వెబ్సైట్ నుండి తాజా వీడియో కార్డ్ డ్రైవర్ను డౌన్లోడ్ చేయండి.
- పరికర నిర్వాహికిని తెరిచి, వీడియో కార్డ్ డ్రైవర్ను అన్ఇన్స్టాల్ చేయండి.
- వీడియో కార్డ్ డ్రైవర్ను అన్ఇన్స్టాల్ చేసిన తర్వాత, Windows డిఫాల్ట్ డ్రైవర్ను ఉపయోగిస్తుంది.
- గ్రాఫిక్స్ కార్డ్ డ్రైవర్ను మళ్లీ ఇన్స్టాల్ చేయడానికి సెటప్ ఫైల్ను అమలు చేయండి. ఇన్స్టాలేషన్ ఫైల్ .INF ఫార్మాట్లో ఉన్నట్లయితే, మీరు దానిని పరికర నిర్వాహికిని ఉపయోగించి తప్పనిసరిగా ఇన్స్టాల్ చేయాలి.
5] విండోడ్ మోడ్లో సిమ్స్ 4ని ప్లే చేయండి.
సిమ్స్ 4 విండోస్ మోడ్లో కూడా ప్లే చేయబడుతుంది. వీడియో గేమ్లలో విండో మోడ్ క్రాష్లు మరియు పనితీరు సమస్యలను నిరోధించవచ్చు. దీన్ని చేయడానికి, ఆట యొక్క లక్షణాలను తెరిచి, కింది కమాండ్ లైన్ వాదనను నమోదు చేసి నొక్కండి దరఖాస్తు చేసుకోండి .
|_+_|పైన పేర్కొన్న మార్పును సిమ్స్ 4కి వర్తింపజేసిన తర్వాత, అది విండోడ్ మోడ్లో ప్రారంభమవుతుంది. మీరు పూర్తి స్క్రీన్లో ప్లే చేయాలనుకుంటే, గేమ్ ప్రాపర్టీలలోని కమాండ్ లైన్ ఆర్గ్యుమెంట్ని తీసివేసి, వర్తించు క్లిక్ చేయండి.
6] మీ RAMని తనిఖీ చేయండి
తప్పు ర్యామ్ కారణంగా కూడా ఇలాంటి సమస్యలు సంభవించవచ్చు. RAM విఫలమైనట్లు కొన్ని సంకేతాలు ఉన్నాయి. ఇది:
- తగ్గిన సిస్టమ్ పనితీరు,
- యాదృచ్ఛిక సిస్టమ్ రీబూట్
- తరచుగా BSOD లోపాలు
- వీడియో కార్డ్ బూట్ అవ్వదు, మొదలైనవి.
Windows 11/10 అంతర్నిర్మిత మెమరీ డయాగ్నస్టిక్ టూల్ను కలిగి ఉంది, ఇది వినియోగదారులకు మెమరీ సమస్యలను తనిఖీ చేయడంలో సహాయపడుతుంది. మీరు Memtest86+ వంటి ఉచిత థర్డ్ పార్టీ RAM టెస్టింగ్ సాఫ్ట్వేర్ను కూడా ఉపయోగించవచ్చు.
7] EA యాప్ను ఇన్స్టాల్ చేయండి
ఆరిజిన్ యాప్ను ఎలక్ట్రానిక్ ఆర్ట్స్ అభివృద్ధి చేసింది. కంపెనీ ఆరిజిన్ యాప్ను EA యాప్తో భర్తీ చేసింది. మీరు వెబ్ నుండి ఆరిజిన్ యాప్ను డౌన్లోడ్ చేయడానికి ప్రయత్నించి, అధికారిక లింక్పై క్లిక్ చేస్తే, దాన్ని డౌన్లోడ్ చేసి, ఇన్స్టాల్ చేయడానికి మీరు EA యాప్కి మళ్లించబడతారు. కంపెనీ ఆరిజిన్ యాప్ను EA యాప్తో భర్తీ చేసినందున, వినియోగదారులు ఆరిజిన్తో కొన్ని సమస్యలను ఎదుర్కోవచ్చు. మీరు EA యాప్ని ఇన్స్టాల్ చేయకుంటే, మీరు అధికారిక EA యాప్ని డౌన్లోడ్ చేసి, ఇన్స్టాల్ చేసుకోవాల్సిందిగా సిఫార్సు చేయబడింది. EA యాప్ నుండి సిమ్స్ 4 గేమ్ను ప్రారంభించండి మరియు అది బ్లాక్ స్క్రీన్ను చూపుతుందో లేదో చూడండి.
8] EA మద్దతును సంప్రదించండి
పైన పేర్కొన్న పరిష్కారాలు ఉన్నప్పటికీ సమస్య కొనసాగితే, దయచేసి EA మద్దతును సంప్రదించండి. వారు మీకు బాగా సహాయం చేస్తారు మరియు మీ సమస్యను పరిష్కరిస్తారు.
చదవండి : Windows PCలో సిమ్స్ 4 స్పందించడం లేదు లేదా పని చేయడం లేదు.
నా ఆట అకస్మాత్తుగా ఎందుకు బ్లాక్ స్క్రీన్ను పొందుతుంది?
మీ వీడియో గేమ్లు బ్లాక్ స్క్రీన్ను చూపుతున్నట్లయితే, సమస్య మీ డిస్ప్లే డ్రైవర్కు సంబంధించినది కావచ్చు. మీకు డెస్క్టాప్ కంప్యూటర్ ఉంటే, మీ మానిటర్కి కనెక్ట్ చేయబడిన కేబుల్ లోపభూయిష్టంగా ఉండవచ్చు. కేబుల్ని మార్చడానికి ప్రయత్నించండి మరియు అది సహాయపడుతుందో లేదో చూడండి. అదనంగా, వీడియో కార్డ్ డ్రైవర్ పాడై ఉండవచ్చు. మీ వీడియో కార్డ్ డ్రైవర్ను నవీకరించండి. అది సహాయం చేయకపోతే, అన్ఇన్స్టాల్ చేసి మళ్లీ ఇన్స్టాల్ చేయండి.
విండోస్ 10 ఫోటోల అనువర్తనాన్ని నిలిపివేయండి
మద్దతు లేని హార్డ్వేర్లో గేమ్ను అమలు చేయడం వలన వినియోగదారులకు అనేక సమస్యలు తలెత్తుతాయి. అందుకే గేమ్ను కొనుగోలు చేసే ముందు హార్డ్వేర్ అవసరాలను తనిఖీ చేయడం ఎల్లప్పుడూ మంచిది. సిస్టమ్ అవసరాలను తనిఖీ చేయండి. మీ సిస్టమ్ కనీస హార్డ్వేర్ అవసరాలకు అనుగుణంగా లేకుంటే, సమస్యను పరిష్కరించడానికి మీరు మీ హార్డ్వేర్ను అప్గ్రేడ్ చేయాలి.
నా సిమ్లు ఎందుకు పూర్తిగా నల్లగా ఉన్నాయి?
సిమ్స్ మీకు బ్లాక్ స్క్రీన్ని చూపుతున్నట్లయితే, సమస్య మీ వీడియో ఎడాప్టర్లకు సంబంధించినది కావచ్చు. ఈ సందర్భంలో, గ్రాఫిక్స్ కార్డ్ డ్రైవర్ను నవీకరించడం లేదా మళ్లీ ఇన్స్టాల్ చేయడం సహాయపడుతుంది. కొన్నిసార్లు పాడైన కాష్ ఫైల్లు కూడా సమస్యలను సృష్టిస్తాయి. ఆరిజిన్ మరియు EA యాప్ కాష్ని క్లియర్ చేసి, అది సహాయపడుతుందో లేదో చూడండి. ఈ కథనంలో, సిమ్స్ 4లో స్క్రీన్ సమస్య లేకుండా పరిష్కరించడానికి మేము కొన్ని పరిష్కారాలను వివరించాము.
ఇంకా చదవండి : Windows PCలో సిమ్స్ 4 లాగ్ని పరిష్కరించండి.