GIMP అనేది గ్రాఫిక్లను సృష్టించడానికి మరియు చిత్రాలను మార్చడానికి ఒక గొప్ప సాధనం. అయితే, ఇది బాగా చేయని ఒక విషయం ఏమిటంటే చుక్కల పంక్తులను సృష్టించడం. కాబట్టి, మీరు GIMPలో చుక్కల రేఖను ఎలా సృష్టించాలి? మీరు చేయవలసిన మొదటి విషయం కొత్త చిత్రాన్ని సృష్టించడం. దీన్ని చేయడానికి, ఫైల్ > కొత్తవికి వెళ్లండి. కొత్త ఇమేజ్ డైలాగ్ బాక్స్లో, వెడల్పు మరియు ఎత్తు మీకు కావలసిన దానికి సెట్ చేయండి. మా ప్రయోజనాల కోసం, మేము వెడల్పును 300 పిక్సెల్లకు మరియు ఎత్తును 200 పిక్సెల్లకు సెట్ చేస్తాము. మీరు మీ కొత్త చిత్రాన్ని సృష్టించిన తర్వాత, లేయర్ల డైలాగ్ బాక్స్కి వెళ్లండి. మీరు విండోస్ > లేయర్లకు వెళ్లడం ద్వారా దీన్ని కనుగొనవచ్చు. లేయర్స్ డైలాగ్ బాక్స్లో, కొత్త లేయర్ని సృష్టించండి. దీన్ని చేయడానికి, కొత్త లేయర్ బటన్ను క్లిక్ చేయండి. ఇప్పుడు మీరు కొత్త లేయర్ని కలిగి ఉన్నారు, కొన్ని చుక్కలను జోడించాల్సిన సమయం వచ్చింది. దీన్ని చేయడానికి, టూల్స్ డైలాగ్ బాక్స్కి వెళ్లండి. మీరు Windows > Toolsకి వెళ్లడం ద్వారా దీన్ని కనుగొనవచ్చు. టూల్స్ డైలాగ్ బాక్స్లో, పెయింట్ బ్రష్ సాధనాన్ని ఎంచుకోండి. ఎంపికల డైలాగ్ బాక్స్లో, 1 పిక్సెల్ బ్రష్ పరిమాణాన్ని ఎంచుకోండి. అప్పుడు, టూల్ ఆప్షన్స్ డైలాగ్ బాక్స్లో, సర్కిల్ (01) యొక్క బ్రష్ రకాన్ని ఎంచుకోండి. ఇప్పుడు మీరు సరైన బ్రష్ని ఎంచుకున్నారు, కొన్ని చుక్కలను పెయింటింగ్ చేయడం ప్రారంభించాల్సిన సమయం వచ్చింది. చుక్కను జోడించడానికి చిత్రంపై ఎక్కడైనా క్లిక్ చేయండి. మరిన్ని చుక్కలను జోడించడానికి క్లిక్ చేస్తూ ఉండండి. మీరు ఫలితాలతో సంతోషించిన తర్వాత, ఫైల్ > ఎగుమతికి వెళ్లండి. ఎగుమతి చిత్రం డైలాగ్ బాక్స్లో, చిత్రాన్ని సేవ్ చేయడానికి స్థానాన్ని ఎంచుకోండి. అంతే!
GNU ఇమేజ్ మేనేజ్మెంట్ ప్రోగ్రామ్ (GIMP) అనేది ఒక ఉచిత మరియు ఓపెన్ సోర్స్ ప్రోగ్రామ్. ఇమేజ్ ఎడిటింగ్ సాఫ్ట్వేర్. GIMP అనేక లక్షణాలను కలిగి ఉంది, ఇవి డిజైన్ లేదా సవరించడం సులభం చేస్తాయి. GIMPలో చుక్కల పంక్తులను రూపొందించే సామర్థ్యం కళాకృతికి ఆసక్తిని పెంచుతుంది, ప్రత్యేకించి ఇది ప్రకటనల కోసం. రూపకల్పనలో, అసాధారణ విషయాలు ఆసక్తిని రేకెత్తిస్తాయి. చదువు GIMPలో చుక్కల గీతలను ఎలా గీయాలి మీ పనికి ఆసక్తిని జోడించవచ్చు.

GIMPలో డాష్డ్ లైన్ ఎలా గీయాలి
అన్ని కళాకృతులు పంక్తులతో రూపొందించబడ్డాయి మరియు పంక్తులు కళాకృతి యొక్క ప్రాథమిక బిల్డింగ్ బ్లాక్. ఇది మీ లైన్లను ఎలా మెరుగుపరచాలో తెలుసుకోవడం ముఖ్యం. గీసిన పంక్తులను గీయగల సామర్థ్యం డాష్ చేసిన ఆకృతులను రూపొందించడానికి కూడా ఉపయోగించవచ్చు.
GIMPని ఉపయోగించి డాష్ చేసిన పంక్తులు లేదా సర్కిల్లు మరియు ఆకారాలను డాష్ చేసిన పంక్తులతో చేయడానికి, ఈ దశలను అనుసరించండి:
- GIMPలో కొత్త ఫైల్ను తెరవండి
- మెను బార్ను కనుగొనండి
- గీతను గీయడానికి పాత్స్ సాధనాన్ని ఉపయోగించండి
- మీకు కావాలంటే డిఫాల్ట్ రంగు మరియు బరువును సవరించండి.
- అప్పుడు స్ట్రోక్ పాత్ ఎంపికలను సెట్ చేయండి
- స్టైల్ని ఎంచుకుని, లైన్ను చుక్కలుగా చేయండి
- ఫైల్ను సేవ్ చేయండి.
GIMPని తెరిచి, ఆపై కొత్త పత్రాన్ని తెరవండి. మీరు వెళ్లడం ద్వారా కొత్త పత్రాన్ని తెరవవచ్చు ఫైల్ అప్పుడు కొత్తది లేదా క్లిక్ చేయడం ద్వారా Ctrl + N . క్రొత్త చిత్రాన్ని సృష్టించండి డైలాగ్ బాక్స్ తెరవబడుతుంది, ఇది డాక్యుమెంట్ ఎంపికలను ఎంచుకోవడానికి మిమ్మల్ని అనుమతిస్తుంది. మీ పత్రం కోసం మీకు కావలసిన సెట్టింగ్లను ఎంచుకోండి, ఆపై సెట్టింగ్లను నిర్ధారించడానికి మరియు సేవ్ చేయడానికి సరే క్లిక్ చేయండి మరియు కాన్వాస్ను తెరవండి.
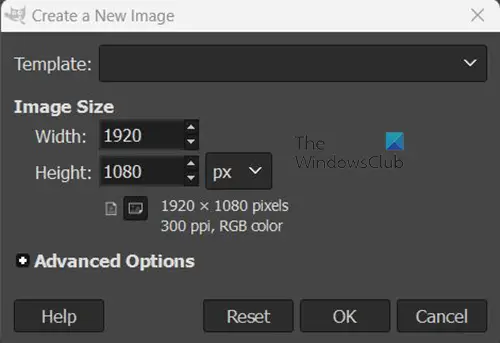
గీతను గీయడానికి ఇది సమయం, మీరు గీతను గీయడానికి మార్గాలు సాధనాన్ని ఉపయోగిస్తారు. మీరు ఎడమ టూల్బార్ లేదా ఎగువ మెను బార్ నుండి పాత్ల సాధనాన్ని యాక్సెస్ చేయవచ్చు.
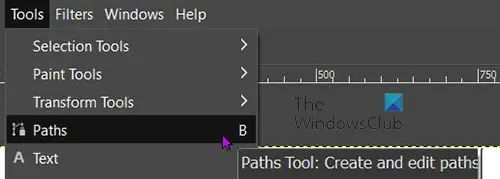
ఎగువ టూల్బార్కి వెళ్లి క్లిక్ చేయండి ఉపకరణాలు అప్పుడు మార్గాలు ప్రెస్సెస్ బి . మీరు ఎడమ టూల్బార్కి వెళ్లి, మధ్యలో ఉన్న పాత్స్ టూల్ ఐకాన్పై క్లిక్ చేయడం ద్వారా పాత్ల సాధనాన్ని కూడా పొందవచ్చు. స్మడ్జ్ సాధనం మరియు వచన సాధనం .
డాకింగ్ స్టేషన్ అమెజాన్

ఎంచుకున్న మార్గాల సాధనంతో, కాన్వాస్లోని ఒక భాగాన్ని క్లిక్ చేసి, ఆపై తరలించి, కాన్వాస్లోని మరొక భాగాన్ని క్లిక్ చేయండి. క్లిక్ చేసిన రెండు పాయింట్ల మధ్య లైన్ క్రియేట్ చేయబడుతుంది. మార్గం డిఫాల్ట్ రంగు మరియు బరువును కలిగి ఉంటుంది, మీరు మీ ప్రాజెక్ట్కు సరిపోయేలా దాన్ని సవరించాలి.
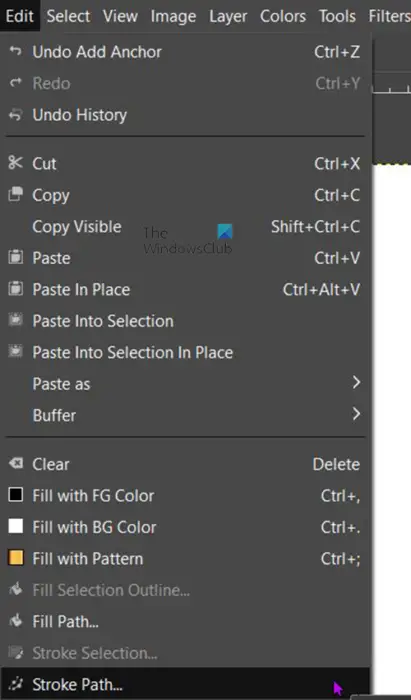
మార్గాన్ని మార్చడానికి, ఎగువ మెను బార్కి వెళ్లి క్లిక్ చేయండి సవరించు అప్పుడు స్ట్రోక్ మార్గం .
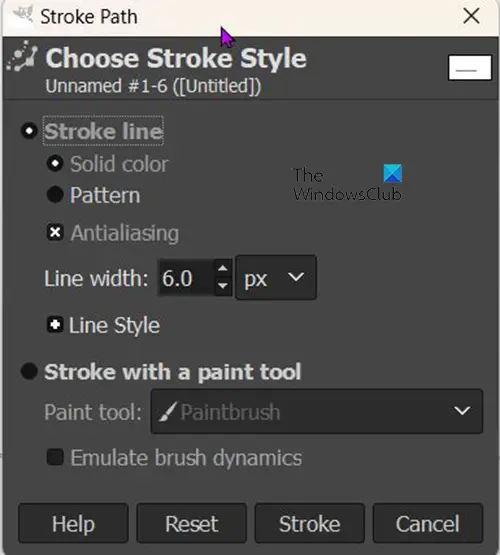
స్ట్రోక్ పాత్ ఆప్షన్స్ విండో కనిపిస్తుంది మరియు మీరు డిఫాల్ట్ విలువలను చూస్తారు. మీరు వాటిని మీకు కావలసిన విధంగా మార్చవచ్చు.
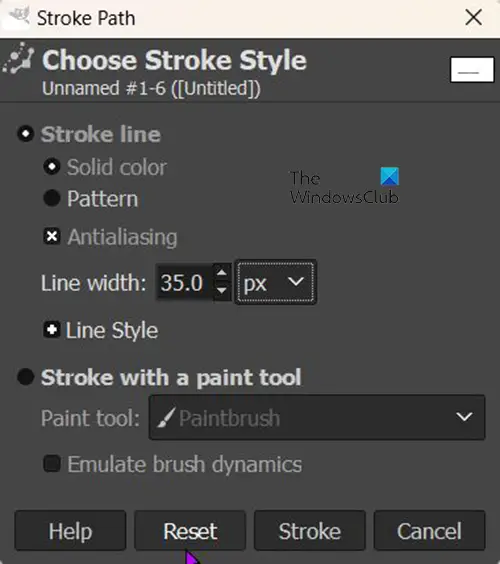
పంక్తిని మందంగా చేయడానికి, లైన్ వెడల్పు విలువను మీ ప్రాజెక్ట్కు సరిపోయే విలువకు మార్చండి, ఆపై సరే క్లిక్ చేయండి. ఈ వ్యాసంలో, నేను విలువను ఉపయోగిస్తాను 35 పిక్సెల్లు . లైన్ వెడల్పు ఫీల్డ్ పక్కన యూనిట్లు ఎంపిక. మీరు డ్రాప్-డౌన్ బాణంపై క్లిక్ చేసి, ప్రస్తుత కొలత యూనిట్ని మీకు కావలసిన దానికి మార్చవచ్చు. మీరు పూర్తి చేసిన తర్వాత, క్లిక్ చేయండి ఇనుము మార్పులను నిర్ధారించడానికి. 
ఇది 35px వైడ్ స్ట్రోక్.
ఈ వ్యాసం యొక్క ఉద్దేశ్యం చుక్కల పంక్తులను ఎలా సృష్టించాలో మీకు చూపడం. సమ్మెలో చేయబోయే తదుపరి మార్పు ఇదే.
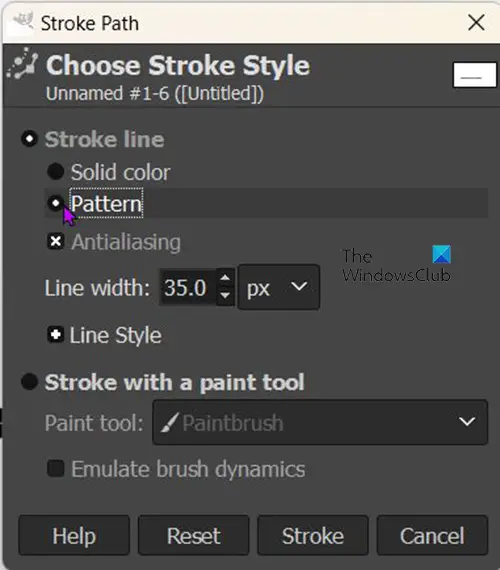
చుక్కల పంక్తిని చేయడానికి, తిరిగి వెళ్లండి సవరించు అప్పుడు స్ట్రోక్ మార్గం . స్ట్రోక్ పాత్ ఆప్షన్స్ విండో కనిపిస్తుంది. కింద చూడు స్ట్రోక్ లైన్ మీరు ఎక్కడ చూస్తారు గట్టి గీత డిఫాల్ట్గా తనిఖీ చేయబడింది. క్లిక్ చేయండి మూస ఘన రేఖ నుండి నమూనాకు మార్చడానికి.
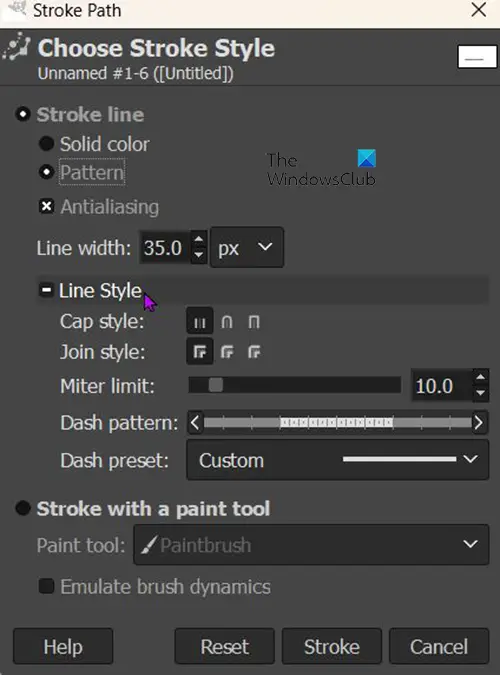
విండోస్ వాటర్మార్క్ను సక్రియం చేయండి
స్ట్రోక్ ఆప్షన్స్ విండోలో, కనుగొనండి లైన్ శైలి మరియు దానిపై క్లిక్ చేసి క్లిక్ చేయండి. మీరు ఎంచుకోగల లైన్ స్టైల్ ఎంపికలను చూపించడానికి విండో విస్తరణను మీరు చూస్తారు.
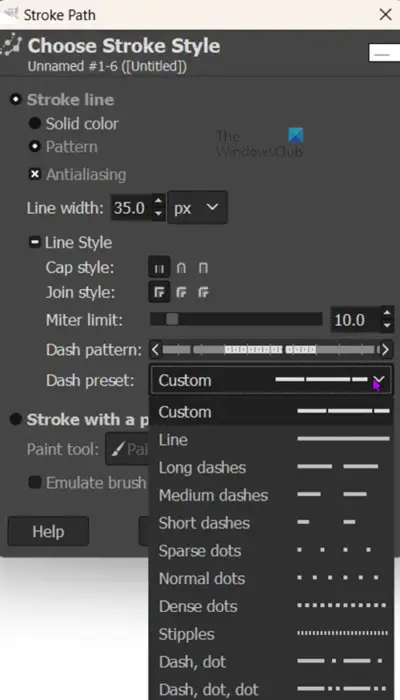
వెతకండి డాష్ ప్రీసెట్ మరియు ఎంచుకోవడానికి చుక్కలు మరియు డాష్ల జాబితాను తెరవడానికి దానిపై క్లిక్ చేయండి. మీరు డాష్లు లేదా చుక్కలను ఎంచుకోవచ్చు మరియు వాటి నుండి ఎంచుకోవడానికి ఎంపికలు ఉన్నాయి. అయితే, ఈ కథనం డాష్ చేసిన పంక్తులపై దృష్టి పెడుతుంది కాబట్టి, ఇది ఎంపిక చేయబడే పాయింట్లు. ఎంచుకోవడానికి విభిన్న పాయింట్లు ఉన్నాయి, కాబట్టి మీకు కావలసినదాన్ని ఎంచుకోండి. మీరు ఎంచుకోవడం పూర్తి చేసిన తర్వాత, క్లిక్ చేయండి ఇనుము అంగీకరించి విండోను మూసివేయండి. 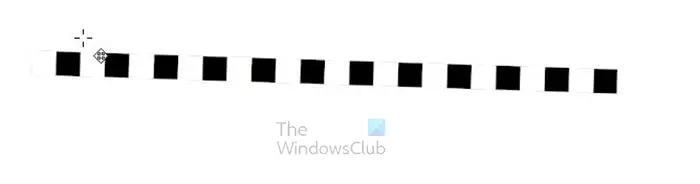 ఇది ఇప్పుడు చుక్కలతో కూడిన లైన్.
ఇది ఇప్పుడు చుక్కలతో కూడిన లైన్.
చదవండి: GIMPతో చిత్రాన్ని స్కాన్ చేయడం ఎలా
GIMPలో మార్గాన్ని ఎలా తరలించాలి?
మీరు మార్గాన్ని సృష్టించడానికి పాత్ సాధనాన్ని ఉపయోగించినప్పుడు, మీరు దానిని ఏ స్థానానికి అయినా తరలించవచ్చు. మార్గాన్ని తరలించడానికి, Alt నొక్కి పట్టుకోండి, ఆపై పాత్ను క్లిక్ చేసి, కావలసిన స్థానానికి లాగండి.
GIMPలో మార్గాన్ని ఎలా రంగు వేయాలి?
మీరు మార్గాన్ని గీసినప్పుడు, మీకు కావలసిన రంగును ఎంచుకోవచ్చు. ముందుభాగంలోని రంగుల స్విచ్కి వెళ్లి దానిపై క్లిక్ చేయండి, కలర్ పికర్ కనిపించినప్పుడు, మీకు కావలసిన రంగును ఎంచుకోండి. మీరు రంగును ఎంచుకున్నప్పుడు, వెళ్ళండి సవరించు అప్పుడు స్ట్రోక్ మార్గం, మరియు స్ట్రోక్ ప్రాపర్టీస్ విండో కనిపిస్తుంది. డాష్ ప్రాపర్టీస్ విండో నుండి కింద చూడండి స్ట్రోక్ లైన్ మరియు ఎంచుకోండి ఘన రంగు . అప్పుడు మీరు లైన్ వెడల్పును పేర్కొనండి. మీరు పూర్తి చేసినప్పుడు, స్ట్రోక్ నొక్కండి. మార్గం ముందు భాగంలో ఉన్న రంగును కలిగి ఉంటుంది.















