ఫ్యాక్స్ కవర్ పేజీ అనేది ఫ్యాక్స్ ట్రాన్స్మిషన్ యొక్క మొదటి పేజీ. ఇది సాధారణంగా పంపినవారి పేరు మరియు సంప్రదింపు సమాచారం, గ్రహీత పేరు మరియు సంప్రదింపు సమాచారం మరియు పంపినవారి నుండి సంక్షిప్త సందేశాన్ని కలిగి ఉంటుంది. Windows 11లోని ఫ్యాక్స్ కవర్ పేజీ ఎడిటర్ అనేది ఫ్యాక్స్ కవర్ పేజీలను సృష్టించడానికి మరియు సవరించడానికి మిమ్మల్ని అనుమతించే ఒక సాధనం. ఫ్యాక్స్ కవర్ పేజీ ఎడిటర్ను తెరవడానికి, ప్రారంభ బటన్ను క్లిక్ చేసి, ఆపై అన్ని ప్రోగ్రామ్లను క్లిక్ చేయండి. ఉపకరణాలు క్లిక్ చేసి, ఆపై ఫ్యాక్స్ కవర్ పేజీ ఎడిటర్ క్లిక్ చేయండి. ఫ్యాక్స్ కవర్ పేజీ ఎడిటర్ ఖాళీ ఫ్యాక్స్ కవర్ పేజీతో తెరవబడుతుంది. ఫ్యాక్స్ కవర్ పేజీని సవరించడానికి, సవరించు బటన్ను క్లిక్ చేయండి. ఫ్యాక్స్ కవర్ పేజీ ఎడిటర్లో, మీరు ఫ్యాక్స్ కవర్ పేజీకి టెక్స్ట్, ఇమేజ్లు మరియు లోగోలను జోడించవచ్చు. వచనాన్ని జోడించడానికి, టెక్స్ట్ బటన్ను క్లిక్ చేయండి. టెక్స్ట్ డైలాగ్ బాక్స్లో, మీరు ఫ్యాక్స్ కవర్ పేజీలో కనిపించాలనుకుంటున్న వచనాన్ని నమోదు చేయవచ్చు. చిత్రాన్ని జోడించడానికి, చిత్రం బటన్ను క్లిక్ చేయండి. ఇమేజ్ డైలాగ్ బాక్స్లో, ఫ్యాక్స్ కవర్ పేజీలోకి చొప్పించడానికి మీరు ఇమేజ్ ఫైల్ను ఎంచుకోవచ్చు. లోగోను జోడించడానికి, లోగో బటన్ను క్లిక్ చేయండి. లోగో డైలాగ్ బాక్స్లో, ఫ్యాక్స్ కవర్ పేజీలోకి చొప్పించడానికి మీరు లోగో ఫైల్ను ఎంచుకోవచ్చు. ఫ్యాక్స్ కవర్ పేజీలోని ఫాంట్, రంగు మరియు పరిమాణాన్ని మార్చడానికి మీరు ఫ్యాక్స్ కవర్ పేజీ ఎడిటర్ని కూడా ఉపయోగించవచ్చు. మీరు ఫ్యాక్స్ కవర్ పేజీని సవరించడం పూర్తి చేసిన తర్వాత, సేవ్ బటన్ను క్లిక్ చేయండి. Windows 11లోని ఫ్యాక్స్ కవర్ పేజీ ఎడిటర్ అనేది ఫ్యాక్స్ కవర్ పేజీలను సృష్టించడానికి మరియు సవరించడానికి మిమ్మల్ని అనుమతించే ఒక సాధనం. ఫ్యాక్స్ కవర్ పేజీ ఎడిటర్తో, మీరు ఫ్యాక్స్ కవర్ పేజీకి టెక్స్ట్, ఇమేజ్లు మరియు లోగోలను జోడించవచ్చు. ఫ్యాక్స్ కవర్ పేజీలోని ఫాంట్, రంగు మరియు పరిమాణాన్ని మార్చడానికి మీరు ఫ్యాక్స్ కవర్ పేజీ ఎడిటర్ని కూడా ఉపయోగించవచ్చు.
ఈ పోస్ట్లో మేము మీకు చూపుతాము విండోస్ 11/10లో ఫ్యాక్స్ కవర్ పేజీ ఎడిటర్ను ఎలా తెరవాలి . అదనంగా, మీ PCలో ఫ్యాక్స్ లేదా లెటర్ కవర్ పేజీని సృష్టించడానికి మీరు దీన్ని ఎలా ఉపయోగించవచ్చో కూడా మేము వివరిస్తాము.
ఫ్యాక్స్ కవర్ పేజీ ఎడిటర్ అనేది విండోస్ ఫ్యాక్స్ మరియు స్కాన్ సేవను ఉపయోగించి ఫ్యాక్స్ పంపేటప్పుడు ఉపయోగించే కవర్ లెటర్ లేదా ఫ్యాక్స్ షీట్ను రూపొందించడానికి అంతర్నిర్మిత విండోస్ అప్లికేషన్. ఎ ఫ్యాక్స్ కవర్ షీట్ లేదా ఫ్యాక్స్ ద్వారా కవర్ లెటర్ ఫ్యాక్స్ ప్రక్రియలో ముఖ్యమైన భాగం, అది ఆన్లైన్ ఫ్యాక్స్ అయినా లేదా ఫ్యాక్స్ మెషీన్ ద్వారా ఫ్యాక్స్ పంపడం అయినా. ఇది ఫ్యాక్స్ ప్రారంభంలో జతచేయబడి, ఫ్యాక్స్ లోపల ఏముందో గ్రహీతలకు సూచనను అందిస్తుంది. ఇది పంపినవారి సంప్రదింపు సమాచారాన్ని కూడా కలిగి ఉంటుంది, గ్రహీత వారిని సంప్రదించడానికి ఉపయోగించవచ్చు.
Windows 11లో ఫ్యాక్స్ కవర్ పేజీ ఎడిటర్ను ఎలా తెరవాలి?
Windows 11/10 PCలో అంతర్నిర్మిత ఫ్యాక్స్ కవర్ పేజీ ఎడిటర్ను తెరవడానికి అనేక మార్గాలు ఉన్నాయి. మీరు ఉపయోగించగల పద్ధతులు ఇక్కడ ఉన్నాయి:
ఫైల్ పవర్షెల్ తొలగించండి
- ఫ్యాక్స్ కవర్ పేజీ ఎడిటర్ను తెరవడానికి Windows శోధన ఫంక్షన్ని ఉపయోగించండి.
- కమాండ్ లైన్ నుండి ఫ్యాక్స్ కవర్ పేజీ ఎడిటర్ను తెరవండి.
- రన్ కమాండ్ ఫీల్డ్ని ఉపయోగించి ఫ్యాక్స్ కవర్ పేజీ ఎడిటర్ను తెరవండి.
- ఫ్యాక్స్ కవర్ పేజీ ఎడిటర్ను ప్రారంభించడానికి Windows PowerShellని ఉపయోగించండి.
- ఫ్యాక్స్ కవర్ పేజీ ఎడిటర్ కోసం డెస్క్టాప్ సత్వరమార్గాన్ని సృష్టించండి.
1] ఫ్యాక్స్ కవర్ పేజీ ఎడిటర్ను తెరవడానికి Windows శోధన ఫంక్షన్ని ఉపయోగించండి.

Windows 11/10లో ఫ్యాక్స్ కవర్ పేజీ ఎడిటర్ను తెరవడానికి సులభమైన మార్గం Windows శోధన సాధనాన్ని ఉపయోగించడం. మీరు టాస్క్బార్లోని శోధన బటన్ను క్లిక్ చేసి, పేరును నమోదు చేసి, ఆపై ఫ్యాక్స్ కవర్ పేజీ ఎడిటర్ను తెరవడానికి శోధన ఫలితాల నుండి తగిన ఆదేశాన్ని ఎంచుకోవచ్చు. ఎలాగో చెక్ చేద్దాం:
- ముందుగా, టాస్క్బార్లోని శోధన బటన్ను క్లిక్ చేయండి.
- ఇప్పుడు ఎంటర్ చేయండి fxscover అభ్యర్థన ఫీల్డ్లో.
- తదుపరి క్లిక్ చేయండి fxscover ఫ్యాక్స్ కవర్ పేజీ ఎడిటర్ను త్వరగా తెరవడానికి ఫలితాల నుండి ఆదేశం.
2] కమాండ్ లైన్ ద్వారా ఫ్యాక్స్ కవర్ పేజీ ఎడిటర్ను తెరవండి.
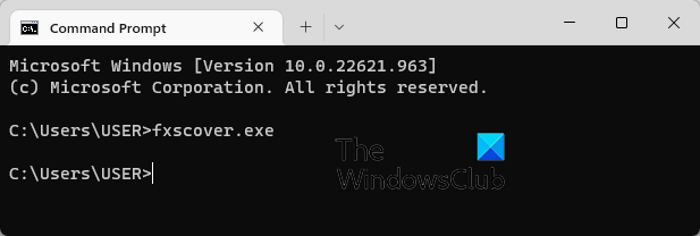
ఫ్యాక్స్ కవర్ పేజీ ఎడిటర్ విండోను ప్రారంభించడానికి కమాండ్ లైన్ కూడా ఉపయోగించవచ్చు. మీరు ఒక నిర్దిష్ట ఆదేశాన్ని టైప్ చేయాలి మరియు అది తెరవబడుతుంది. కాబట్టి, మీరు వివిధ పనులను నిర్వహించడానికి కమాండ్ లైన్ను క్రమం తప్పకుండా ఉపయోగిస్తుంటే, ఇది సులభ ఎంపిక. ఇక్కడ ఆదేశం ఉంది:
- మొదట, ప్రారంభ మెను నుండి కమాండ్ ప్రాంప్ట్ విండోను ప్రారంభించండి.
- ఇప్పుడు కింది ఆదేశాన్ని వ్రాసి, ఎంటర్ బటన్ నొక్కండి:|_+_|.
- మీరు ఎంటర్ నొక్కినప్పుడు, ఫ్యాక్స్ కవర్ పేజీ ఎడిటర్ విండో తెరవబడుతుంది.
3] రన్ కమాండ్ ఫీల్డ్ని ఉపయోగించి ఫ్యాక్స్ కవర్ పేజీ ఎడిటర్ను తెరవండి.
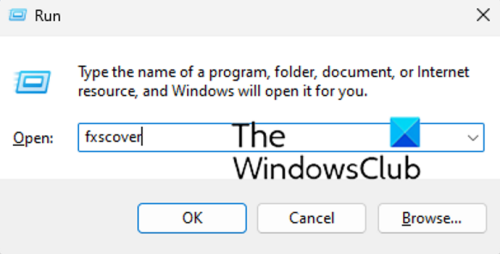
ఫ్యాక్స్ కవర్ పేజీ ఎడిటర్ను ప్రారంభించడానికి మీరు రన్ కమాండ్ విండోను కూడా ఉపయోగించవచ్చు. రన్ని తెరిచి, ఎడిటర్ను తెరవడానికి తగిన ఆదేశాన్ని టైప్ చేయండి. ఇక్కడ ఎలా ఉంది:
- ముందుగా, Win+R హాట్కీతో రన్ డైలాగ్ బాక్స్ని తీసుకురండి.
- ఇప్పుడు 'ఓపెన్' ఫీల్డ్లో కింది ఆదేశాన్ని నమోదు చేయండి: fxscover
- తర్వాత OK బటన్ను నొక్కండి మరియు ఫ్యాక్స్ కవర్ పేజీ ఎడిటర్ తెరవబడుతుంది.
4] ఫ్యాక్స్ కవర్ పేజీ ఎడిటర్ను ప్రారంభించడానికి Windows PowerShellని ఉపయోగించండి.
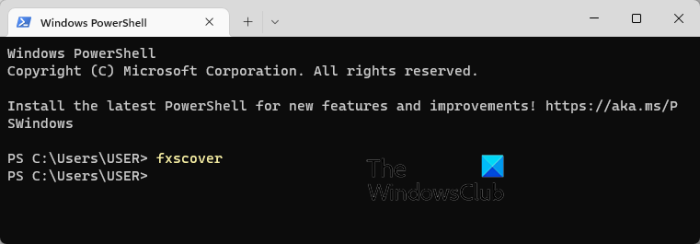
విండోస్ పవర్షెల్ ద్వారా ఫ్యాక్స్ కవర్ పేజీ ఎడిటర్ను తెరవడానికి మరొక మార్గం. ఎడిటర్ను ప్రారంభించడానికి సాధారణ ఆదేశాన్ని టైప్ చేసి, ఎంటర్ నొక్కండి. ఇక్కడ ఖచ్చితమైన దశలు ఉన్నాయి:
- మొదట, ప్రారంభ మెను శోధన నుండి Windows PowerShell విండోను తెరవండి.
- ఇప్పుడు PowerShell విండోలో, కింది ఆదేశాన్ని నమోదు చేయండి: |_+_|.
- మీరు ఎంటర్ బటన్ను నొక్కిన తర్వాత, ఫ్యాక్స్ కవర్ పేజీ ఎడిటర్ తెరవబడుతుంది మరియు మీరు దాన్ని ఉపయోగించడం ప్రారంభించవచ్చు.
5] ఫ్యాక్స్ కవర్ పేజీ ఎడిటర్ కోసం డెస్క్టాప్ సత్వరమార్గాన్ని సృష్టించండి.
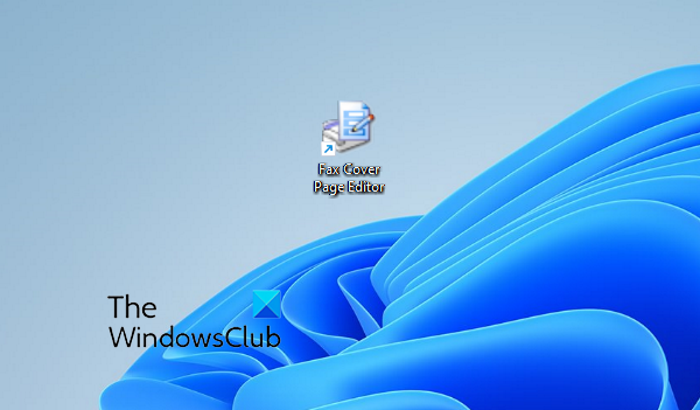
విండోస్ వాల్ట్
మీరు దాని డెస్క్టాప్ సత్వరమార్గం నుండి ఫ్యాక్స్ కవర్ పేజీ ఎడిటర్ను కూడా ప్రారంభించవచ్చు. అయితే ముందుగా, మీరు ఫ్యాక్స్ కవర్ పేజీ ఎడిటర్ కోసం డెస్క్టాప్ సత్వరమార్గాన్ని సృష్టించాలి. ఆ తర్వాత, మీరు ప్రోగ్రామ్ను తెరవాలనుకున్నప్పుడు సత్వరమార్గాన్ని డబుల్ క్లిక్ చేయవచ్చు.
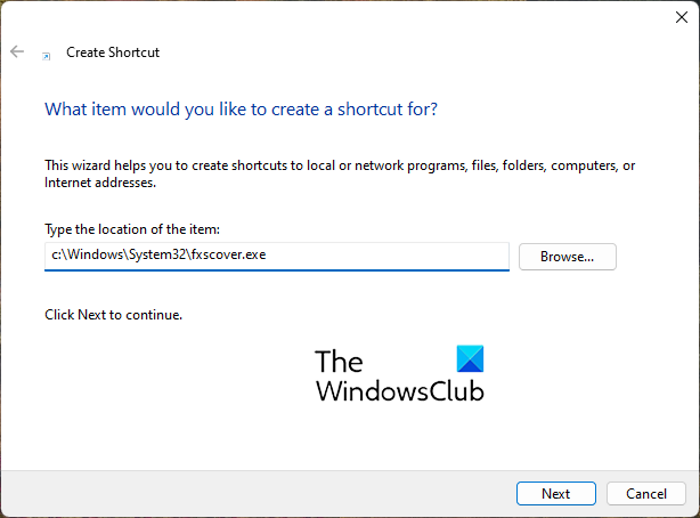
ఇప్పుడు ఫ్యాక్స్ కవర్ పేజీ ఎడిటర్ కోసం డెస్క్టాప్ సత్వరమార్గాన్ని సృష్టించడానికి దశల ద్వారా నడుద్దాం:
- ముందుగా, మీ డెస్క్టాప్కి వెళ్లి, ఖాళీ స్థలంపై కుడి-క్లిక్ చేయండి.
- ఇప్పుడు క్లిక్ చేయండి కొత్తది సందర్భ మెను ఐటెమ్, ఆపై ఎంచుకోండి లేబుల్ ఎంపిక.
- క్రియేట్ షార్ట్కట్ విజార్డ్లో, కింది చిరునామాను నమోదు చేయండి మూలకం యొక్క స్థానాన్ని నమోదు చేయండి పెట్టె: |_+_|
- ఆ తర్వాత బటన్ నొక్కండి తరువాత బటన్ మరియు సత్వరమార్గం కోసం పేరును నమోదు చేయండి; దీనికి ఫ్యాక్స్ కవర్ పేజీ ఎడిటర్ అని పేరు పెట్టండి.
- చివరగా క్లిక్ చేయండి ముగింపు మరియు ఫ్యాక్స్ కవర్ పేజీ ఎడిటర్కి సత్వరమార్గం డెస్క్టాప్లో సృష్టించబడుతుంది.
మీరు ఇప్పుడు సత్వరమార్గాన్ని డబుల్ క్లిక్ చేయడం ద్వారా మీ డెస్క్టాప్ నుండి ఫ్యాక్స్ కవర్ పేజీ ఎడిటర్ను తెరవవచ్చు.
చిట్కా: Windows కంప్యూటర్ నుండి ఫ్యాక్స్లను ఎలా పంపాలి మరియు స్వీకరించాలి?
Windows 11లో ఫ్యాక్స్ కవర్ పేజీ ఎడిటర్ని ఎలా ఉపయోగించాలి?

ముందుగా చర్చించినట్లుగా, ఫ్యాక్స్ కవర్ పేజీ ఎడిటర్ మీ అన్ని ఫ్యాక్స్ల కోసం అందమైన కస్టమ్ కవర్ పేజీని సృష్టించడాన్ని సులభతరం చేస్తుంది. ఇది ఏదైనా ఇతర డ్రాయింగ్ లేదా లేఅవుట్ ప్రోగ్రామ్ లాగా ఉంటుంది, ఇక్కడ మీరు ఆకారాలు, వస్తువులను ఉంచవచ్చు మరియు వచనాన్ని జోడించవచ్చు మరియు అందమైన కవర్ పేజీని సృష్టించవచ్చు. మీరు మైక్రోసాఫ్ట్ ఫ్యాక్స్ సేవను ఉపయోగించి ఫ్యాక్స్ పంపినప్పుడు సృష్టించిన ఫ్యాక్స్ కవర్ పేజీ స్వయంచాలకంగా ఉపయోగించబడుతుంది.
మీ మొదటి ఫ్యాక్స్ కవర్ పేజీని సృష్టించడానికి, మీరు ఈ సాధారణ దశలను అనుసరించవచ్చు:
విండోస్ ఇన్స్టాలర్ పాప్ అవుతూ ఉంటుంది
- ఫ్యాక్స్ కవర్ పేజీ ఎడిటర్ను తెరవండి.
- 'ఇన్సర్ట్' మెనుకి వెళ్లి, గ్రహీత వివరాలను జోడించండి.
- మళ్లీ 'ఇన్సర్ట్' మెనుకి వెళ్లి, పంపినవారి వివరాలను జోడించండి.
- చొప్పించు మెనులో, మీ సందేశాన్ని జోడించండి.
- ఆకృతి మరియు లేఅవుట్ను అనుకూలీకరించండి.
- కవర్ పేజీని సేవ్ చేయండి.
అన్నింటిలో మొదటిది, మేము ఈ పోస్ట్లో చర్చించిన ఏదైనా పద్ధతులను ఉపయోగించి ఫ్యాక్స్ కవర్ పేజీ ఎడిటర్ ప్రోగ్రామ్ను తెరవండి.
ఆ తర్వాత, ఫ్యాక్స్ ఎవరికి పంపబడుతుందో మీరు గ్రహీత వివరాలను నమోదు చేయాలి. దీన్ని చేయడానికి, 'ఇన్సర్ట్' మెనుకి వెళ్లి, బటన్ను క్లిక్ చేయండి గ్రహీత > పేరు ఎంపిక. మీరు గ్రహీత పేరును నమోదు చేయాల్సిన పేజీకి ప్లేస్హోల్డర్ వచనం జోడించబడుతుంది. తర్వాత, 'ఇన్సర్ట్' మెనుకి తిరిగి వెళ్లి, ఎంచుకోండి గ్రహీత > ఫ్యాక్స్ నంబర్ ఫ్యాక్స్ నంబర్ను నమోదు చేసే ఎంపిక.
ఇప్పుడు మీరు ఉపయోగించి పంపినవారి వివరాలను జోడించవచ్చు చొప్పించు > పంపినవారు మెను. మీరు పంపినవారి పేరు, ఫ్యాక్స్ నంబర్, కంపెనీ, ఉద్యోగ శీర్షిక, చిరునామా, కార్యాలయ స్థానం, ఫోన్ నంబర్ మరియు ఇమెయిల్ చిరునామాను చేర్చవచ్చు.
ఆపై ప్రధాన సందేశాన్ని చొప్పించండి, ఇందులో గమనిక, విషయం, తేదీ మరియు సమయం మరియు పేజీ గణన ఉంటాయి. దీని కోసం మీరు ఉపయోగించవచ్చు ఇన్సర్ట్ > సందేశం మెను.
ఇది కవర్ పేజీకి జోడించడానికి వివిధ రూపాలను అందిస్తుంది. మీరు పేజీకి దీర్ఘచతురస్రాలు, దీర్ఘవృత్తాలు, బహుభుజాలు, పంక్తులు మరియు ఇతర ఆకృతులను జోడించవచ్చు.
మీరు పై సమాచారాన్ని జోడించడం పూర్తి చేసిన తర్వాత, మీరు మీ ప్రాధాన్యతల ప్రకారం వచనాన్ని ఫార్మాట్ చేయవచ్చు. ఇది ఉపయోగించిన పరీక్ష యొక్క ఫాంట్ను అనుకూలీకరించడానికి మీకు ఎంపికను అందిస్తుంది. అదనంగా, మీరు టెక్స్ట్ను మీకు నచ్చిన విధంగా సమలేఖనం చేయవచ్చు మరియు లైన్ బరువు, పంక్తి రంగు, పూరక రంగు మరియు వచన రంగును సర్దుబాటు చేయవచ్చు.
మీ ఫోల్డర్ భాగస్వామ్యం చేయబడదు
అదనంగా, మీరు బ్రింగ్ టు ఫ్రంట్, సెండ్ టు బ్యాక్, ఎలైన్ ఆబ్జెక్ట్స్, ఈవెన్ స్పేస్ మరియు మరిన్ని వంటి ఎంపికలను ఉపయోగించి కవర్ పేజీ లేఅవుట్ను కూడా సవరించవచ్చు.
మీరు మీ కవర్ పేజీ రూపకల్పనను పూర్తి చేసిన తర్వాత, మీరు ఫైల్ > సేవ్ యాజ్ ఫీచర్ని ఉపయోగించి దాన్ని సేవ్ చేయవచ్చు. ఇది టైటిల్ పేజీని ఇలా సేవ్ చేయడానికి మిమ్మల్ని అనుమతిస్తుంది .వాళ్ళు ఫైల్. విండోస్ ఫ్యాక్స్ మరియు స్కాన్ ఉపయోగించి ఫ్యాక్స్లను పంపేటప్పుడు ఈ కవర్ పేజీని ఉపయోగించవచ్చు.
చదవండి: ఫ్యాక్స్లను పంపడానికి ఉత్తమ ఉచిత ఆన్లైన్ ఫ్యాక్స్ సేవలు.
Microsoft Wordకి ఫ్యాక్స్ కవర్ పేజీ టెంప్లేట్ ఉందా?
అవును, Microsoft Word కోసం అనేక ఫ్యాక్స్ కవర్ పేజీ టెంప్లేట్లు అందుబాటులో ఉన్నాయి. మీరు Microsoft 365ని ఉపయోగిస్తుంటే, మీరు ఆన్లైన్ టెంప్లేట్ లైబ్రరీని బ్రౌజ్ చేయవచ్చు మరియు వివిధ ఫ్యాక్స్ కవర్ పేజీ టెంప్లేట్లను కనుగొనవచ్చు. మీరు వెబ్ బ్రౌజర్లో Word పేజీ కోసం అధికారిక Microsoft Office టెంప్లేట్ను కూడా తెరవవచ్చు, ఫ్యాక్స్ కవర్ పేజీ టెంప్లేట్ను కనుగొని, ఆపై దాన్ని మీ కంప్యూటర్కు డౌన్లోడ్ చేసుకోవచ్చు. తరువాత, టెంప్లేట్ను వర్డ్లోకి దిగుమతి చేయండి మరియు దానికి అనుగుణంగా సవరించండి.
ఇప్పుడు చదవండి: విండోస్ 11లో విండోస్ ఫ్యాక్స్ మరియు స్కాన్ పనిచేయవు .















