Excelలో షీట్ల మధ్య మారడం చాలా కష్టం, కానీ మీరు ప్రారంభించడానికి ముందు మీరు తెలుసుకోవలసిన కొన్ని విషయాలు ఉన్నాయి. Excelలో షీట్ల మధ్య ఎలా మారాలి అనేదానిపై శీఘ్ర గైడ్ ఇక్కడ ఉంది.
ముందుగా, మీ Excel వర్క్బుక్ని తెరిచి, మీరు మారాలనుకుంటున్న అన్ని షీట్లను మీరు చూడగలరని నిర్ధారించుకోండి. దీన్ని చేయడానికి, రిబ్బన్పై 'వ్యూ' ట్యాబ్ను క్లిక్ చేసి, ఆపై 'వర్క్బుక్ వీక్షణలు' సమూహంలో 'షీట్లను చూపించు' క్లిక్ చేయండి. ఇది మీ వర్క్బుక్లోని అన్ని షీట్లను చూపించే విండో యొక్క ఎడమ వైపున కొత్త పేన్ను తెరుస్తుంది.
ఇప్పుడు, షీట్ల మధ్య మారడానికి, ఎడమవైపు పేన్లో మీరు మారాలనుకుంటున్న షీట్పై క్లిక్ చేయండి. Excel మీ కోసం ఆ షీట్కి స్వయంచాలకంగా మారుతుంది. షీట్ల మధ్య త్వరగా మారడానికి మీరు కీబోర్డ్ షార్ట్కట్ CTRL+PgUp లేదా CTRL+PgDnని కూడా ఉపయోగించవచ్చు.
అంతే! కేవలం కొన్ని క్లిక్లతో, మీరు Excelలో షీట్ల మధ్య సులభంగా మారవచ్చు.
బహుళ షీట్లతో పని చేయడం Excel వినియోగదారులకు చాలా సవాలుగా ఉంటుంది, ప్రత్యేకించి చాలా పని ఉంటే. మైక్రోసాఫ్ట్ ఎక్సెల్ మీరు ఉపయోగించగల అనేక ఉపాయాలను కలిగి ఉంది ఎక్సెల్ షీట్ల మధ్య మారండి . ఈ ట్యుటోరియల్లో, వ్యక్తులు వారి Microsoft Excel ప్రోగ్రామ్లో వర్క్షీట్ల మధ్య మారగల ఏడు మార్గాలను మేము వివరిస్తాము.
Excelలో వర్క్షీట్ల మధ్య మారడం ఎలా
Excel షీట్ల మధ్య మారడానికి ఈ దశలను అనుసరించండి:
- కీబోర్డ్ సత్వరమార్గాలను ఉపయోగించడం.
- వీక్షణపోర్ట్ని ఉపయోగించడం.
- 'యాక్టివేట్ షీట్' ఎంపికతో ఏదైనా షీట్కి వెళ్లండి.
- పేరు ఫీల్డ్ యొక్క ఉపయోగం.
- 'గో టు' డైలాగ్ బాక్స్ని ఉపయోగించడం.
- హైపర్లింక్లను ఉపయోగించడం.
- VBA మాక్రోను ఉపయోగించడం.
1] కీబోర్డ్ షార్ట్కట్లను ఉపయోగించడం
మీరు అదే వర్క్బుక్లోని షీట్ల మధ్య తరలించాలనుకుంటే, మీరు కీబోర్డ్ సత్వరమార్గాలను ఉపయోగించవచ్చు Ctrl + పేజీ పైకి మరియు Ctrl + పేజీ డౌన్ .
- Ctrl + పేజీ డౌన్ సత్వరమార్గం కీ కుడివైపుకి కదులుతుంది.
- Ctrl + పేజీ ఎడమకు తరలించడానికి కీబోర్డ్ సత్వరమార్గం.
2] వ్యూపోర్ట్ ఉపయోగించడం
వాచ్ విండో అనేది మైక్రోసాఫ్ట్ ఎక్సెల్లోని గొప్ప ఫీచర్, ఇది వర్క్షీట్ల మధ్య మారడానికి వినియోగదారులను అనుమతిస్తుంది. వీక్షణపోర్ట్ పైన ఉంటుంది, కాబట్టి మీరు మరొక షీట్లో పని చేస్తున్నప్పుడు కూడా ఆ సెల్లను చూడవచ్చు.
మైక్రోసాఫ్ట్ ఎక్సెల్లోని వ్యూపోర్ట్ని ఉపయోగించి షీట్ల మధ్య ఎలా మారాలి అనేదానికి దిగువ సూచనలను అనుసరించండి:
షీట్ 1లోని సెల్ను క్లిక్ చేసి, ఆపై చిహ్నాన్ని క్లిక్ చేయండి సూత్రాలు ట్యాబ్

నొక్కండి విండోను వీక్షించండి బటన్ ఆడిట్ ఫార్ములా సమూహం.
ఎ విండోను వీక్షించండి ఒక డైలాగ్ బాక్స్ తెరవబడుతుంది.
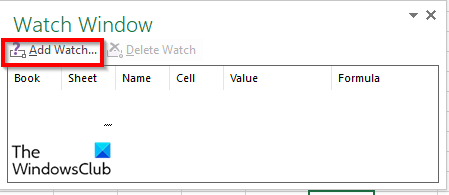
నొక్కండి గడియారాన్ని జోడించండి బటన్.
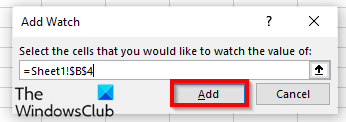
ఇది వర్క్షీట్ మరియు సెల్ను వీక్షణపోర్ట్కు జోడిస్తుంది.
క్లిక్ చేయండి జోడించు .
నొక్కండి గడియారాన్ని జోడించండి మళ్ళీ బటన్.
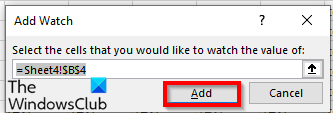
మీరు వెళ్లాలనుకుంటున్న షీట్కి మరియు అక్కడ ఉన్న సెల్కి మార్చండి.
అప్పుడు క్లిక్ చేయండి జోడించు .
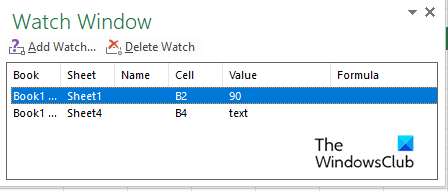
వర్క్షీట్ల మధ్య మారడానికి షీట్లను డబుల్ క్లిక్ చేయండి.
మీరు వాచ్ విండోలో ఏదైనా వర్క్షీట్లను తొలగించాలనుకుంటే, మీరు తొలగించాలనుకుంటున్న వర్క్షీట్పై క్లిక్ చేసి, ఎంచుకోండి గడియారాన్ని తొలగించండి .
వాచ్ బాక్స్ యొక్క ప్రయోజనాల్లో ఒకటి ఏమిటంటే, మీరు వర్క్బుక్ను మూసివేసి, తర్వాత దాన్ని మళ్లీ తెరిస్తే, మీరు జోడించిన వర్క్షీట్ల మధ్య మారుతూ ఉండవచ్చు.
3] యాక్టివేట్ షీట్ ఆప్షన్తో ఏదైనా షీట్కి వెళ్లండి.
మైక్రోసాఫ్ట్ ఎక్సెల్ 'యాక్టివేట్ షీట్స్' ఎంపికను కలిగి ఉంది, ఇది వర్క్షీట్ల మధ్య నావిగేట్ చేయడానికి వినియోగదారులను అనుమతిస్తుంది. షీట్ను ఎలా యాక్టివేట్ చేయాలో తెలుసుకోవడానికి దిగువ సూచనలను అనుసరించండి.
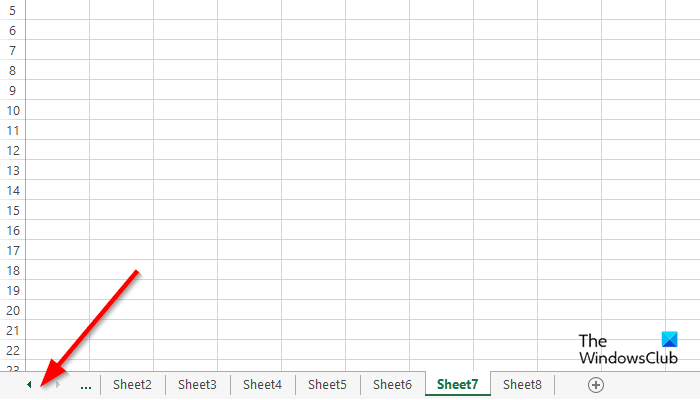
ఎడమ వైపున ఉన్న నావిగేషన్ బటన్ ప్రాంతానికి వెళ్లి వాటి మధ్య కుడి క్లిక్ చేయండి.
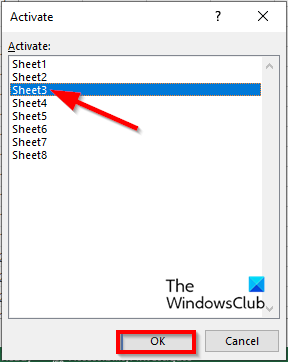
ఒక షీట్ని సక్రియం చేయండి ఒక డైలాగ్ బాక్స్ తెరవబడుతుంది.
మీరు మారాలనుకుంటున్న షీట్ను ఎంచుకుని, క్లిక్ చేయండి అలాగే .
4] పేరు ఫీల్డ్ని ఉపయోగించడం
ఎక్సెల్లో స్ప్రెడ్షీట్ ఎగువ ఎడమ మూలలో ఉన్న 'పేరు' ఫీల్డ్ని మనం ఉపయోగించవచ్చు. పేరు ఫీల్డ్ని ఉపయోగించడానికి క్రింది సూచనలను అనుసరించండి:
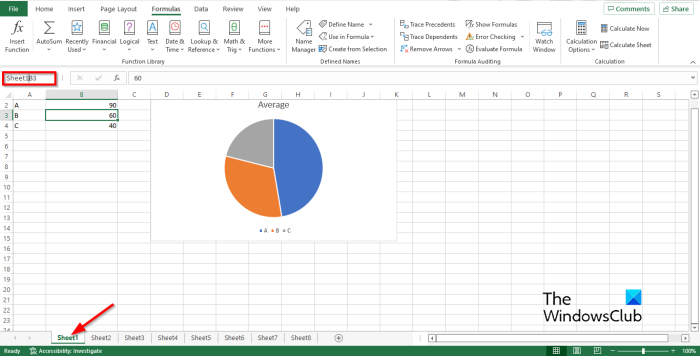
ఫీల్డ్లో లింక్ను నమోదు చేయండి పేరు ఫీల్డ్ షీట్1B2 ఉదాహరణ కోసం షీట్లో.
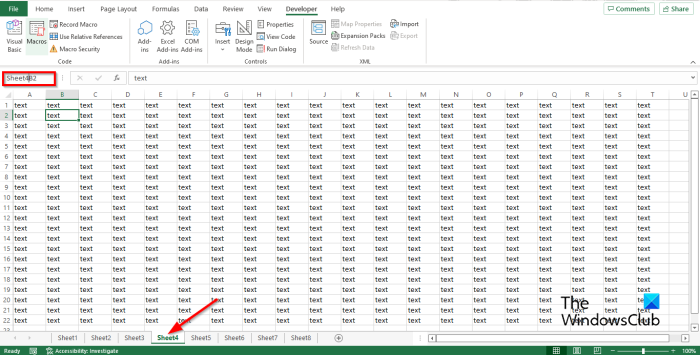
ఆపై షీట్ 4కి వెళ్లి, షీట్4B2 వంటి నేమ్ ఫీల్డ్లో లింక్ని టైప్ చేసి, ఆపై ఎంటర్ కీని నొక్కండి.
మీరు ఇప్పుడు డ్రాప్డౌన్ బాణం చూస్తారు. డ్రాప్డౌన్ బాణంపై క్లిక్ చేసి, మీరు మారాలనుకుంటున్న పుస్తకాన్ని ఎంచుకోండి.
5] గో టు డైలాగ్ బాక్స్ని ఉపయోగించడం
మైక్రోసాఫ్ట్ ఎక్సెల్లోని షీట్ల మధ్య మారడానికి మైక్రోసాఫ్ట్ ఎక్సెల్లోని 'గో' ఫీచర్ని ఉపయోగించడానికి ఈ దశలను అనుసరించండి.
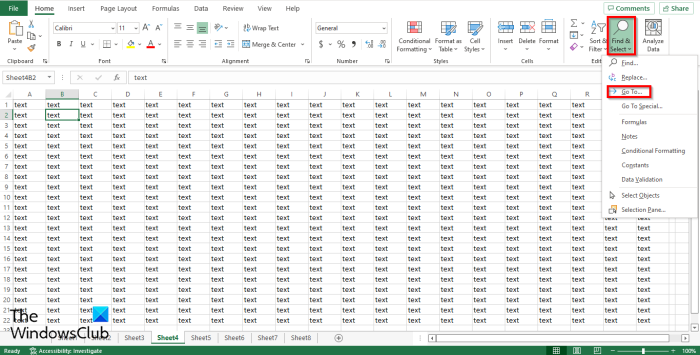
తెరవడానికి వెళ్ళండి డైలాగ్ బాక్స్, మీరు క్లిక్ చేయవచ్చు F5 లేదా క్లిక్ చేయండి కనుగొని ఎంచుకోండి బటన్ ఎడిటింగ్ సమూహంలో ఇల్లు ట్యాబ్
ఎంచుకోండి వెళ్ళండి మీ మెను నుండి.
వెళ్ళండి ఒక డైలాగ్ బాక్స్ తెరవబడుతుంది.
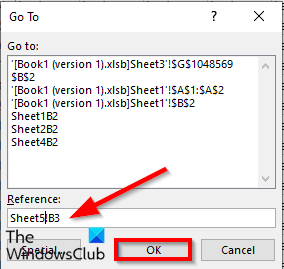
IN లింక్ మీరు మారాలనుకుంటున్న వర్క్బుక్ షీట్ను నమోదు చేయండి, ఉదాహరణకు Sheet5!B3, ఆపై క్లిక్ చేయండి జరిమానా మరియు అది షీట్ 5కి మారుతుంది.
మీరు తెరిస్తే వెళ్ళండి డైలాగ్ బాక్స్ మరియు మీరు జాబితాలో నమోదు చేసిన లింక్ని చూస్తారు మరియు మీరు ఎప్పుడైనా దానికి మారవచ్చు.
6] హైపర్లింక్లను ఉపయోగించడం
మైక్రోసాఫ్ట్ ఎక్సెల్లో షీట్ల మధ్య మారడానికి మీరు హైపర్లింక్లను కూడా ఉపయోగించవచ్చు. Microsoft Excelలో హైపర్లింక్ల మధ్య మారడానికి ఈ దశలను అనుసరించండి:
lo ట్లుక్ లోపం 0x800ccc0e
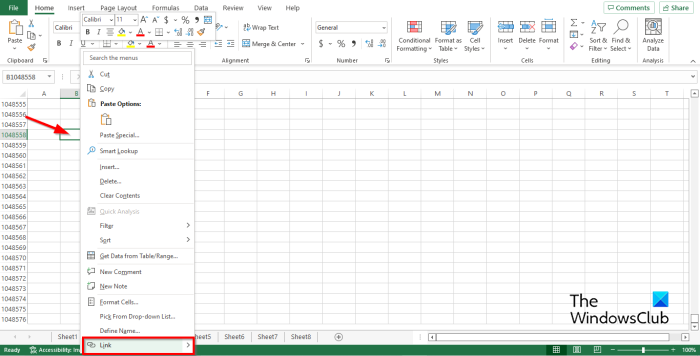
షీట్ 2పై క్లిక్ చేసి, ఆపై మీరు హైపర్లింక్ని సృష్టించాలనుకుంటున్న సెల్పై కుడి క్లిక్ చేయండి.
ఎంచుకోండి లింక్ సందర్భ మెను నుండి.
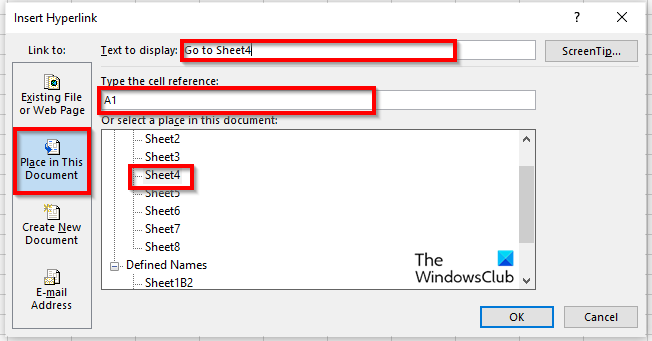
ఒక హైపర్లింక్ని చొప్పించండి ఒక డైలాగ్ బాక్స్ తెరవబడుతుంది.
నొక్కండి ఈ పత్రంలో ఉంచండి ఎడమ ప్యానెల్లో ట్యాబ్.
ఈ పత్రాల జాబితాలో ఒక స్థలాన్ని ఎంచుకోవడానికి ఫీల్డ్లో, జాబితాలోని ఏదైనా షీట్లను ఎంచుకోండి. మేము షీట్ 4ని ఎంచుకున్నాము.
అధ్యాయంలో వచనం ప్రదర్శించడానికి, మీరు Sheet4కి వెళ్లండి అని టైప్ చేయవచ్చు.
IN సెల్ సూచనను నమోదు చేయండి హైపర్లింక్ మిమ్మల్ని ఎక్కడికి తీసుకెళ్లాలనుకుంటున్నారో నమోదు చేయండి. మేము సెల్ సూచనను ఇలా ఉంచాము A1 .
అప్పుడు క్లిక్ చేయండి జరిమానా .
హైపర్లింక్ సెల్ A1లో సృష్టించబడింది.
7] VBA మాక్రోను ఉపయోగించడం
షీట్ల మధ్య మారడానికి మీరు VBA (అప్లికేషన్ల కోసం విజువల్ బేసిక్) ఉపయోగించవచ్చు. విజువల్ బేసిక్ ఫర్ అప్లికేషన్స్ అనేది Microsoft ప్రోగ్రామింగ్ లాంగ్వేజ్, ఇది Word మరియు PowerPoint వంటి ఇతర Microsoft Office ప్రోగ్రామ్లలో అందుబాటులో ఉంటుంది. Excelలో షీట్ల మధ్య మారడానికి VBA మాక్రోను ఎలా ఉపయోగించాలో తెలుసుకోవడానికి దిగువ దశలను అనుసరించండి.
పై డెవలపర్ బటన్ నొక్కండి స్థూల బటన్ కోడ్ సమూహం.
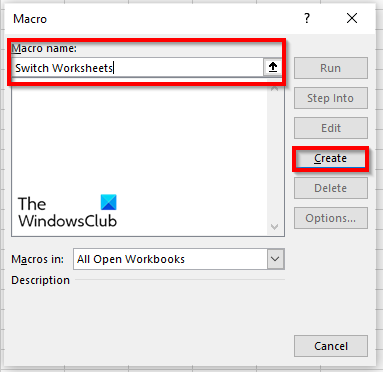
మాక్రో పేరు మరియు క్లిక్ చేయండి సృష్టించు .
అప్లికేషన్స్ కోసం విజువల్ బేసిక్ విండో తెరవబడుతుంది.
క్రింది వాటిని నమోదు చేయండి:
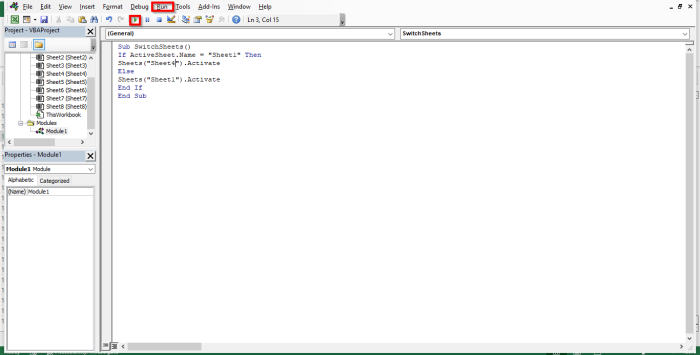
సబ్ స్విచ్షీట్లు ()
ActiveSheet.Name = 'Sheet1' అయితే
షీట్లు ('షీట్5'). యాక్టివేట్ చేయండి
మరింత
షీట్లు ('షీట్1'). యాక్టివేట్ చేయండి
ఉంటే ముగించండి
సబ్ వూఫర్ ముగింపు
క్లిక్ చేయండి F5 మాక్రోను అమలు చేయడానికి లేదా బటన్ను క్లిక్ చేయండి పరుగు ప్రామాణిక టూల్బార్లో బటన్ చిహ్నం లేదా బటన్ను క్లిక్ చేయండి పరుగు టాబ్ మరియు ఎంచుకోండి సబ్/యూజర్ఫారమ్ని అమలు చేయండి మెను నుండి.
మీరు Microsoft Visual Basic for Applications విండోలో ప్రోగ్రామ్ను అమలు చేసినప్పుడు Excel షీట్కి మారండి, మీరు రన్ క్లిక్ చేసిన ప్రతిసారీ వర్క్షీట్లు మారడం మీకు కనిపిస్తుంది.
రెండవ వర్క్షీట్కి ఎలా వెళ్లాలి?
మైక్రోసాఫ్ట్ వర్డ్లోని షీట్ల మధ్య నావిగేట్ చేయడం చాలా సులభం. Excel వర్క్షీట్ దిగువన, మీరు వర్క్షీట్ ట్యాబ్ను చూస్తారు; మీరు మరిన్ని వర్క్షీట్లను జోడించవచ్చు. ట్యాబ్ల మధ్య మారడానికి, ప్రతి వర్క్షీట్ ట్యాబ్లను క్లిక్ చేయండి.
Excelలో షీట్ల మధ్య త్వరగా మారడం ఎలా?
కీబోర్డ్ సత్వరమార్గాలు శీఘ్ర ఆదేశాలను అమలు చేయడానికి వినియోగదారులను అనుమతించే కీ కలయికలు. మైక్రోసాఫ్ట్ ఎక్సెల్ వర్క్షీట్ల మధ్య మారడానికి కీబోర్డ్ సత్వరమార్గాలను Ctrl +Page Down మరియు Ctrl Page Upని ఉపయోగిస్తుంది.
చదవండి: ప్రారంభకులకు టాప్ 10 Excel చిట్కాలు మరియు ఉపాయాలు
Microsoft Excelలో షీట్ల మధ్య మారడానికి ఏడు మార్గాలను అర్థం చేసుకోవడానికి ఈ గైడ్ మీకు సహాయపడుతుందని మేము ఆశిస్తున్నాము.















