IT నిపుణుడిగా, బ్యాచ్ ఫైల్తో ఒకేసారి బహుళ ఫైల్లను ఎలా తరలించాలో నేను మీకు చూపించబోతున్నాను. సమయాన్ని ఆదా చేయడానికి మరియు పునరావృతమయ్యే పనులను ఆటోమేట్ చేయడానికి ఇది ఒక గొప్ప మార్గం. ముందుగా, టెక్స్ట్ ఎడిటర్ను తెరిచి, కొత్త ఫైల్ను సృష్టించండి. నేను నోట్ప్యాడ్++ని ఉపయోగించాలనుకుంటున్నాను, కానీ మీరు మీకు నచ్చిన ఏదైనా టెక్స్ట్ ఎడిటర్ని ఉపయోగించవచ్చు. తర్వాత, కింది కోడ్ని కాపీ చేసి మీ కొత్త ఫైల్లో అతికించండి: @echo ఆఫ్ %%f in (*.txt) కోసం %%f C:myfolderని తరలించండి .bat పొడిగింపుతో ఫైల్ను సేవ్ చేయండి. ఈ ఉదాహరణలో, నేను దానిని movefiles.bat గా సేవ్ చేస్తాను. ఇప్పుడు, కమాండ్ ప్రాంప్ట్ తెరిచి, మీ .bat ఫైల్ సేవ్ చేయబడిన డైరెక్టరీకి నావిగేట్ చేయండి. నా విషయంలో, ఇది C:myfolder. కమాండ్ ప్రాంప్ట్ వద్ద, మూవ్ ఫైల్స్ అని టైప్ చేసి ఎంటర్ నొక్కండి. మీరు డైరెక్టరీలోని అన్ని .txt ఫైల్ల జాబితాను C:myfolderకి తరలించడాన్ని చూస్తారు. అంతే! మీరు బ్యాచ్ ఫైల్తో ఒకేసారి బహుళ ఫైల్లను విజయవంతంగా తరలించారు. ఈ సాంకేతికత అన్ని రకాల పనులను ఆటోమేట్ చేయడానికి ఉపయోగించవచ్చు. కాబట్టి సృజనాత్మకతను పొందండి మరియు మీరు ఏమి చేయగలరో చూడండి.
వినియోగదారులు వారి ఫైల్లను తరలించడం మరియు క్రమాన్ని మార్చడం చాలా ముఖ్యం, ప్రత్యేకించి వారు వృత్తిపరమైన ప్రయోజనాల కోసం Windowsని ఉపయోగిస్తే. ఫైల్లను ఒక్కొక్కటిగా తరలించడం చాలా శ్రమతో కూడుకున్న ప్రక్రియ, ఈ సందర్భంలో బ్యాచ్ ఫైల్ను (.bat) సృష్టించడం మరియు మీరు తరలించాలనుకుంటున్న అన్ని ఫైల్లను ఎన్క్యాప్సులేట్ చేయడం సహాయపడుతుంది. ఈ గైడ్లో, మేము Windows 11/10లో బ్యాచ్ ఫైల్ను ఎలా సృష్టించాలో మరియు ఫైల్లను తరలించడానికి దాన్ని ఎలా ఉపయోగించాలో చూద్దాం.
Windows 11/10లో బహుళ ఫైల్లను తరలించడానికి బ్యాచ్ ఫైల్ను సృష్టించండి మరియు ఉపయోగించండి
బ్యాచ్ ఫైల్ అనేది ఆదేశాలను ఉపయోగించి ఆవర్తన పనులను ఆటోమేట్ చేయడంలో సహాయపడే స్క్రిప్ట్ ఫైల్. బ్యాచ్ ఫైల్ను రూపొందించడానికి అనుసరించాల్సిన దశలను ఇప్పుడు చూద్దాం.
Windows 11/10లో బ్యాచ్ ఫైల్ను ఎలా సృష్టించాలి

మీ బ్యాచ్ ఫైల్ని నిల్వ చేయడానికి టార్గెట్ డైరెక్టరీ లేదా ఫోల్డర్పై ఎటువంటి పరిమితులు లేవు. ఫైల్ ఎక్స్ప్లోరర్ని తెరిచి, కావలసిన స్థానానికి నావిగేట్ చేయండి మరియు ఫైల్ను రూపొందించడానికి దశలను అనుసరించండి.
- కావలసిన ఫోల్డర్లో ఒకసారి, స్పేస్ బార్పై కుడి-క్లిక్ చేసి, కొత్త ఎంపికపై ఉంచండి.
- ఇక్కడ, '.txt' పత్రాన్ని సృష్టించడానికి ఎంచుకోండి.
- ఈ పత్రాన్ని మీకు నచ్చిన పేరుగా మార్చండి మరియు దాని ఫైల్ పొడిగింపును .txt నుండి .batకి మార్చండి.
- 'ఈ ఫైల్ నిరుపయోగంగా మారవచ్చు' సందేశాన్ని విస్మరించి, ప్రక్రియను కొనసాగించండి.
మీరు ఇప్పుడు డైరెక్టరీలో ఒక విలక్షణమైన ఫైల్ చిహ్నంతో కొత్త .bat ఫైల్ను గమనించవచ్చు. అటువంటి బ్యాచ్ ఫైల్ ఒకటి లేదా అంతకంటే ఎక్కువ ఫైల్లను ఒక ఫోల్డర్ నుండి మరొక లొకేషన్కు తరలించడానికి ఎలా ఉపయోగపడుతుందో ఇప్పుడు చూద్దాం.
బ్యాచ్ ఫైల్తో ఫోల్డర్లను ఎలా సృష్టించాలి
మీరు ఇప్పుడే సృష్టించిన బ్యాచ్ ఫైల్ ఆ బ్యాచ్ ఫైల్తో అనుబంధించబడిన ఫోల్డర్లను కొన్ని సాధారణ కోడ్ లైన్లతో సృష్టించడానికి ఉపయోగించవచ్చు. శుభవార్త ఏమిటంటే, మీరు ఈ విధంగా సృష్టించగల ఏవైనా ఫోల్డర్లు అసలు బ్యాచ్ ఫైల్ తరలించబడిన స్థానానికి తరలించబడతాయి. దీని కోసం మీరు చేయవలసినది ఇక్కడ ఉంది:
- నోట్ప్యాడ్ని అడ్మినిస్ట్రేటర్గా తెరిచి, మీరు ఇప్పుడే సృష్టించిన బ్యాచ్ ఫైల్ను తెరవండి.
- కోడ్ యొక్క క్రింది పంక్తులను అతికించండి:
- పైన పేర్కొన్న కోడ్ లైన్లు 3 ఫోల్డర్లను సృష్టించడంలో మీకు సహాయపడతాయి; FolderName1, FolderName2 మరియు ఫోల్డర్ పేరు 3. మీ ఫోల్డర్ పేరు ఒకటి కంటే ఎక్కువ పదాలను కలిగి ఉండాలని మీరు కోరుకుంటే, మీరు పైన పేర్కొన్న విధంగా పూర్తి పేరును కొటేషన్ గుర్తులలో చేర్చడం ద్వారా తప్పనిసరిగా పేర్కొనాలి.
- ఇప్పుడు ఈ ఫైల్ను అసలు .bat పొడిగింపుతో సేవ్ చేసి, నోట్ప్యాడ్ను మూసివేయండి.
ఇప్పుడు దాని అసలు స్థానంలో ఉన్న .bat ఫైల్కి తిరిగి వెళ్లి, కొత్తగా చేసిన మార్పులు అమలులోకి రావడానికి దానిపై డబుల్ క్లిక్ చేయండి. ఆ తర్వాత, మీరు ఇప్పుడే అందించిన పేర్లతో Windows 3 ఫోల్డర్లను సృష్టిస్తుందని మీరు గ్రహిస్తారు. ఈ కొత్త ఫోల్డర్లలో సబ్ఫోల్డర్లను సృష్టించడానికి ఎగువ కోడ్ని సవరించవచ్చు. ఉదాహరణకు, మీరు కింది ఆదేశాన్ని టైప్ చేయడం ద్వారా FolderName2 క్రింద 'మెటీరియల్స్' సబ్ ఫోల్డర్ను సృష్టించవచ్చు:
|_+_|ఇది మీ ఫైల్లను మరింత బ్రాంచ్ చేయడంలో మరియు వాటిని మెరుగ్గా నిర్వహించడంలో మీకు సహాయపడుతుంది.
చదవండి : విండోస్లో బ్యాక్గ్రౌండ్లో బ్యాచ్ ఫైల్లను ఎలా రన్ చేయాలి
బ్యాచ్ ఫైల్తో ఒకేసారి బహుళ ఫైల్లను ఎలా తరలించాలి
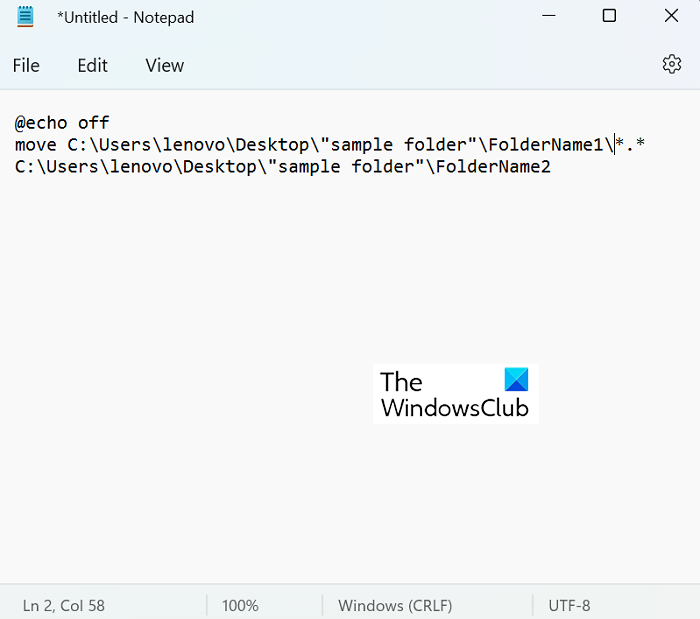
ఫైల్లను స్థలం నుండి మరొక ప్రదేశానికి తరలించడానికి చాలా సులభమైన ప్రక్రియ ఉంది. బల్క్ ఫైల్ బదిలీ కోసం గమ్యం ఫోల్డర్కు ఖచ్చితమైన మార్గాన్ని తెలుసుకోవడం మాత్రమే ముఖ్యమైన అవసరం. ఫోల్డర్పై కుడి-క్లిక్ చేయడం ద్వారా మీరు ఫోల్డర్లోని ప్రాపర్టీలలో సులభంగా కనుగొనగలిగేది ఇది. ఫైళ్లను తరలించే ప్రక్రియ సరిగ్గా ఎలా పనిచేస్తుందో ఇప్పుడు చూద్దాం. ఈ ట్యుటోరియల్లో, మేము 9 PDF ఫైల్లను కలిగి ఉన్న Folder Name1 ఫోల్డర్ నుండి ఖాళీగా ఉన్న Folder Name2 ఫోల్డర్కి డేటాను తరలిస్తాము.
- ఫైల్ ఎక్స్ప్లోరర్ని తెరిచి, కొత్తగా సృష్టించిన ఫోల్డర్లను సందర్శించండి, వాటి మధ్య మేము ఫైల్లను తరలిస్తాము.
- ఇక్కడ సోర్స్ ఫోల్డర్ మరియు డెస్టినేషన్ ఫోల్డర్ రెండింటి స్థానాన్ని పొందండి.
- నోట్ప్యాడ్ని తెరిచి, 'కొత్త .bat ఫైల్ని సృష్టించడానికి నిర్వాహకుడిగా రన్ చేయి'ని ఎంచుకోండి.
- ఇక్కడ 'move' ఆదేశాన్ని ఉపయోగించండి మరియు క్రింది కోడ్ను పోస్ట్ చేయండి:
- మా సందర్భంలో, మా కోడ్ ఇలా కనిపిస్తుంది:
ఇక్కడ ఉన్న '*.*' అనేది మీరు సోర్స్ ఫోల్డర్ నుండి డెస్టినేషన్ ఫోల్డర్కి అన్ని ఫైల్లను తరలించాలనుకుంటున్న ప్రోగ్రామ్కు చెప్పడానికి ఉపయోగించే ఒక రకమైన డీలిమిటర్గా పనిచేస్తుంది. ఈ ప్రోగ్రామింగ్ డాక్యుమెంట్ని '.bat' ఫైల్గా సేవ్ చేయండి, ఫైల్లు మరియు ఫోల్డర్ల అసలు సెట్ ఉన్న ప్రదేశంలో (సౌలభ్యం కోసం).
పారదర్శక డెస్క్టాప్ క్యాలెండర్
ఇప్పుడు, ఈ ప్రోగ్రామ్ను అమలు చేయడానికి, కొత్త కమాండ్ బ్యాచ్ ఫైల్పై డబుల్ క్లిక్ చేసి, కాసేపు వేచి ఉండండి. విండోస్ ఎక్స్ప్లోరర్ ఒకసారి అప్డేట్ చేయబడిందని మీరు కనుగొంటారు, ఆ తర్వాత ఈ సందర్భంలోని ఫైల్లు 'ఫోల్డర్ నేమ్1' నుండి 'ఫోల్డర్ నేమ్2కి మారినట్లు మీరు తనిఖీ చేయవచ్చు.
![Google Chrome నుండి PCకి ప్రింట్ చేయడం సాధ్యపడలేదు [ఫిక్స్డ్]](https://prankmike.com/img/chrome/5C/can-rsquo-t-print-from-google-chrome-on-pc-fixed-1.png)



![[ఫిడ్లర్] system.net.sockets.socketexception వెబ్సైట్ కోసం DNS శోధన లోపం](https://prankmike.com/img/general/95/dns-lookup.png)









