జ్ఞాపకాలు మరియు క్షణాలను సంగ్రహించడానికి GoPro కెమెరాలు గొప్ప మార్గం, అయితే మీరు మీ ల్యాప్టాప్లో ఆ వీడియోలను సవరించాలనుకుంటే? అదృష్టవశాత్తూ, మీ ల్యాప్టాప్కి మీ GoProని కనెక్ట్ చేయడం చాలా సులభమైన ప్రక్రియ. దీన్ని ఎలా చేయాలో ఇక్కడ శీఘ్ర గైడ్ ఉంది. ముందుగా, మీరు కొన్ని విషయాలను సేకరించాలి: మీ GoPro, మైక్రో SD కార్డ్ మరియు మైక్రో SD కార్డ్ రీడర్. మీరు వాటిని కలిగి ఉంటే, మీరు ఈ సాధారణ దశలను అనుసరించవచ్చు: 1. మైక్రో SD కార్డ్ రీడర్ను మీ ల్యాప్టాప్కు కనెక్ట్ చేయండి. 2. మైక్రో SD కార్డ్ని రీడర్లోకి చొప్పించండి. 3. GoPro యాప్ని తెరవండి. 4. పరికరాల జాబితా నుండి మీ GoProని ఎంచుకోండి. 5. 'కాపీ' బటన్ను క్లిక్ చేయండి. 6. మీరు కాపీ చేయాలనుకుంటున్న వీడియోను ఎంచుకోండి. 7. 'కాపీ' బటన్ను మళ్లీ క్లిక్ చేయండి. అంతే! ఇప్పుడు మీరు మీ ల్యాప్టాప్లో మీ GoPro వీడియోలను సవరించవచ్చు.
ప్రస్తుతం అత్యంత ప్రజాదరణ పొందిన యాక్షన్ కెమెరా GoPro . ఇది పెద్ద నష్టం లేకుండా తీవ్రమైన పరిస్థితుల్లో వీడియోలు మరియు ఫోటోలు రెండింటినీ షూట్ చేయగలదు. GoProకి కంటెంట్ జోడించబడిన తర్వాత, వినియోగదారులు అన్ని ఫోటోలు మరియు వీడియోలను Windows PC వంటి మరొక పరికరానికి ఎగుమతి చేయాలనుకుంటున్నారు. ఇప్పుడు మనం ఎలా చేయగలం అనేది ప్రశ్న Windows కంప్యూటర్కు GoProని కనెక్ట్ చేయండి మరియు అన్ని వీడియోలు మరియు చిత్రాలను సులభంగా బదిలీ చేయాలా? సరే, మీరు చింతించకండి ఎందుకంటే మీరు సరైన మార్గంలో ఉండడానికి అవసరమైన మొత్తం సమాచారం మా వద్ద ఉంది.

గోప్రోను PCకి ఎలా కనెక్ట్ చేయాలి
మీ GoPro నుండి డేటాను సేకరించడానికి రెండు మార్గాలు ఉన్నాయని మేము గమనించాలి. మీరు పరికరాన్ని USB ద్వారా కనెక్ట్ చేయవచ్చు లేదా SD కార్డ్ని మీ కంప్యూటర్కి కనెక్ట్ చేయవచ్చు.
- USB ద్వారా మీ కంప్యూటర్కు మీ GoProని కనెక్ట్ చేయండి
- మీ GoPros SD కార్డ్ని మీ కంప్యూటర్కి కనెక్ట్ చేయండి.
1] USB ద్వారా కంప్యూటర్కు GoProని కనెక్ట్ చేయండి
చేయవలసిన మొదటి విషయం ఏమిటంటే మీ GoProని మీ కంప్యూటర్కి కనెక్ట్ చేయడం. ఇది చాలా సులభం, కాబట్టి సాధ్యమైనంత సులభమైన మార్గంలో దీన్ని ఎలా చేయాలో చర్చిద్దాం.
- మీ GoProని బూట్ చేయడానికి పవర్/మోడ్ బటన్ను నొక్కడం ద్వారా ప్రారంభించండి.
- Wi-Fi ఆఫ్ చేయబడిందని నిర్ధారించుకోండి. GoPro HERO3+ మరియు పాత పరికరాలు.
- ఆ తర్వాత, మీ GoProలో USB పోర్ట్ను కనుగొనండి.
- పోర్ట్ సాధారణంగా పరికరం వైపున ఉంటుంది.
- USBని మీ GoProకి కనెక్ట్ చేయండి, ఆపై మరొక చివరను మీ కంప్యూటర్ USB పోర్ట్కి ప్లగ్ చేయండి.
- కనెక్షన్ సరిగ్గా ఉంటే, USB చిహ్నం కెమెరా స్క్రీన్పై కనిపించాలి.
ఇప్పుడు, మీ కంప్యూటర్కి కనెక్ట్ అయినప్పుడు GoPro మీ ఫైల్ ఫోల్డర్ని స్వయంచాలకంగా తెరవాలనుకుంటే, ఆటోప్లే ఫీచర్ని ఉపయోగించండి.
ఆటోప్లే ఫీచర్ చాలా ఉపయోగకరంగా ఉంటుంది, ఎందుకంటే ఇది మూడవ పార్టీ పరికరం Windowsకి కనెక్ట్ అయినప్పుడు ఏమి జరుగుతుందో ఎంచుకోవడానికి వినియోగదారుని అనుమతిస్తుంది. ఉదాహరణకు, మీ GoPro కనెక్ట్ చేయబడినప్పుడల్లా, అది స్వయంచాలకంగా వీడియో లేదా ఇమేజ్ ఫోల్డర్లను తెరుస్తుంది.
ఆటోప్లే/ఆటోప్లే ఫీచర్ని ఉపయోగించండి
ఇప్పుడు దీన్ని సులభమయిన మార్గంలో ఎలా చేయాలో చూద్దాం.
- USB ద్వారా మీ కంప్యూటర్కు మీ GoProని కనెక్ట్ చేయండి.
- స్క్రీన్ ఎడమ వైపున ఒక చిన్న పాప్-అప్ విండో కనిపిస్తుంది.
- అక్కడ నుండి, ఫైల్లను వీక్షించడానికి 'పరికరాన్ని తెరువు' క్లిక్ చేయండి.
- Windows ఇప్పుడు స్వయంచాలకంగా GoProకి కనెక్ట్ అవుతుంది.
ఇప్పటి నుండి, అదే పరికరం మీ కంప్యూటర్కు కనెక్ట్ అయినప్పుడల్లా, అది ఫైల్లను కలిగి ఉన్న ఫోల్డర్కు వినియోగదారుని స్వయంచాలకంగా మళ్లిస్తుంది.
చదవండి: : గోప్రో కెమెరా నుండి విండోస్ పిసికి ఫైల్లను ఎలా బదిలీ చేయాలి
2] మీ GoPro SD కార్డ్ని మీ కంప్యూటర్కి కనెక్ట్ చేయండి.
మీకు USB డ్రైవ్ లేకపోతే, బదులుగా SD కార్డ్ రీడర్ ఉంటే, ఈ పరిష్కారం సరైనది.
- GoPro నుండి SD కార్డ్ని తీసివేయండి.
- మీ కంప్యూటర్లో అంతర్నిర్మిత SD కార్డ్ రీడర్ లేకపోతే, పరికరానికి థర్డ్-పార్టీ రీడర్ని కనెక్ట్ చేయండి.
- అక్కడ నుండి, రీడర్లో SD కార్డ్ని చొప్పించండి.
కేవలం కొన్ని సెకన్లలో, మీరు మీ Windows 11/10 కంప్యూటర్ నుండి నేరుగా SD కార్డ్ యొక్క కంటెంట్లను వీక్షించగలరు.
స్క్రీన్ విండోస్ 10 వైపు నల్ల బార్లు
చదవండి: దెబ్బతిన్న GoPro వీడియోలు పని చేయకుంటే వాటిని రిపేర్ చేయండి
ఆటోప్లే సెట్టింగ్లను మార్చండి
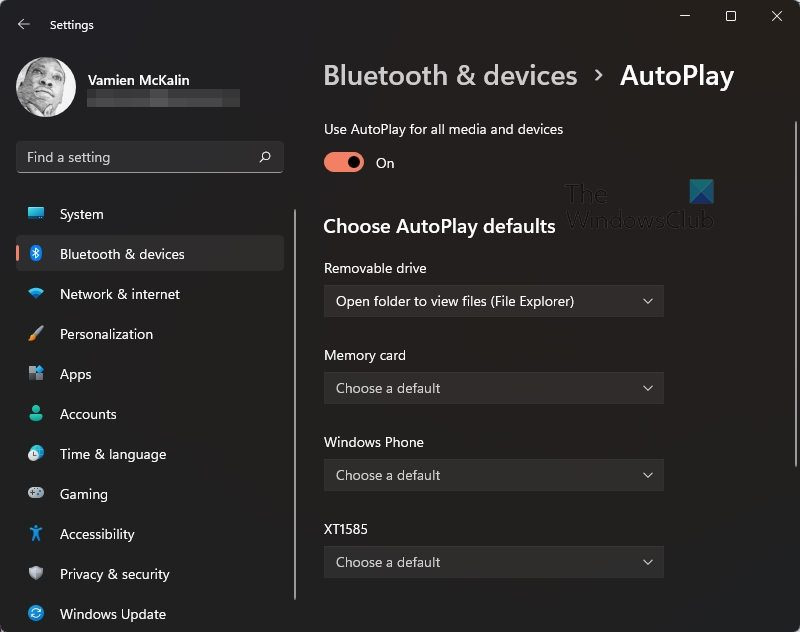
కొంతకాలం తర్వాత ఆటోప్లే ఫీచర్ ఎలా పని చేస్తుందనే దానితో మీరు సంతోషంగా లేకుంటే, మీరు దాన్ని సర్దుబాటు చేయవచ్చు.
- క్లిక్ చేయండి విండోస్ కీ + I పరుగు సెట్టింగ్లు అప్లికేషన్.
- చెప్పే ఎంపికను ఎంచుకోండి: బ్లూటూత్ మరియు పరికరాలు .
- క్రిందికి స్క్రోల్ చేసి ఎంచుకోండి ఆటోప్లే .
అక్కడ నుండి, మీరు మీ అవసరాలకు అనుగుణంగా సెట్టింగ్లను మార్చవచ్చు లేదా వాటిని పూర్తిగా నిలిపివేయవచ్చు.
చదవండి: Windows కంప్యూటర్లో GoProని వెబ్క్యామ్గా ఎలా ఉపయోగించాలి
నా GoPro నా కంప్యూటర్కి ఎందుకు కనెక్ట్ అవ్వదు?
GoPro కంప్యూటర్కు కనెక్ట్ చేయలేకపోవడానికి అనేక కారణాలు ఉన్నాయి. సమస్య కెమెరాలోనే ఉండవచ్చు, కాబట్టి ఈ సందర్భంలో బ్యాటరీ మరియు SD కార్డ్ని తీసివేసి, కంప్యూటర్కు కనెక్ట్ చేయడానికి ముందు వాటిని తిరిగి ప్లగ్ ఇన్ చేయమని మేము సూచిస్తున్నాము. ప్రత్యామ్నాయంగా, మీరు మీ GoProని మరొక కంప్యూటర్కి కనెక్ట్ చేయడానికి ప్రయత్నించవచ్చు.
చదవండి: కంప్యూటర్ USB పోర్ట్లోకి ప్లగ్ చేసినప్పుడు GoPro కెమెరా గుర్తించబడలేదు
నేను నా GoProని నేరుగా నా కంప్యూటర్కి కనెక్ట్ చేయవచ్చా?
అవును, GoProని నేరుగా Windows 11/10 కంప్యూటర్కి కనెక్ట్ చేయవచ్చు. పరికరం USB మద్దతుతో వస్తుంది కాబట్టి ఇది సాధ్యమవుతుంది, కాబట్టి మీరు చేయాల్సిందల్లా కేబుల్ను మీ GoProకి ప్లగ్ చేసి, ఆపై మరొక చివరను మీ కంప్యూటర్లోని USB పోర్ట్కి ప్లగ్ చేయండి మరియు అంతే.
కంప్యూటర్లో గోప్రో వీడియోలను ఎలా చూడాలి?
మీ GoProలో వీడియోలను వీక్షించడానికి మరియు నిర్వహించడానికి సులభమైన మార్గం డెస్క్టాప్ కోసం GoPro Quik అనే సాఫ్ట్వేర్ను ఉపయోగించడం. ప్రారంభించిన తర్వాత, మీరు MP4 మరియు HEVC వీడియో ఫైల్లను వీక్షించవచ్చు మరియు నిర్వహించవచ్చు. మృదువైన వీడియో ప్లేబ్యాక్ కోసం HEVCకి తగిన గ్రాఫిక్స్ కార్డ్ అవసరమని గుర్తుంచుకోండి.















