మీరు రాస్ప్బెర్రీ పైతో Arduino ప్రోగ్రామింగ్ ప్రారంభించాలని చూస్తున్నట్లయితే, మీరు తెలుసుకోవలసిన కొన్ని విషయాలు ఉన్నాయి. ఈ ఆర్టికల్లో, మేము మీకు Arduino ప్రోగ్రామింగ్ యొక్క ప్రాథమికాలను మరియు రాస్ప్బెర్రీ పైని ఉపయోగించడం ఎలా ప్రారంభించాలో మీకు పరిచయం చేస్తాము. Arduino అనేది అనేక రకాల ఎలక్ట్రానిక్ ప్రాజెక్ట్లను రూపొందించడానికి ఉపయోగించే ఓపెన్ సోర్స్ ఎలక్ట్రానిక్స్ ప్లాట్ఫారమ్. Arduino బోర్డులు ఇన్పుట్లను చదవగలవు - సెన్సార్పై కాంతి, బటన్పై వేలు లేదా ట్విట్టర్ సందేశం - మరియు దానిని అవుట్పుట్గా మార్చగలవు - మోటారును సక్రియం చేయడం, LEDని ఆన్ చేయడం, ఆన్లైన్లో ఏదైనా ప్రచురించడం. బోర్డ్లోని మైక్రోకంట్రోలర్కి సూచనల సమితిని పంపడం ద్వారా మీరు ఏమి చేయాలో మీ బోర్డుకి తెలియజేయవచ్చు. ఈ సూచనలను స్కెచ్ అంటారు. రాస్ప్బెర్రీ పై అనేది క్రెడిట్ కార్డ్-పరిమాణ కంప్యూటర్, దీనిని వివిధ రకాల ఎలక్ట్రానిక్ ప్రాజెక్ట్లను రూపొందించడానికి ఉపయోగించవచ్చు. Arduino కాకుండా, Raspberry Pi కి అంతర్నిర్మిత మైక్రోకంట్రోలర్ లేదు. రాస్ప్బెర్రీ పైని నియంత్రించే స్కెచ్లను రూపొందించడానికి మీరు ప్రోగ్రామింగ్ భాషను ఉపయోగించాల్సి ఉంటుందని దీని అర్థం. రాస్ప్బెర్రీ పైతో Arduino ప్రోగ్రామ్ చేయడానికి కొన్ని విభిన్న మార్గాలు ఉన్నాయి. ఈ వ్యాసంలో, రాస్ప్బెర్రీ పైని నియంత్రించే స్కెచ్లను రూపొందించడానికి Arduino IDEని ఎలా ఉపయోగించాలో మేము మీకు చూపుతాము. మొదట, మీరు మీ రాస్ప్బెర్రీ పైలో Arduino IDE ని ఇన్స్టాల్ చేయాలి. కింది ఆదేశాన్ని అమలు చేయడం ద్వారా మీరు దీన్ని చేయవచ్చు: sudo apt-get install arduino Arduino IDE ఇన్స్టాల్ చేయబడిన తర్వాత, మీరు మీ Arduino బోర్డ్ని మీ Raspberry Piకి కనెక్ట్ చేయాలి. దీన్ని చేయడానికి, మీరు USB కేబుల్ని ఉపయోగించాలి. మీ Arduino కనెక్ట్ అయిన తర్వాత, మీరు Arduino IDEని తెరిచి, మీ స్కెచ్ని వ్రాయవచ్చు. Arduino IDEలో, స్కెచ్లు .ino ఫైల్లుగా సేవ్ చేయబడతాయి. మీరు మీ స్కెచ్ను వ్రాసిన తర్వాత, Arduino IDEలోని 'అప్లోడ్' బటన్ను క్లిక్ చేయడం ద్వారా మీరు దానిని మీ Arduino బోర్డుకి అప్లోడ్ చేయవచ్చు. మీ స్కెచ్ అప్లోడ్ చేయబడిన తర్వాత, మీరు మీ స్కెచ్ అవుట్పుట్ను పర్యవేక్షించడానికి Arduino IDEని ఉపయోగించవచ్చు. దీన్ని చేయడానికి, మీరు సీరియల్ మానిటర్ను తెరవాలి. సీరియల్ మానిటర్ అనేది మీ స్కెచ్ రన్ అవుతున్నప్పుడు దాని అవుట్పుట్ను చూడటానికి మిమ్మల్ని అనుమతించే ఒక సాధనం. సీరియల్ మానిటర్ను తెరవడానికి, 'టూల్స్' మెనుని క్లిక్ చేసి, 'సీరియల్ మానిటర్'ని ఎంచుకోండి. సీరియల్ మానిటర్లో, మీరు మీ స్కెచ్ అవుట్పుట్ని చూడాలి. మీకు ఏమీ కనిపించకుంటే, మీ స్కెచ్ రన్ అవుతుందని మరియు సీరియల్ మానిటర్ సరైన బాడ్ రేట్కి కాన్ఫిగర్ చేయబడిందని నిర్ధారించుకోండి. అంతే! రాస్ప్బెర్రీ పైతో Arduino ఎలా ప్రోగ్రామ్ చేయాలో మీరు ఇప్పుడు నేర్చుకున్నారు.
గురించి మీరు తప్పక విని ఉంటారు Arduino UNO మరియు మీలో కొందరు Arduino UNOలో ప్రోగ్రామ్లను కూడా అభివృద్ధి చేసారు Arduino IDE . Arduino అనేది హార్డ్వేర్ మరియు సాఫ్ట్వేర్లను ఉపయోగించడానికి సులభమైన ఆధారిత ఓపెన్ సోర్స్ మైక్రోకంట్రోలర్, అయితే Arduino IDE (లేదా Arduino సాఫ్ట్వేర్) ఒక సమగ్ర అభివృద్ధి వాతావరణం. Arduino UNOలో ప్రోగ్రామింగ్ చేయడం చాలా సులభం అని మాకు తెలుసు, కానీ మీరు ఎప్పుడైనా ప్రోగ్రామ్ చేయడానికి ప్రయత్నించారా రాస్ప్బెర్రీ పై ? రాస్ప్బెర్రీ పై అనేది కంప్యూటర్ మానిటర్, కీబోర్డ్ మరియు మౌస్కు కనెక్ట్ చేయగల చిన్న, సింగిల్-బోర్డ్ కంప్యూటర్ల శ్రేణి. ఈ పోస్ట్లో మేము మీకు చూపుతాము రాస్ప్బెర్రీ పైతో ఆర్డునోలో ఎలా ప్రోగ్రామ్ చేయాలి .

మనకు అవసరమైన భాగాలు
- IDEతో Arduino UNO
- రాస్ప్బెర్రీ పై с ОС రాస్ప్బెర్రీ పై
- ఒక USB టైప్-A నుండి USB టైప్-B
- PC లేదా ల్యాప్టాప్
రాస్ప్బెర్రీ పైతో ఆర్డునోను ఎలా ప్రోగ్రామ్ చేయాలి
Arduino ఫైల్ను డౌన్లోడ్ చేయండి
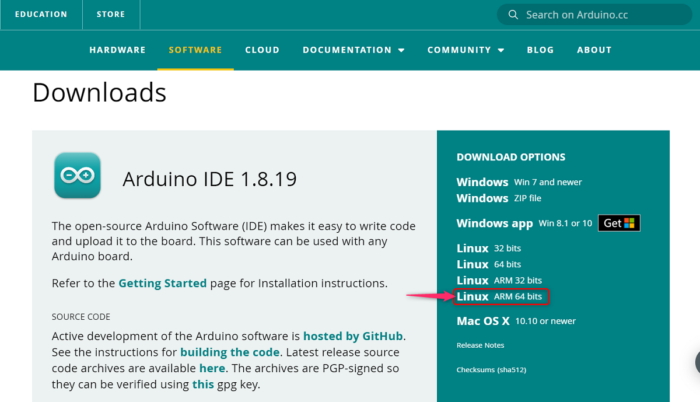
అన్నింటిలో మొదటిది, మీకు అవసరం డౌన్లోడ్ చేయండి అధికారిక వెబ్సైట్ నుండి మీ కంప్యూటర్లో Arduino IDE కాబట్టి మీరు కోడ్ను వ్రాసి Arduino UNO బోర్డ్కి అప్లోడ్ చేయవచ్చు. ఇప్పుడు పూర్తి డౌన్లోడ్ ప్రక్రియను పూర్తి చేయడానికి క్రింది దశలను అనుసరించండి.
- మీ బ్రౌజర్కి వెళ్లండి
- జస్ట్ ఎంటర్ Arduino IDE శోధన పెట్టెలో మరియు క్లిక్ చేయండి లోపలికి
- మొదటి ఫలితంపై క్లిక్ చేయండి మరియు మీరు Arduino IDE డౌన్లోడ్ పేజీని చూస్తారు.
- నొక్కండి Linux ARM 64 బిట్ పై చిత్రంలో చూపిన విధంగా, లేదా మీరు దీన్ని మీ OS ప్రకారం కూడా ఎంచుకోవచ్చు.
- ఇప్పుడు అది మీ ద్వారా డౌన్లోడ్ చేయమని లేదా విరాళం ఇవ్వమని అడగబడే పేజీలకు పంపబడుతుంది.
- జస్ట్ క్లిక్ చేయండి కేవలం డౌన్లోడ్ చేసుకోండి మీరు విరాళం ఇవ్వకూడదనుకుంటే బటన్.
- Arduino IDE మీ కంప్యూటర్కు డౌన్లోడ్ చేయడం ప్రారంభిస్తుంది, ఫైల్ డౌన్లోడ్ అయ్యే వరకు వేచి ఉండండి.
Arduino IDE మీ కంప్యూటర్లో విజయవంతంగా ఇన్స్టాల్ చేయబడిందని మేము ఆశిస్తున్నాము. ఇప్పుడు ఇన్స్టాలేషన్ ప్రాసెస్కు వెళ్దాం.
ఫైల్ను సంగ్రహించి, ఇన్స్టాల్ చేయండి
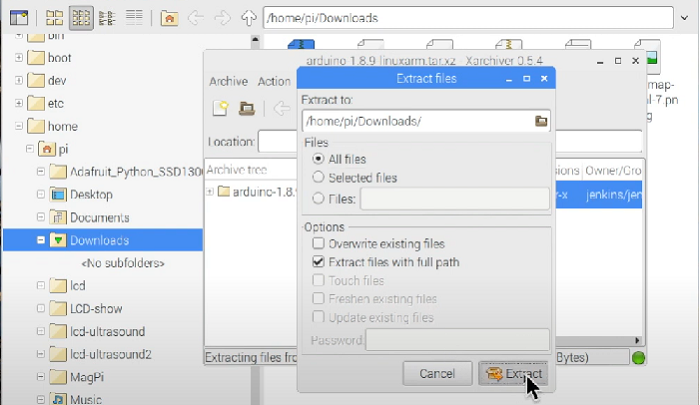
Arduino IDE సాఫ్ట్వేర్ మీ కంప్యూటర్లో విజయవంతంగా ఇన్స్టాల్ చేయబడింది. ఇప్పుడు మీరు ఈ ఫైల్ను సంగ్రహించి, ఇన్స్టాల్ చేయాలి. ఈ ప్రక్రియను పూర్తి చేయడానికి క్రింది దశలను అనుసరించండి.
- మీరు ఫోల్డర్లో డౌన్లోడ్ ఫైల్ను కనుగొంటారు డౌన్లోడ్ ఫోల్డర్ (లేదా మీరు ఎంచుకున్న ఏదైనా ఫోల్డర్) డౌన్లోడ్ చేసిన తర్వాత. రెండుసార్లు నొక్కు తెరవడానికి దానిపై అప్లికేషన్ ఆర్కైవ్ .
- ఆర్కైవ్ ఫైల్ను తెరుస్తుంది, ఎడమవైపు ఎరుపు మరియు ఆకుపచ్చ రంగులో మెరిసే వృత్తం ఉంటుంది. ఏదైనా చేసే ముందు అది పూర్తయ్యే వరకు వేచి ఉండండి.
- నొక్కండి ఫైళ్లను సంగ్రహించండి ఓపెన్ బ్రౌన్ బాక్స్తో చూపబడతాయి.
- ఇప్పుడు కొత్త విండోస్ తెరవబడుతుంది, మీరు మార్చవచ్చు లోడ్ అవుతున్న స్థానం అగ్ర ఫీల్డ్లో సవరించడం ద్వారా. నొక్కండి సారం దిగువ కుడి మూలలో బటన్.
- దగ్గరగా ఆర్కైవర్, ఆపై కొత్త ఫోల్డర్కి వెళ్లి, దానిపై డబుల్ క్లిక్ చేయండి install.sh ఫైల్
- నొక్కండి నెరవేర్చు కొత్త విండోలో
- Arduino IDE అందుబాటులో ఉండాలి పై లోగో > ఎలక్ట్రానిక్స్ > ఆర్డునో IDE
మీ PCలో Arduino IDEని డౌన్లోడ్ చేసి, విజయవంతంగా ఇన్స్టాల్ చేసిన తర్వాత, మీరు IDEలో ప్రోగ్రామ్ను వ్రాయాలి. ఇప్పుడు అలా చేయడానికి క్రింది దశలకు వెళ్లండి.
Arduino IDE ప్రోగ్రామ్
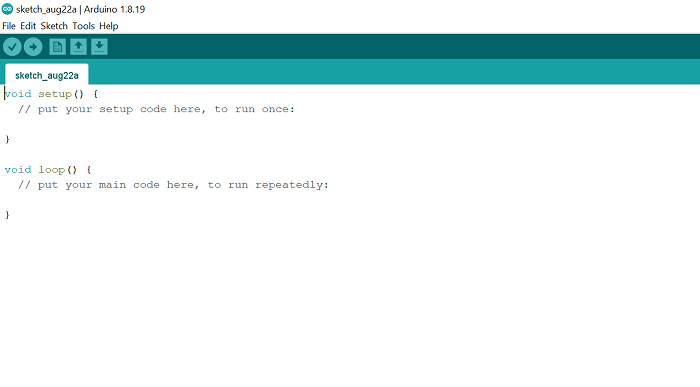
మేము ఇన్స్టాలేషన్ ప్రాసెస్ను పూర్తి చేసాము, ఇప్పుడు Arduino IDE సాఫ్ట్వేర్లో ప్రోగ్రామ్ చేయడానికి సమయం ఆసన్నమైంది. దీన్ని చేయడానికి, దిగువ దశలను అనుసరించండి.
- మారు పై లోగో > ఎలక్ట్రానిక్స్ > ఆర్డునో UNO
- పై చిత్రంలో చూపిన విధంగా మీరు ఇప్పుడు ఆకుపచ్చ పేజీని కనుగొంటారు. ఇక్కడ మీరు ప్రోగ్రామ్ రాయాలి.
- కాపీ చేయండి దిగువ కోడ్ను మరియు ఆకుపచ్చ పేజీలో అతికించండి
- ఎగువ కోడ్ LEDని 1 సెకను పాటు ఆన్ చేస్తుంది మరియు దీనికి విరుద్ధంగా ఉంటుంది.
- ఈ కోడ్ని సేవ్ చేయడానికి, క్లిక్ చేయండి ఫైల్ > సేవ్ చేయండి లేదా మీరు నేరుగా క్లిక్ చేయడం ద్వారా సేవ్ చేయవచ్చు Ctrl + С కీబోర్డ్ మీద కీలు.
- ఇప్పుడు కనెక్ట్ చేయండి USB కేబుల్ , కేబుల్ యొక్క చదరపు వైపు Arduino UNOకి మరియు దీర్ఘచతురస్రాకార వైపు రాస్ప్బెర్రీ పైకి వెళుతుంది.
- Arduino UNOకి కోడ్ను అప్లోడ్ చేయడానికి, క్లిక్ చేయండి స్కెచ్ > డౌన్లోడ్ లేదా మీరు క్లిక్ చేయవచ్చు Ctrl + U కీబోర్డ్ మీద. కోడ్ లోడ్ కావడానికి కొంత సమయం పట్టవచ్చు.
- కోడ్ను అప్లోడ్ చేసిన తర్వాత, Arduino UNOలోని 13 అంకెల LED 1 సెకను పాటు ఆన్ మరియు ఆఫ్ చేయడం కొనసాగుతుంది.
Arduino UNO అంటే ఏమిటి?
Arduino అనేది హార్డ్వేర్ మరియు సాఫ్ట్వేర్లను ఉపయోగించడానికి సులభమైన ఆధారంగా ఒక ఓపెన్ సోర్స్ మైక్రోకంట్రోలర్. మేము ప్రోగ్రామ్ చేయవచ్చు Arduino UNO Arduino IDE (ఇంటిగ్రేటెడ్ డెవలప్మెంట్ ఎన్విరాన్మెంట్) సాఫ్ట్వేర్ని ఉపయోగించడం. మీరు మీ కంప్యూటర్కు Arduino UNOని కనెక్ట్ చేయడానికి USB కేబుల్ని ఉపయోగించవచ్చు. ఆర్డునో ప్రోగ్రామింగ్ లాంగ్వేజ్ C/C++ ప్రోగ్రామింగ్ లాంగ్వేజ్తో పోలిస్తే సరళీకృతం చేయబడింది, దీనిని స్కెచింగ్ అని కూడా అంటారు. Arduino UNO అభిరుచి గలవారు, ప్రారంభకులు మరియు ఇంటరాక్టివ్ వస్తువులను రూపొందించడంలో ఆసక్తి ఉన్న వారి కోసం రూపొందించబడింది.
ఇది కూడా చదవండి: రాస్ప్బెర్రీ పైలో విండోస్ను ఎలా ఇన్స్టాల్ చేయాలి?
కోరిందకాయ పై అంటే ఏమిటి?
రాస్ప్బెర్రీ పై అనేది కంప్యూటర్ మానిటర్, కీబోర్డ్ మరియు మౌస్కు కనెక్ట్ చేయగల చిన్న, పూర్తి ఫీచర్ కలిగిన కంప్యూటర్. ఇది మైక్రోప్రాసెసర్ ఆధారితమైనది. Raspberry Pi దాని Linux-ఆధారిత Raspberry Pi OS ఆపరేటింగ్ సిస్టమ్కు మద్దతు ఇస్తుంది. ఇది ప్రతిదీ కలిగి ఉంటుంది - CPU (సెంట్రల్ ప్రాసెసింగ్ యూనిట్), GPU (GPU), GPIO (జనరల్ పర్పస్ I/O) పిన్స్ మరియు పవర్ సప్లై కనెక్టర్.
ఇది కూడా చదవండి: సింగిల్ బోర్డ్ కంప్యూటర్: రాస్ప్బెర్రీ పై, బీగాలెబోన్ మరియు ఆర్డునో.







![ఈ వీడియో YouTubeలో అందుబాటులో లేదు [ఫిక్స్]](https://prankmike.com/img/youtube/B7/this-video-is-not-available-on-youtube-fix-1.png)







