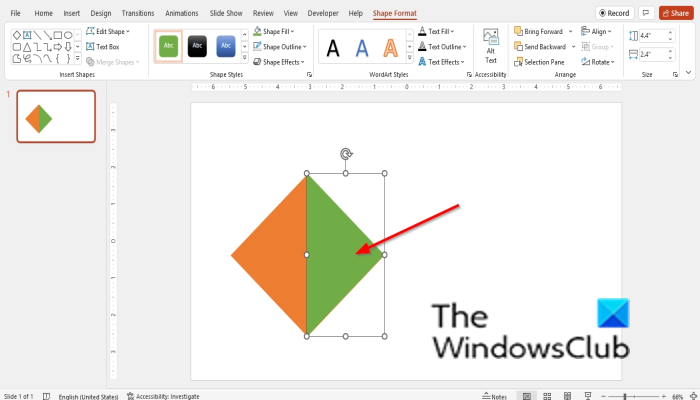IT నిపుణుడిగా, పవర్పాయింట్లో ఆకారాన్ని భాగాలుగా ఎలా విభజించాలో నేను తరచుగా అడుగుతాను. దీన్ని చేయడానికి కొన్ని విభిన్న మార్గాలు ఉన్నాయి మరియు మీరు ఉపయోగించే పద్ధతి మీరు పని చేస్తున్న ఆకృతి మరియు మీరు వెతుకుతున్న తుది ఫలితంపై ఆధారపడి ఉంటుంది. మీరు దీర్ఘచతురస్రంతో పని చేస్తున్నట్లయితే, అంతర్నిర్మిత గ్రిడ్ ఫీచర్ని ఉపయోగించడం ద్వారా దానిని భాగాలుగా విభజించడానికి సులభమైన మార్గం. దీర్ఘచతురస్రాన్ని ఎంచుకుని, ఫార్మాట్ ట్యాబ్ను క్లిక్ చేసి, ఆపై గ్రిడ్ బటన్ను క్లిక్ చేయండి. అక్కడ నుండి, మీరు కోరుకున్న ప్రభావాన్ని సృష్టించడానికి అడ్డు వరుసలు మరియు నిలువు వరుసల సంఖ్యను సర్దుబాటు చేయవచ్చు. మీకు వ్యక్తిగత భాగాలపై మరింత నియంత్రణ అవసరమైతే, మీరు స్ప్లిట్ ఆదేశాన్ని ఉపయోగించవచ్చు. దీన్ని చేయడానికి, ఆకారాన్ని ఎంచుకుని, ఫార్మాట్ ట్యాబ్ను క్లిక్ చేసి, ఆపై స్ప్లిట్ బటన్ను క్లిక్ చేయండి. ఇది మీకు డైలాగ్ బాక్స్ను ఇస్తుంది, ఇక్కడ మీరు భాగాల సంఖ్య మరియు విభజన యొక్క విన్యాసాన్ని పేర్కొనవచ్చు. చివరగా, మీరు సంక్లిష్టమైన ఆకృతితో పని చేస్తున్నట్లయితే, మీరు బ్రేక్ అపార్ట్ ఆదేశాన్ని ఉపయోగించవచ్చు. ఇది ఆకారాన్ని దాని వ్యక్తిగత ముక్కలుగా విభజిస్తుంది, ఆపై మీరు అవసరమైన విధంగా తరలించవచ్చు మరియు పరిమాణాన్ని మార్చవచ్చు. ఈ ఆదేశాన్ని ఉపయోగించడానికి, ఆకారాన్ని ఎంచుకుని, ఫార్మాట్ ట్యాబ్ను క్లిక్ చేసి, ఆపై బ్రేక్ ఎపార్ట్ బటన్ను క్లిక్ చేయండి. ఇవి మీరు PowerPointలో ఆకారాలను విభజించగల కొన్ని మార్గాలు మాత్రమే అని గుర్తుంచుకోండి. మీ అవసరాలకు ఏది ఉత్తమంగా పని చేస్తుందో చూడటానికి వివిధ పద్ధతులతో ప్రయోగాలు చేయండి.
IN Microsoft PowerPoint , మీరు మీ చిత్రాలు మరియు ఆకారాలను మార్చవచ్చు; ఇది ఫోటోషాప్ వలె అధునాతనంగా ఉండకపోవచ్చు, కానీ ఆకృతులను విలీనం చేయడం, చిత్రాలను అస్పష్టం చేయడం మరియు మీ ఫోటోలను పారదర్శకంగా చేయడం వంటి ప్రాథమిక ఫోటో ఎడిటింగ్ కోసం దీనిని ఉపయోగించవచ్చు. ఈ పాఠంలో, మేము ఎలా వివరిస్తాము Microsoft PowerPointలో ఆకారాన్ని భాగాలుగా విభజించండి .
మైక్రోసాఫ్ట్ డబ్బు సూర్యాస్తమయం డౌన్లోడ్
PowerPointలో ఆకారాన్ని భాగాలుగా ఎలా విభజించాలి
Microsoft PowerPointలో ఆకారాన్ని భాగాలుగా లేదా బహుళ భాగాలుగా విభజించడానికి ఈ దశలను అనుసరించండి:
- పవర్పాయింట్ని ప్రారంభించండి.
- స్లయిడ్ను ఖాళీగా మార్చండి.
- ఆకారాలు బటన్ను క్లిక్ చేసి, ఆకారాన్ని ఎంచుకుని, ఆపై స్లయిడ్పై ఆకారాన్ని గీయండి.
- ఆకారం యొక్క రంగును మార్చండి.
- ఫారమ్ను కాపీ చేయండి.
- దీర్ఘచతురస్రాకార ఆకారాన్ని ఎంచుకుని, దానిని ఆకారం పైన గీయండి.
- Shift కీని నొక్కి పట్టుకుని, రెండు ఆకారాలను ఎంచుకోండి.
- ఇప్పుడు 'మెర్జ్ షేప్స్' బటన్పై క్లిక్ చేసి, 'వ్యవకలనం' ఎంచుకోండి.
- సగం ఆకారం యొక్క రంగును మార్చండి మరియు పూర్తి ఆకారం యొక్క కుడి వైపున ఉంచండి.
- ఇప్పుడు ఆకారం సగానికి విడిపోయినట్లు కనిపిస్తోంది.
ప్రయోగ PowePoint .
స్లయిడ్ లేఅవుట్ను ఖాళీగా మార్చండి.
పై ఇల్లు బటన్ నొక్కండి ఫారమ్లు బటన్ డ్రాయింగ్ సమూహం మరియు మెను నుండి ఆకారాన్ని ఎంచుకోండి.
స్లయిడ్పై ఆకారాన్ని గీయండి.

పై ఫారమ్ ఫార్మాట్ ట్యాబ్, మీరు క్లిక్ చేయవచ్చు ఆకారాన్ని నింపడం ఆకారం యొక్క రంగును మార్చండి.
ఆకారాన్ని క్లిక్ చేసి, బటన్ను క్లిక్ చేయడం ద్వారా ఆకారాన్ని కాపీ చేయండి Ctrl + D కీలు.
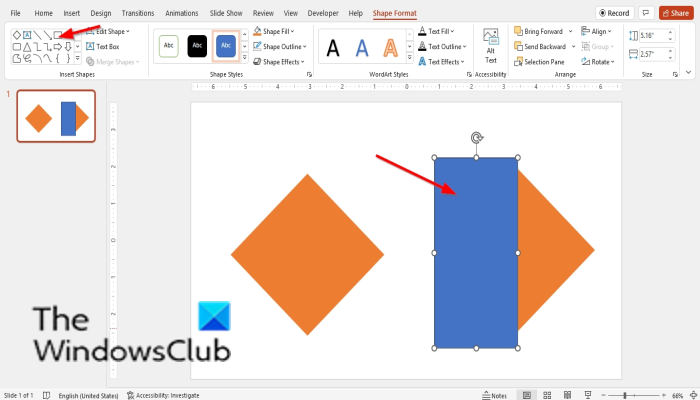
ఇప్పుడు దీర్ఘచతురస్ర ఆకారాన్ని ఎంచుకుని, కాపీ చేసిన ఆకృతిపై గీయండి.
కాపీ చేసిన ఆకారం వైపు ఒక దీర్ఘచతురస్రాన్ని ఉంచండి.
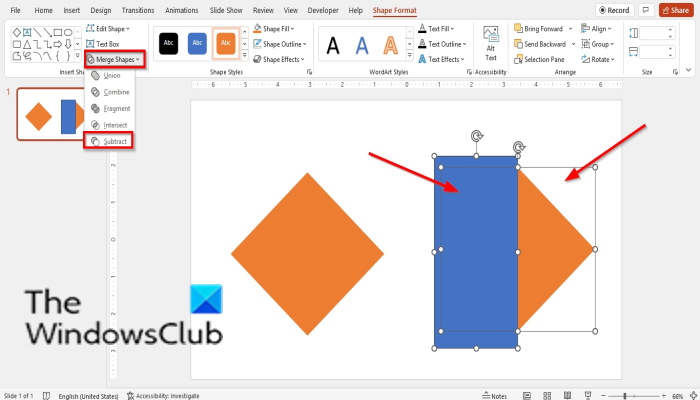
Shift కీని నొక్కి పట్టుకుని, రెండు ఆకారాలను ఎంచుకోండి. మొదట డైమండ్ ఆకారపు బటన్ను నొక్కండి, ఆపై దీర్ఘచతురస్రాన్ని నొక్కండి.
పై ఫారమ్ ఫార్మాట్ బటన్ నొక్కండి ఆకారాన్ని విలీనం చేయండి బటన్ మరియు ఎంచుకోండి తీసివేయి అచ్చు సగం తొలగించడానికి.
విండోస్ 10 డిస్ప్లే సెట్టింగులు
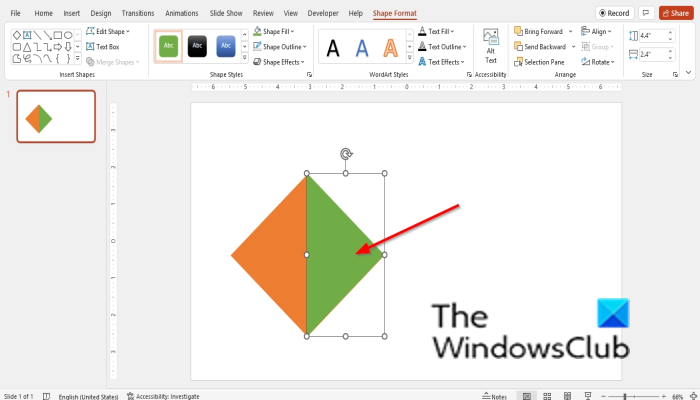
ఇప్పుడు షేప్ ఫిల్ బటన్కి వెళ్లి, ఆకారపు సగం రంగును మార్చండి. పూర్తి ఆకారం యొక్క కుడి వైపున సగం ఆకారాన్ని ఉంచండి.
మేము ఇప్పుడు రెండుగా విడిపోయినట్లుగా కనిపించే ఆకృతిని కలిగి ఉన్నాము.
చదవండి : PowerPointలో చిత్రాన్ని భాగాలుగా విభజించడానికి స్ప్లిట్ ఎఫెక్ట్ను ఎలా సృష్టించాలి
మీరు PowerPointలో ఆకారాన్ని కత్తిరించగలరా?
అవును, మీరు మెర్జ్ షేప్స్ టూల్తో పవర్పాయింట్లో ఆకారాన్ని కత్తిరించవచ్చు. మెర్జ్ షేప్స్ సాధనం వినియోగదారులు ఎంచుకున్న ఆకృతులను ఒకటి లేదా అంతకంటే ఎక్కువ జ్యామితీయ ఆకారాలుగా కలపడానికి అనుమతిస్తుంది. మెర్జ్ షేప్స్ టూల్ మీ ఆకారాన్ని సగం తీసివేయగల వ్యవకలన ఫీచర్ని కలిగి ఉంది.
పవర్ పాయింట్లో యూనియన్ రూపం ఎక్కడ ఉంది?
మెర్జ్ షేప్స్ టూల్లోని వ్యవకలనం ఫంక్షన్ కాకుండా, ఇది ఆకారాన్ని సగం విభజిస్తుంది లేదా తొలగిస్తుంది. ఆకారం బహుళ ఆకృతులను ఒకటిగా మిళితం చేస్తుంది. PowerPointలో యూనియన్ ఫంక్షన్ని కనుగొనడానికి ఈ దశలను అనుసరించండి:
Shift కీని నొక్కి పట్టుకుని, రెండు ఆకారాలను ఎంచుకోండి, ఆపై ఆకార ఆకృతి ట్యాబ్కు వెళ్లి, ఆకారాలను విలీనం చేయి బటన్ను క్లిక్ చేసి, దాని మెను నుండి విలీనం ఎంచుకోండి.
చదవండి : PowerPointలో ఒక శాతంతో టెక్స్ట్ లేదా ఆకారాన్ని ఎలా పూరించాలి
PowerPointలో ఆకారాలను వేరుగా ఎలా కత్తిరించాలో అర్థం చేసుకోవడానికి ఈ గైడ్ మీకు సహాయపడుతుందని మేము ఆశిస్తున్నాము.