యానిమేటెడ్ GIF అనేది లూప్లో ప్రదర్శించబడే చిత్రాల శ్రేణిని కలిగి ఉన్న ఫైల్. వెబ్సైట్లో లేదా ఇమెయిల్లో ఉపయోగించగల కదిలే చిత్రాన్ని రూపొందించడానికి అవి తరచుగా ఉపయోగించబడతాయి. PowerPoint నుండి యానిమేటెడ్ GIFని సేవ్ చేయడానికి, మీరు మూడవ పక్ష సాఫ్ట్వేర్ ప్రోగ్రామ్ను ఉపయోగించాల్సి ఉంటుంది. మీరు ఉపయోగించగల అనేక విభిన్న ప్రోగ్రామ్లు ఉన్నాయి, కానీ GIMPని ఉపయోగించమని మేము సిఫార్సు చేస్తున్నాము. GIMP అనేది www.gimp.org నుండి డౌన్లోడ్ చేయగల ఉచిత మరియు ఓపెన్ సోర్స్ ఇమేజ్ ఎడిటర్. మీరు GIMPని డౌన్లోడ్ చేసి, ఇన్స్టాల్ చేసిన తర్వాత, మీరు PowerPointని తెరిచి, మీ ప్రెజెంటేషన్ని ఇమేజ్గా ఎగుమతి చేయాలి. దీన్ని చేయడానికి, ఫైల్ > ఎగుమతి > చిత్రాల వలె ఎగుమతి చేయండి. మీరు చిత్రాలను సేవ్ చేయాలనుకుంటున్న ప్రదేశాన్ని ఎంచుకుని, ఎగుమతి క్లిక్ చేయండి. PowerPoint ఇప్పుడు మీ ప్రెజెంటేషన్లోని అన్ని స్లయిడ్లను ఇమేజ్లుగా ఎగుమతి చేస్తుంది. తర్వాత, GIMPని తెరిచి, ఫైల్ > ఓపెన్కి వెళ్లండి. సిరీస్లోని మొదటి చిత్రాన్ని ఎంచుకుని, తెరువుపై క్లిక్ చేయండి. GIMP ఇప్పుడు చిత్రాన్ని తెరుస్తుంది. చిత్రం > మోడ్కి వెళ్లి, ఇండెక్స్డ్ని ఎంచుకోండి. ఇండెక్స్డ్ కలర్స్ డైలాగ్ బాక్స్లో, జెనరేట్ ఆప్టిమల్ పాలెట్ని ఎంచుకుని, మార్చు క్లిక్ చేయండి. సిరీస్లోని ప్రతి చిత్రాల కోసం ఈ విధానాన్ని పునరావృతం చేయండి. చిత్రాలన్నీ మార్చబడిన తర్వాత, ఫైల్ > ఎగుమతి ఇలా వెళ్ళండి. మీరు ఫైల్ను సేవ్ చేయాలనుకుంటున్న లొకేషన్ను ఎంచుకుని, ఫైల్కి పేరును నమోదు చేయండి. ఫైల్ రకాన్ని GIFగా ఎంచుకున్నారని నిర్ధారించుకోండి మరియు ఎగుమతి క్లిక్ చేయండి. GIMP ఇప్పుడు చిత్రాలను యానిమేటెడ్ GIF వలె ఎగుమతి చేస్తుంది.
మీరు పవర్పాయింట్లో సేవ్ చేయాలనుకుంటున్న GIFని గుర్తించినట్లయితే, అది అంత సులభం కాదు. మీరు దీన్ని వేరే చోట ఉపయోగించాలనుకోవచ్చు, కానీ కాపీ మరియు పేస్ట్ ఇతర చిత్రాలతో పని చేసే విధంగా GIFలతో పని చేయదు కాబట్టి, మీరు దీన్ని ఎలా చేయగలరో ఈ పోస్ట్ మీకు చూపుతుంది. పవర్ పాయింట్ నుండి యానిమేటెడ్ gif ని సేవ్ చేయండి అనేక పద్ధతులను ఉపయోగించి.

PowerPoint నుండి యానిమేటెడ్ GIFని ఎలా సేవ్ చేయాలి
మీరు Microsoft PowerPoint నుండి GIF ఫైల్ను రెండు విధాలుగా సంగ్రహించవచ్చు:
- 'సేవ్ యాజ్' ఎంపికను ఉపయోగించి Powerpoint నుండి GIFని సేవ్ చేయండి.
- PPTని జిప్గా మార్చండి మరియు బహుళ GIF ఫైల్లను సేవ్ చేయడానికి సంగ్రహించండి.
PPT ఫైల్ యొక్క బ్యాకప్ కాపీని తప్పకుండా ఉంచుకోండి. ఫైల్ దెబ్బతిన్నట్లయితే మీరు ఎల్లప్పుడూ రెండవ కాపీని ఉపయోగించవచ్చు.
1] Save As ఎంపికను ఉపయోగించి Powerpoint నుండి GIFని సేవ్ చేయండి.
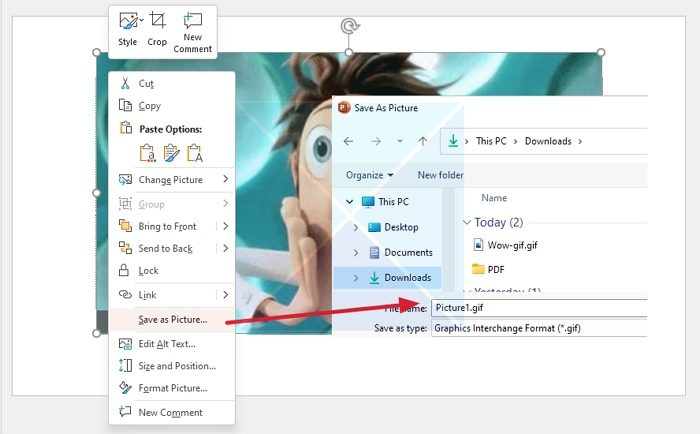
మీరు పవర్పాయింట్ నుండి నేరుగా సేవ్ చేయడం ద్వారా కావలసిన GIFని సేవ్ చేయవచ్చు. దీన్ని ఎలా చేయాలో ఇక్కడ ఉంది:
పవర్ పాయింట్ హాంగింగ్ ఇండెంట్
- ముందుగా, GIFపై కుడి-క్లిక్ చేసి, ఎంచుకోండి చిత్రంగా సేవ్ చేయండి .
- IN ఉంచండి డైలాగ్ బాక్స్ ఆన్ ఉంచండి బటన్, మీరు డ్రాప్డౌన్ బాణాన్ని కనుగొంటారు
- GIF ఎంచుకోబడిందని నిర్ధారించుకోండి. పూర్తయిన తర్వాత, సేవ్ బటన్ను క్లిక్ చేయండి.
మీ GIF మీ కంప్యూటర్లో సేవ్ చేయబడుతుంది మరియు మీరు దీన్ని ఎక్కడైనా ఉపయోగించవచ్చు. ఇది ఊహించిన విధంగా పని చేస్తుందో లేదో తనిఖీ చేయడానికి దాన్ని బ్రౌజర్లో తెరవాలని నిర్ధారించుకోండి, అంటే మీరు GIF యానిమేషన్ని చూడాలి. మీకు కొన్ని GIFలు మాత్రమే ఉంటే ఈ పద్ధతి బాగా పని చేస్తుంది, కానీ చాలా ఎక్కువ ఉంటే, తదుపరి పద్ధతిని అనుసరించండి.
2] PPTని జిప్గా మార్చండి మరియు బహుళ GIF ఫైల్లను సేవ్ చేయడానికి సంగ్రహించండి.
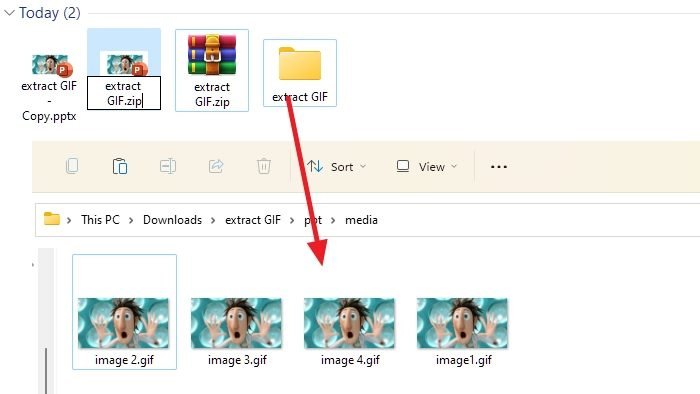
మీరు PowerPoint ఫైల్ నుండి బహుళ GIF ఫైల్లను సంగ్రహించవలసి వస్తే మీరు జిప్ పద్ధతిని ఉపయోగించవచ్చు. మీకు తెలియకుంటే, అన్ని Microsoft పత్రాలు ఫోల్డర్ నిర్మాణాన్ని కలిగి ఉంటాయి, ఇక్కడ చిత్రాలు, కంటెంట్ మరియు మిగతావన్నీ నిర్మాణాత్మక డేటా ఫార్మాట్లో అందుబాటులో ఉంటాయి. మీరు PPTX నుండి జిప్కి పేరు మార్చినట్లయితే, మీరు అన్ని ఫైల్లను చూడవచ్చు.
- కావలసిన పవర్పాయింట్పై కుడి క్లిక్ చేసి, మీ pptxని జిప్గా మార్చండి
- ఆపై జిప్ని కొత్త ఫోల్డర్కి ఎక్స్ట్రాక్ట్ చేయండి.
- GIF ఉందో లేదో తనిఖీ చేయడానికి, PPT > మీడియా ఫోల్డర్లో చూడండి.
- GIF ఫైల్లను కాపీ చేసి, వాటిని ఎక్కడైనా ఉపయోగించండి.
కాబట్టి, మీరు కథనంలో పేర్కొన్న అవుట్లైన్ను మాత్రమే కాకుండా మొత్తం చిత్రంగా GIFని సేవ్ చేయాలనుకుంటే, మీరు నేరుగా PowerPoint నుండి కాపీ చేయవచ్చు లేదా .pptx పొడిగింపును జిప్కి మార్చవచ్చు. వ్యాసం అర్థం చేసుకోవడం సులభం అని మరియు ఈ పద్ధతులు ఎలా పనిచేస్తాయో మీరు స్పష్టంగా అర్థం చేసుకున్నారని నేను ఆశిస్తున్నాను.
యానిమేటెడ్ GIFని ఎలా సేవ్ చేయాలి?
PowerPointని GIFగా సేవ్ చేయడానికి, మీకు నచ్చిన యానిమేషన్లు, పరివర్తనాలు మరియు విజువల్స్తో సహా మీ ప్రదర్శనను రూపొందించండి. ఎంచుకోండి ఫైల్ > ఇలా సేవ్ చేయండి మరియు యానిమేటెడ్ GIFని ఎంచుకోండి ఫైల్ రకాల డ్రాప్-డౌన్ జాబితా నుండి. దయచేసి లొకేషన్ని ఎంచుకుని, మీకు నచ్చిన పేరుతో దాన్ని సేవ్ చేయండి.
పవర్పాయింట్లో యానిమేటెడ్ GIFని PDFగా ఎలా సేవ్ చేయాలి?
pptని PDFకి సేవ్ చేసినప్పుడు, మీరు GIF నాణ్యతను ఎంచుకోవచ్చు. వెళ్ళండి ఫైల్ని ఇలా సేవ్ చేసి, PDFని ఎంచుకోండి ఫైల్ ఫార్మాట్ల డ్రాప్-డౌన్ జాబితా నుండి. తదుపరి క్లిక్ చేయండి మరిన్ని ఎంపికలు సేవ్ విండోను తెరవడానికి. సేవ్ ఫీల్డ్లో టూల్స్ క్లిక్ చేయండి , ఆపై క్లిక్ చేయండి చిత్రాలను కుదించుము . మీరు ఎక్కడ ఉండాలో ఇది ఎంపికలను చూపుతుంది అధిక ఖచ్చితత్వాన్ని ఎంచుకోండి . ఇది GIF నాణ్యతను కాపాడుతుంది.








![ఈ INFలో సర్వీస్ ఇన్స్టాలేషన్ విభాగం చెల్లదు [పరిష్కరించండి]](https://prankmike.com/img/drivers/B0/a-service-installation-section-in-this-inf-is-invalid-fix-1.png)






