వెబ్సైట్ అనుమతులను నిర్వహించడం అత్యంత IT అవగాహన ఉన్న వ్యక్తులకు కూడా తలనొప్పిగా ఉంటుందనేది రహస్యం కాదు. వెబ్సైట్ అనుమతులు భద్రత మరియు గోప్యత కోసం ముఖ్యమైనవి, కానీ విషయాలు తప్పుగా ఉన్నప్పుడు అవి నిరాశకు మూలంగా ఉంటాయి. ఈ కథనంలో, Chromeలో వెబ్సైట్ అనుమతులను ఎలా నిర్వహించాలో మేము మీకు చూపుతాము, తద్వారా మీరు మీ బ్రౌజింగ్ అనుభవాన్ని నియంత్రించవచ్చు. ముందుగా, వెబ్సైట్ అనుమతులు ఏమిటి మరియు అవి ఎందుకు ముఖ్యమైనవి అనే విషయాలను పరిశీలిద్దాం. ఆపై మేము Chromeలో అనుమతులను నిర్వహించే దశల ద్వారా మిమ్మల్ని నడిపిస్తాము. వెబ్సైట్ అనుమతులు అనేవి మీ పరికరంలో వెబ్సైట్ యాక్సెస్ చేయగల సమాచారాన్ని మరియు ఫీచర్లను నియంత్రించే సెట్టింగ్లు. వెబ్సైట్ అనుమతులను నిర్వహించడం ద్వారా, మీరు సైట్లతో ఏ డేటా షేర్ చేయబడుతుందో నియంత్రించవచ్చు మరియు మీ పరికరంలో సున్నితమైన సమాచారం లేదా ఫీచర్లను యాక్సెస్ చేయకుండా సైట్లను కూడా నిరోధించవచ్చు. ఉదాహరణకు, మీరు మీ లొకేషన్ను యాక్సెస్ చేయకుండా వెబ్సైట్ను బ్లాక్ చేయాలనుకోవచ్చు, తద్వారా అది మీ కదలికలను ట్రాక్ చేయదు. లేదా మీరు మీ కెమెరాను యాక్సెస్ చేయడానికి సైట్ను అనుమతించాలనుకోవచ్చు, తద్వారా మీరు దానిని వీడియో చాట్ కోసం ఉపయోగించవచ్చు. మీ పరికరంలో వెబ్సైట్ ఏ ఫీచర్లను ఉపయోగించవచ్చో నియంత్రించడానికి కూడా అనుమతులు ఉపయోగించబడతాయి. ఉదాహరణకు, మీరు మీ మైక్రోఫోన్ను ఉపయోగించడానికి సైట్ను అనుమతించవచ్చు, తద్వారా మీరు వాయిస్ కాల్లు చేయవచ్చు లేదా మీ సంభాషణలను రికార్డ్ చేయకుండా నిరోధించడానికి మీ మైక్రోఫోన్ను ఉపయోగించకుండా సైట్ను బ్లాక్ చేయవచ్చు. Chromeలో వెబ్సైట్ అనుమతులను నిర్వహించడానికి దశలు చాలా సులభం. ముందుగా, బ్రౌజర్ విండో యొక్క కుడి ఎగువ మూలలో ఉన్న మూడు చుక్కలను క్లిక్ చేయడం ద్వారా Chrome సెట్టింగ్ల మెనుని తెరవండి. తర్వాత, 'సెట్టింగ్లు' క్లిక్ చేసి, 'గోప్యత మరియు భద్రత' విభాగానికి క్రిందికి స్క్రోల్ చేయండి. 'గోప్యత మరియు భద్రత' విభాగంలో, 'కంటెంట్ సెట్టింగ్లు' క్లిక్ చేయండి. ఇది కంటెంట్ సెట్టింగ్ల మెనుని తెరుస్తుంది, ఇక్కడ మీరు వెబ్సైట్ కంటెంట్ కోసం అన్ని అనుమతులను నిర్వహించవచ్చు. నిర్దిష్ట అనుమతిని నిర్వహించడానికి, 'కంటెంట్ సెట్టింగ్లు' మెనులో సంబంధిత బటన్ను క్లిక్ చేయండి. ఉదాహరణకు, కుక్కీల కోసం అనుమతులను నిర్వహించడానికి, 'కుక్కీలు' బటన్ను క్లిక్ చేయండి. నిర్దిష్ట వెబ్సైట్ కోసం అనుమతిని మార్చడానికి, 'సైట్ సెట్టింగ్లు' బటన్ను క్లిక్ చేయండి. ఇది సైట్ సెట్టింగ్ల మెనుని తెరుస్తుంది, ఇది వ్యక్తిగత వెబ్సైట్ల కోసం అనుమతులను నిర్వహించడానికి మిమ్మల్ని అనుమతిస్తుంది. వెబ్సైట్ కోసం అనుమతిని మార్చడానికి, 'అనుమతులు' బటన్ను క్లిక్ చేయండి. ఇది నిర్దిష్ట వెబ్సైట్ కోసం అనుమతులను నిర్వహించడానికి మిమ్మల్ని అనుమతించే అనుమతుల మెనుని తెరుస్తుంది. నిర్దిష్ట వెబ్సైట్ కోసం అనుమతిని మార్చడానికి, 'మార్చు' బటన్ను క్లిక్ చేయండి. ఇది మీరు వెబ్సైట్ కోసం కొత్త అనుమతిని ఎంచుకోగల డైలాగ్ బాక్స్ను తెరుస్తుంది. మీరు మీ మార్పులు చేసిన తర్వాత, వాటిని సేవ్ చేయడానికి 'పూర్తయింది' క్లిక్ చేయండి. ఇక అంతే! ఈ దశలను అనుసరించడం ద్వారా, మీరు Chromeలో వెబ్సైట్ అనుమతులను సులభంగా నిర్వహించవచ్చు మరియు మీ బ్రౌజింగ్ అనుభవాన్ని సురక్షితంగా మరియు ప్రైవేట్గా ఉంచుకోవచ్చు.
మేము వెబ్సైట్ను సందర్శించిన ప్రతిసారీ, మా బ్రౌజింగ్ అనుభవాన్ని మెరుగుపరచడానికి మా అనుమతిని అడుగుతూ పాప్-అప్ను అందుకుంటాము మరియు చాలా సందర్భాలలో మేము అనుమతి ఇవ్వడంలో చాలా సున్నితంగా ఉంటాము. మా డేటాను సేకరించడానికి, మా స్థానాన్ని ట్రాక్ చేయడానికి, మా మైక్రోఫోన్ లేదా కెమెరాను ఉపయోగించడం మొదలైన వాటికి మేము వారిని అనుమతిస్తే మేము నిజంగా పట్టించుకోము. ఖచ్చితంగా, ఈ అనుమతులు ఈ వెబ్సైట్లతో మా అనుభవాన్ని మెరుగుపరుస్తాయి, కానీ అవి అనేక భద్రతా ప్రమాదాలు మరియు గోప్యతతో వస్తాయి.
ఈ పోస్ట్లో, సంబంధిత ప్రమాదాలను ఎలా అర్థం చేసుకోవాలి మరియు దాని గురించి మాట్లాడుతాము వెబ్సైట్ అనుమతులను నిర్వహించండి సురక్షితంగా ఉండటానికి మరియు మీ ఆన్లైన్ గోప్యతను రక్షించడానికి. ఇది నిజానికి చాలా సులభం. Chromeకి కొన్ని చిన్న ట్వీక్లతో, మీరు ప్రతి వెబ్సైట్కి ఇచ్చిన అనుమతులను సులభంగా నిర్వహించవచ్చు.
Chromeలో వెబ్సైట్ అనుమతులను ఎలా నిర్వహించాలి 
Chrome బ్రౌజర్ సెట్టింగ్లలో కొద్దిగా సర్దుబాటు చేయడం ద్వారా, మీరు వెబ్సైట్ కోసం అనుమతులను నిర్వహించవచ్చు.
మీ PCలో Chromeని తెరిచి, బ్రౌజర్ యొక్క కుడి ఎగువ మూలలో ఉన్న మూడు చుక్కల మెనుకి వెళ్లండి.
'సెట్టింగ్లు' విభాగానికి వెళ్లండి.
మ్యాప్డ్ డ్రైవ్ డిస్కనెక్ట్ చేస్తుంది
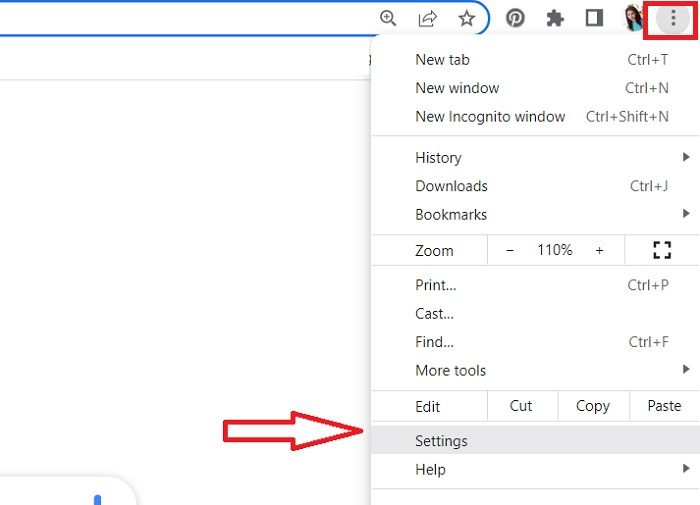
పైరేటెడ్ ఆపరేటింగ్ సిస్టమ్
Chrome తర్వాత వివిధ విభాగాలతో కొత్త సెట్టింగ్ల పేజీని తెరుస్తుంది.
ఎడమ పేన్లోని 'గోప్యత మరియు భద్రత' విభాగానికి నావిగేట్ చేయండి.
క్రిందికి స్క్రోల్ చేసి, కుడి పేన్లో 'సైట్ సెట్టింగ్లు'కి వెళ్లండి.
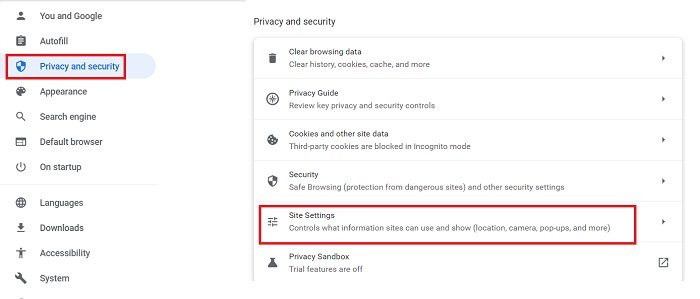
ఇక్కడ మీరు వివిధ వెబ్సైట్లకు మంజూరు చేసిన అనుమతులను చూడవచ్చు, అలాగే తదుపరి నియంత్రణ కోసం సెట్టింగ్లను మార్చవచ్చు. 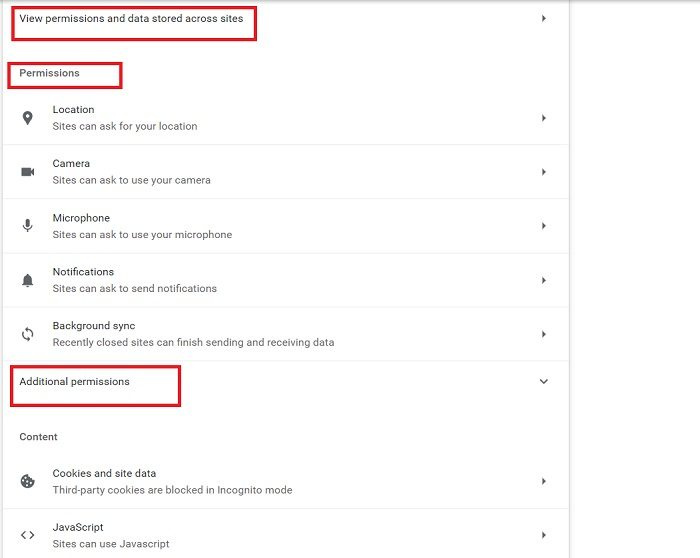
మీరు 'వెబ్సైట్లలో నిల్వ చేసిన అనుమతులు మరియు డేటాను వీక్షించండి' ఎంపికపై క్లిక్ చేసినప్పుడు, మీ డేటాను నిల్వ చేసే వెబ్సైట్ల మొత్తం జాబితా తెరవబడుతుంది. నన్ను నమ్మండి, మీ డేటాను నిల్వ చేయడానికి మీ అనుమతిని ఎన్ని వెబ్సైట్లు కలిగి ఉన్నాయో చూస్తే మీరు ఆశ్చర్యపోతారు. నేను ఈ పోస్ట్ వ్రాసినప్పుడు దీనిని తనిఖీ చేసినప్పుడు నేనే షాక్ అయ్యాను. ఉద్దేశపూర్వకంగా మరియు కొన్నిసార్లు అనుకోకుండా, మేము మా డేటాను నిల్వ చేయడానికి చాలా వెబ్సైట్లను అందిస్తాము, అది అస్సలు సురక్షితం కాదు. 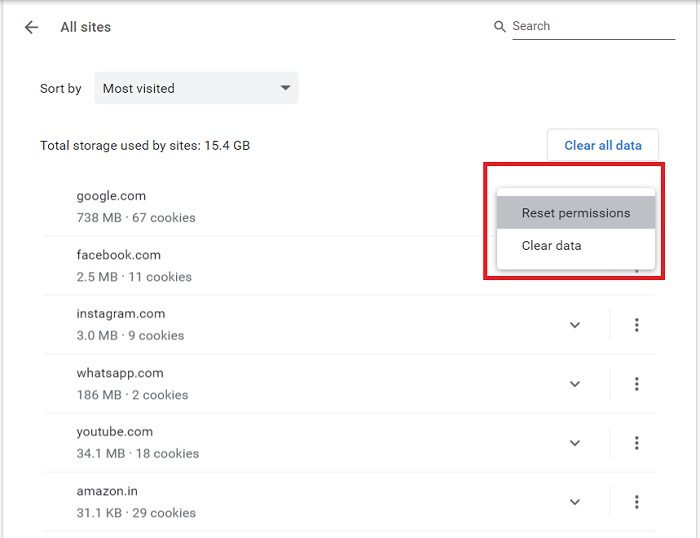
adw క్లీనర్ సమీక్షలు
సరే, ఇప్పుడు మీ అనుమతులను కలిగి ఉన్న వెబ్సైట్ల గురించి మీకు తెలుసు కాబట్టి, మీరు ఇక్కడ నుండి డేటాను క్లియర్ చేయవచ్చు మరియు అనుమతులను రీసెట్ చేయవచ్చు. బటన్పై క్లిక్ చేయడం ద్వారా మీరు మొత్తం డేటాను క్లియర్ చేయవచ్చు డేటాను క్లియర్ చేయండి బటన్ కూడా. మీరు వెబ్సైట్ కోసం డేటాను క్లియర్ చేసినప్పుడు, మీరు లాగ్ అవుట్ చేయబడతారు మరియు మీ ఆఫ్లైన్ డేటా మొత్తం తొలగించబడుతుంది.
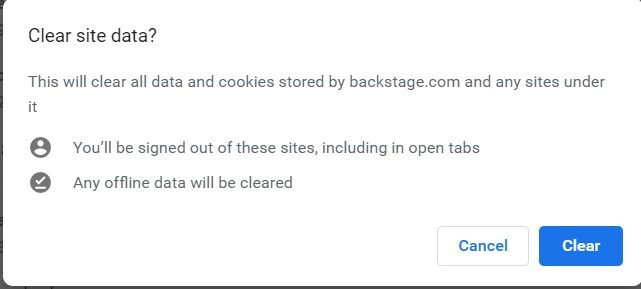
మీరు డేటాను క్లియర్ చేయకూడదనుకుంటే, మీరు కనీసం తనిఖీ చేయాలి మరియు ' అనుమతులను రీసెట్ చేయండి'.
వెబ్సైట్ ముందు ఉన్న చిన్న బాణంపై క్లిక్ చేయండి మరియు మీరు అనుమతులను రీసెట్ చేయడానికి ఎంపికలను చూస్తారు. 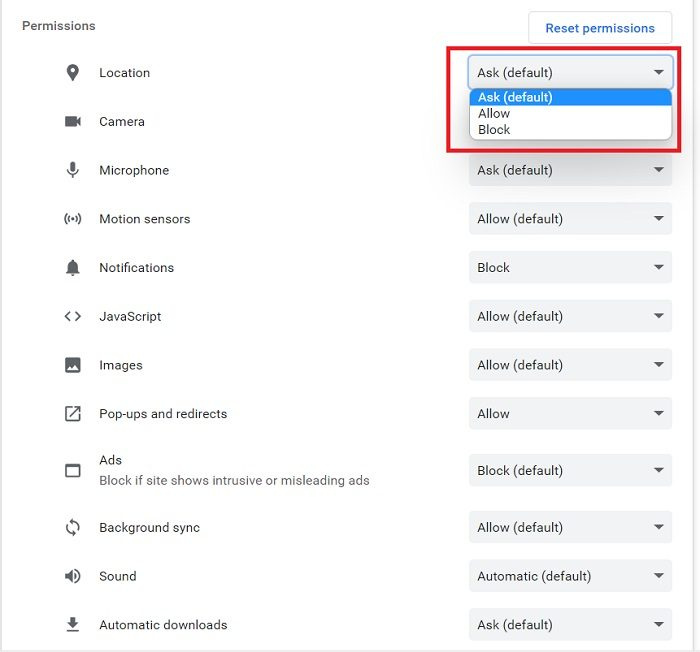
ఇక్కడ మీరు నిర్దిష్ట వెబ్సైట్కి ఇప్పటికే మంజూరు చేసిన అనుమతులను కూడా తనిఖీ చేయవచ్చు మరియు వాటిని రీసెట్ చేయవచ్చు.
మీ అనుమతిని అడగకుండా సైట్లను నిరోధించండి 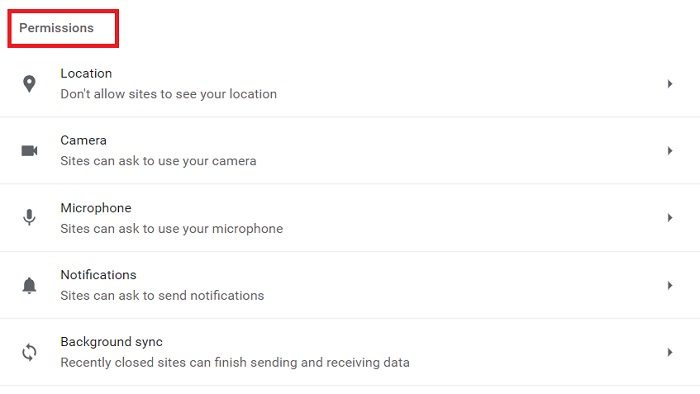
మీరు ఎగువ స్క్రీన్షాట్లో చూడగలిగినట్లుగా, దాదాపు ప్రతి వెబ్సైట్ మీ కెమెరా, మైక్రోఫోన్, లొకేషన్, సౌండ్ మరియు అనేక ఇతర విషయాలను ఉపయోగించడానికి మీ అనుమతిని అడుగుతుంది. అదృష్టవశాత్తూ, ఈ సెట్టింగ్లను అనుకూలీకరించడానికి Chrome మమ్మల్ని అనుమతిస్తుంది మరియు వెబ్సైట్లు ఈ అనుమతులు అడగకుండా నిరోధిస్తుంది. 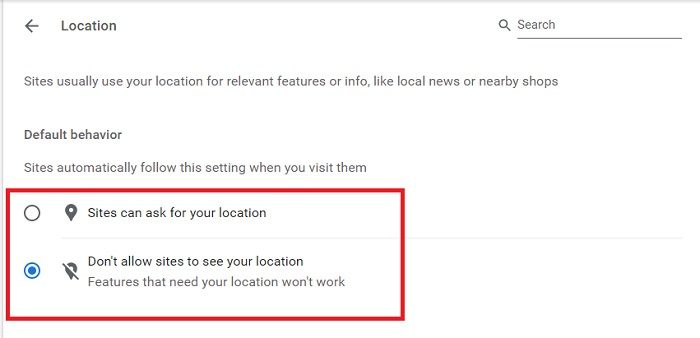
వెళ్ళండి అనుమతులు విభాగంలో సైట్ సెట్టింగ్లు మరియు పారామితులను ఒక్కొక్కటిగా సెట్ చేయండి. 'స్థానం' క్లిక్ చేసి, 'మీ స్థానాన్ని చూడటానికి సైట్లను అనుమతించవద్దు' పెట్టెను ఎంచుకోండి. అదేవిధంగా, మీరు మీ కెమెరా సెట్టింగ్లు, మైక్రోఫోన్ సెట్టింగ్లు, సౌండ్ సెట్టింగ్లు మరియు మరిన్నింటిని మార్చవచ్చు. మీరు మార్పులు చేసిన తర్వాత, సైట్లు స్వయంచాలకంగా ఈ కొత్త సెట్టింగ్లను అనుసరిస్తాయి.
విండోస్ 7 ను ఎలా భద్రపరచాలి
అదనపు అనుమతులు 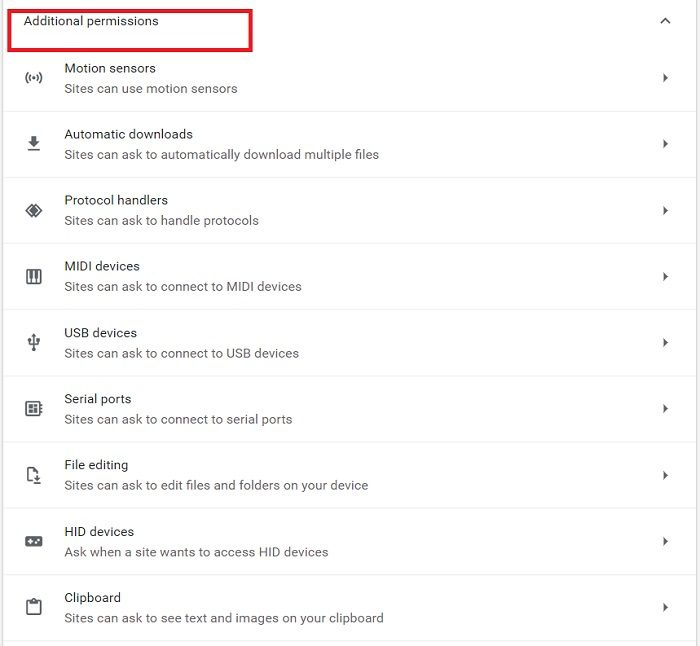
కింద అదనపు అనుమతులు విభాగం, మీరు మోషన్ సెన్సార్లు, USB పరికరాలు, ప్రోటోకాల్ హ్యాండ్లర్లు, ఫైల్ ఎడిటింగ్ మరియు మరిన్నింటిని కాన్ఫిగర్ చేయవచ్చు. మీరు ప్రతి రిజల్యూషన్ ముందు ఉన్న చిన్న బాణాన్ని క్లిక్ చేయడం ద్వారా సెట్టింగ్లను మార్చవచ్చు.
నిర్దిష్ట వెబ్సైట్ కోసం సెట్టింగ్లను మార్చండి 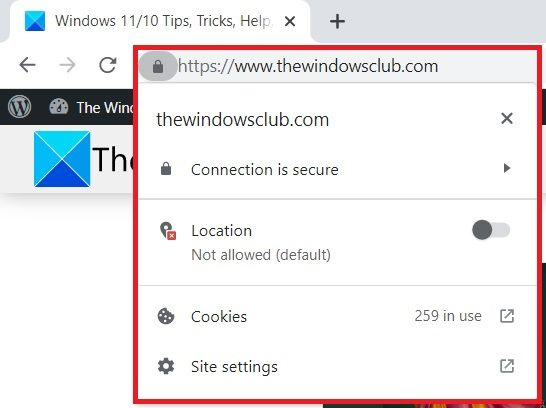
మీరు నిర్దిష్ట వెబ్సైట్ కోసం అనుమతులను నిర్వహించాలనుకుంటే, మీరు నేరుగా వెబ్సైట్ నుండే చేయవచ్చు. మీరు అనుమతులను నిర్వహించాలనుకుంటున్న ఏదైనా వెబ్సైట్ను తెరిచి, URLలోని చిన్న ప్యాడ్లాక్ చిహ్నంపై క్లిక్ చేయండి.
లొకేషన్ అనుమతించబడిందా లేదా అనేది ఇక్కడ మీరు చూడవచ్చు లేదా మీరు నేరుగా సైట్ సెట్టింగ్లకు వెళ్లి తనిఖీ చేయవచ్చు.
చదవండి: మీ ఆన్లైన్ గోప్యతను ఉత్తమంగా ఎలా రక్షించుకోవాలి.
నా బ్రౌజర్లో అనుమతులను ఎలా తనిఖీ చేయాలి?
ఎగువ కుడి మూలలో ఉన్న మూడు చుక్కల మెనుపై క్లిక్ చేసి, సెట్టింగ్లు > గోప్యత & భద్రత > సైట్ సెట్టింగ్లు > అనుమతులుకి వెళ్లండి. ఇక్కడ మీరు వివిధ వెబ్సైట్లకు మంజూరు చేసిన అన్ని అనుమతులను తనిఖీ చేయవచ్చు మరియు నిర్వహించవచ్చు.
Chromeలో సైట్ సెట్టింగ్లు ఎక్కడ ఉన్నాయి?
మీరు మీ URLలోని లాక్ చిహ్నాన్ని క్లిక్ చేయడం ద్వారా నేరుగా సైట్ సెట్టింగ్లను యాక్సెస్ చేయవచ్చు లేదా మీరు సెట్టింగ్ల ఎంపికలకు వెళ్లవచ్చు. Chrome యొక్క కుడి ఎగువ మూలలో ఉన్న 'కబాబ్' మెను (మూడు-చుక్కల మెను)పై క్లిక్ చేసి, 'సెట్టింగ్లు'కి వెళ్లండి. 'గోప్యత మరియు భద్రత' విభాగంలో, మీరు 'సైట్ సెట్టింగ్లు' కనుగొంటారు.







![COD: మోడ్రన్ వార్ఫేర్ స్ప్లిట్ స్క్రీన్ పని చేయడం లేదు [ఫిక్స్డ్]](https://prankmike.com/img/games/E3/cod-modern-warfare-split-screen-not-working-fixed-1.png)







