IT నిపుణుడిగా, Windows 11లో ఆఫ్లైన్ మ్యాప్ల స్వయంచాలక నవీకరణను ఎలా ప్రారంభించాలి లేదా నిలిపివేయాలి అని నేను తరచుగా అడుగుతూ ఉంటాను. దీన్ని ఎలా చేయాలో శీఘ్ర గైడ్ ఇక్కడ ఉంది. ఆఫ్లైన్ మ్యాప్ల స్వయంచాలక నవీకరణను నిలిపివేయడానికి, సెట్టింగ్ల యాప్ని తెరిచి, ఆఫ్లైన్ మ్యాప్స్కి వెళ్లండి. ఆపై, ఆటోమేటిక్గా అప్డేట్ మ్యాప్స్ స్విచ్ ఆఫ్కి టోగుల్ చేయండి. ఆఫ్లైన్ మ్యాప్ల స్వయంచాలక నవీకరణను ప్రారంభించడానికి, సెట్టింగ్ల యాప్ని తెరిచి, ఆఫ్లైన్ మ్యాప్స్కి వెళ్లండి. ఆపై, స్వయంచాలకంగా నవీకరణ మ్యాప్లను ఆన్కి టోగుల్ చేయండి. అంతే! మీకు ఇంకా ఏవైనా ప్రశ్నలు ఉంటే, నన్ను సంప్రదించడానికి సంకోచించకండి.
Windows 11/10లోని స్థానిక మ్యాప్స్ యాప్ కోసం, మీరు దేశం లేదా ప్రాంతం కోసం ఆఫ్లైన్ మ్యాప్లను డౌన్లోడ్ చేసుకోవచ్చు, ఆపై దిశలను పొందడానికి మరియు స్థలాలను కనుగొనడానికి ఆ మ్యాప్లను ఉపయోగించవచ్చు. మరియు పరికరం మీటర్ కనెక్షన్ కాకుండా Wi-Fiకి కనెక్ట్ చేయబడినప్పుడు డౌన్లోడ్ చేయబడిన మ్యాప్లను స్వయంచాలకంగా నవీకరించడంలో సహాయపడే అంతర్నిర్మిత సెట్టింగ్ ఉంది. కానీ, మీరు కోరుకోకపోతే, మీరు చేయవచ్చు Windows 11/10లో ఆఫ్లైన్ మ్యాప్స్ ఆటో-అప్డేట్ ఫీచర్ను ఆఫ్ చేయండి లేదా ఆఫ్ చేయండి . ఈ పోస్ట్లో చేర్చబడిన స్థానిక Windows 11 సెట్టింగ్లను ఉపయోగించి దీన్ని చేయవచ్చు. తర్వాత, మీరు అదే ఎంపికలను ఉపయోగించి ఆఫ్లైన్ మ్యాప్లను స్వయంచాలకంగా అప్డేట్ చేసే ఎంపికను కూడా ప్రారంభించవచ్చు లేదా ప్రారంభించవచ్చు.

Windows 11/10లో ఆఫ్లైన్ మ్యాప్ల స్వయంచాలక నవీకరణను ప్రారంభించండి లేదా నిలిపివేయండి
నువ్వు చేయగలవు Windows 11లో ఆఫ్లైన్ మ్యాప్ల స్వయంచాలక నవీకరణను ప్రారంభించండి లేదా నిలిపివేయండి మూడు స్థానిక ఎంపికలను ఉపయోగించి కంప్యూటర్. ఇది:
- సెట్టింగ్ల యాప్ని ఉపయోగించడం
- లోకల్ గ్రూప్ పాలసీ ఎడిటర్ మరియు
- విండోస్ రిజిస్ట్రీ ఎడిటర్.
ఈ ఎంపికలన్నింటినీ పరిశీలిద్దాం.
గేమ్ బార్ ఎలా తెరవాలి
1] ఆఫ్లైన్ మ్యాప్ల కోసం ఆటోమేటిక్ అప్డేట్లను ఆఫ్ చేయడానికి సెట్టింగ్ల యాప్ని ఉపయోగించండి.
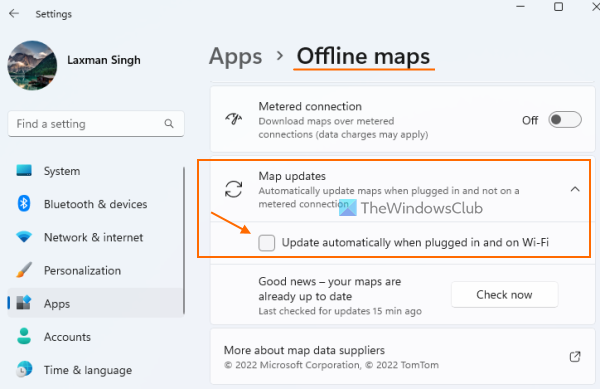
Windows 11 సెట్టింగ్ల యాప్ని ఉపయోగించి ఆఫ్లైన్ మ్యాప్ల ఆటోమేటిక్ అప్డేట్ను ఆఫ్ చేయడానికి, ఈ దశలను అనుసరించండి:
- Win+X మెను లేదా WinX మెనుని తెరిచి, ఎంచుకోండి సెట్టింగ్లు సెట్టింగ్ల యాప్ను తెరవడానికి ఎంపిక. మీరు కూడా ఉపయోగించవచ్చు నన్ను గెలవండి దాని కోసం లేబుల్
- నొక్కండి కార్యక్రమాలు ఎడమ విభాగం నుండి వర్గం
- వెళ్ళండి ఆఫ్లైన్ మ్యాప్లు పేజీ
- విస్తరించు మ్యాప్ నవీకరణలు విభాగం
- ఎంపికను తీసివేయండి నెట్వర్క్ మరియు Wi-Fiకి కనెక్ట్ చేసినప్పుడు ఆటోమేటిక్ అప్డేట్ ఎంపిక.
ఇంక ఇదే. ఇప్పుడు మీరు ఆఫ్లైన్ మ్యాప్లను అప్డేట్ చేయవలసి వచ్చినప్పుడు మీరు దీన్ని చేయవచ్చు మానవీయంగా నొక్కడం ఇప్పుడే తనిఖీ చేయండి కింద అందుబాటులో బటన్ మ్యాప్ నవీకరణలు సెట్టింగ్ల యాప్లోని విభాగం.
తర్వాత, ఆఫ్లైన్ మ్యాప్ల కోసం ఆటోమేటిక్ అప్డేట్లను ప్రారంభించడానికి మీరు అదే ఎంపికను (దశ 5లో) ఎంచుకోవచ్చు.
2] లోకల్ గ్రూప్ పాలసీ ఎడిటర్ని ఉపయోగించి ఆఫ్లైన్ మ్యాప్ల ఆటో అప్డేట్ను నిలిపివేయండి.
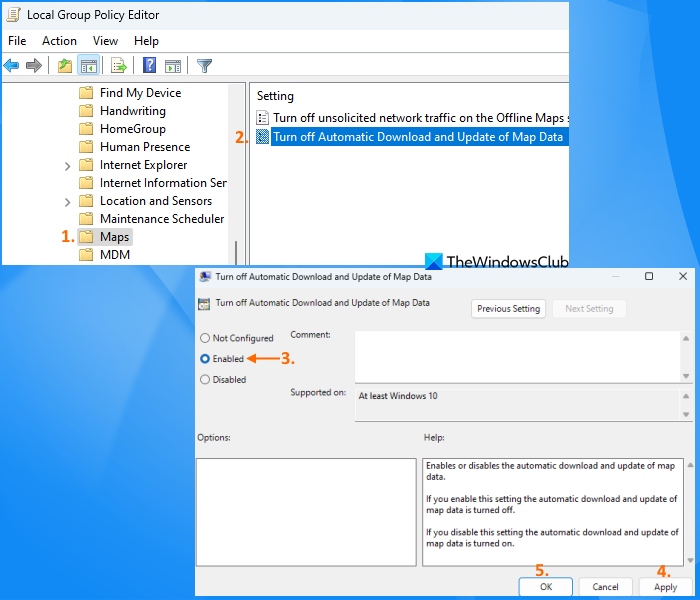
లోకల్ గ్రూప్ పాలసీ ఎడిటర్ని ఉపయోగించి ఆఫ్లైన్ మ్యాప్ల స్వయంచాలక నవీకరణను నిలిపివేయడానికి ఈ దశలను అనుసరించండి:
- టైప్ చేయండి gpedit.msc శోధన పెట్టెలో మరియు క్లిక్ చేయండి లోపలికి స్థానిక సమూహ పాలసీ ఎడిటర్ని తెరవడానికి కీ
- యాక్సెస్ కార్డులు దిగువ మార్గాన్ని ఉపయోగించి ఫోల్డర్:
- డబుల్ క్లిక్ చేయండి మ్యాప్ డేటా ఆటోమేటిక్ లోడింగ్ మరియు అప్డేట్ చేయడాన్ని నిలిపివేయండి పరామితి. ఈ చర్య సెట్టింగుల విండోను తెరుస్తుంది
- ఎంచుకోండి చేర్చబడింది ఈ సెట్టింగ్ల విండోలో
- నొక్కండి దరఖాస్తు చేసుకోండి బటన్ ఆపై జరిమానా బటన్.
సెట్టింగ్ విజయవంతంగా కాన్ఫిగర్ చేయబడింది. Windows 11 సెట్టింగ్ల యాప్లో, మీరు దానిని గమనించవచ్చు నెట్వర్క్ మరియు Wi-Fiకి కనెక్ట్ చేసినప్పుడు ఆటోమేటిక్ అప్డేట్ ఎంపిక బూడిద రంగు ఆఫ్లైన్ మ్యాప్ల కోసం, దిగువ చిత్రంలో చూపిన విధంగా. సెట్టింగ్ పూర్తిగా నిలిపివేయబడిందని దీని అర్థం.
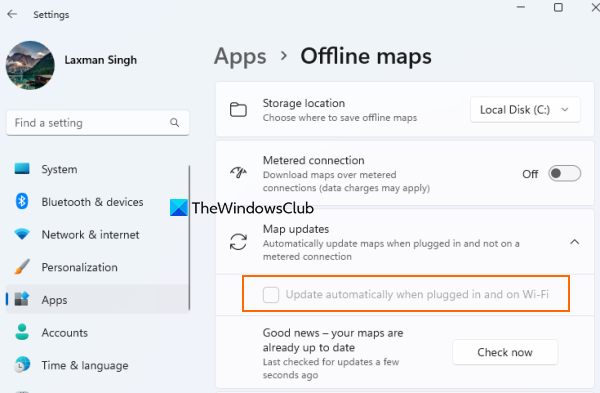
మీరు దీన్ని ఎప్పుడు చేయాలనుకుంటున్నారు ఆఫ్లైన్ మ్యాప్ల కోసం స్వయంచాలక నవీకరణను ప్రారంభించండి స్థానిక సమూహ విధాన సెట్టింగ్ని ఉపయోగించి, మీరు పై దశలను అనుసరించవచ్చు. మీరు చేయవలసిన ఏకైక మార్పు ఎంపిక చేసుకోవడం సరి పోలేదు కోసం ఎంపిక మ్యాప్ డేటా ఆటోమేటిక్ లోడింగ్ మరియు అప్డేట్ చేయడాన్ని నిలిపివేయండి సెటప్ మరియు ఉపయోగం దరఖాస్తు చేసుకోండి బటన్ ఆపై జరిమానా బటన్.
కనెక్ట్ చేయబడింది: Maps యాప్ పని చేయడం లేదు లేదా Windowsలో తప్పు స్థానాన్ని చూపుతోంది
3] Windows 11లో ఆఫ్లైన్ మ్యాప్ల స్వయంచాలక నవీకరణను నిలిపివేయడానికి రిజిస్ట్రీ ఎడిటర్ని ఉపయోగించండి.
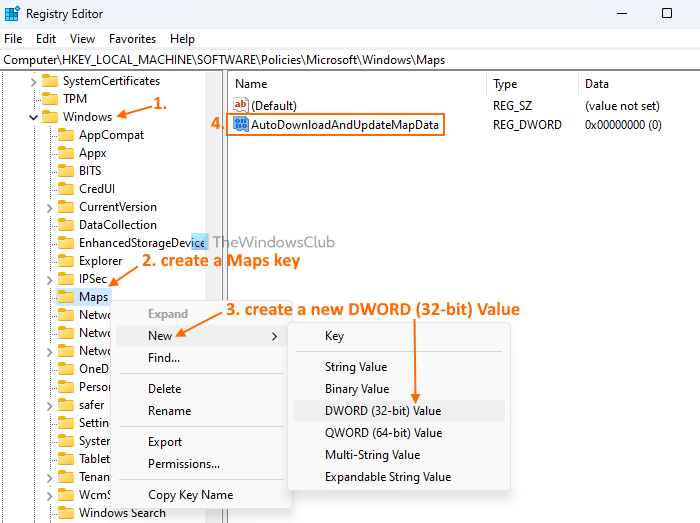
Windows 11లో రిజిస్ట్రీ ఎడిటర్ ద్వారా ఆఫ్లైన్ మ్యాప్ల స్వయంచాలక నవీకరణను నిలిపివేయడానికి మీరు దిగువ జోడించిన దశలను ఉపయోగించవచ్చు. ముందుగా రిజిస్ట్రీ ఎడిటర్ను బ్యాకప్ చేసి, ఆపై ఈ దశలను అనుసరించమని మేము మీకు సలహా ఇస్తున్నాము:
- Windows 11 శోధన పెట్టెను తెరిచి, టైప్ చేయండి regedit ఆపై ఉపయోగించండి లోపలికి కీ. ఇది రిజిస్ట్రీ ఎడిటర్ విండోను ప్రారంభిస్తుంది.
- వెళ్ళండి కిటికీ రిజిస్ట్రీ కీ. విండోస్ కీ మార్గం:
- ఈ విండోస్ కీ కింద కొత్త రిజిస్ట్రీ కీని సృష్టించండి
- కొత్త కీ పేరు మార్చండి కార్డులు
- కుడి క్లిక్ చేయండి మ్యాప్ కీలో, యాక్సెస్ కొత్తది మెను మరియు ఉపయోగం DWORD (32-బిట్) విలువ ఎంపిక. కొత్త DWORD విలువ సృష్టించబడిందని మీరు చూస్తారు
- కొత్త DWORD విలువ పేరు మార్చండి ఆటో డౌన్లోడ్ మరియు అప్డేట్ మ్యాప్డేటా .
ఇది ఆఫ్లైన్ మ్యాప్ల స్వీయ-నవీకరణ సెట్టింగ్ను నిలిపివేస్తుంది.
తరువాత, కు ఆరంభించండి Windows రిజిస్ట్రీ ఎడిటర్ని ఉపయోగించి ఆఫ్లైన్ మ్యాప్లను స్వయంచాలకంగా నవీకరించండి, పై దశలను అనుసరించండి మరియు తొలగించు IN కార్డులు రిజిస్ట్రీ కీ.
ఆఫ్లైన్ మ్యాప్ అప్డేట్ను ఎలా ఆపాలి?
మీరు Windows 11లో డౌన్లోడ్ చేసిన మ్యాప్లను ఆటోమేటిక్గా అప్డేట్ చేయకుండా ఆపాలనుకుంటే, సెట్టింగ్ల యాప్ని ఉపయోగించండి. తినండి నెట్వర్క్ మరియు Wi-Fiకి కనెక్ట్ చేసినప్పుడు ఆటోమేటిక్ అప్డేట్ ఆఫ్లైన్ మ్యాప్ల కోసం సెట్టింగ్. ఈ చెక్బాక్స్ని క్లియర్ చేయండి. మరోవైపు, మీరు ఆఫ్లైన్ మ్యాప్ అప్డేట్ సెట్టింగ్ను నిలిపివేయాలనుకుంటే, ఆపై స్థానిక గ్రూప్ పాలసీ ఎడిటర్ మరియు విండోస్ రిజిస్ట్రీ ఎడిటర్ రెండు ఉపయోగ సందర్భాలు. మీరు ఈ ఎంపికలన్నింటినీ ఎలా ఉపయోగించాలో తెలుసుకోవాలనుకుంటే, ఈ పోస్ట్ చదవండి.
Windows 11లో ఆఫ్లైన్ మ్యాప్లను ఎలా ఉపయోగించాలి?
Windows 11లో ఆఫ్లైన్ మ్యాప్లను ఉపయోగించడానికి, ముందుగా మీ దేశం కోసం ఆఫ్లైన్ మ్యాప్లను డౌన్లోడ్ చేయండి. మీరు దీన్ని సంప్రదించడం ద్వారా చేయవచ్చు ఆఫ్లైన్ మ్యాప్లు విభాగంలో సెట్టింగ్లు అనువర్తనం మరియు దానితో మ్యాప్లను డౌన్లోడ్ చేయండి బటన్. ఆ తర్వాత మీరు మ్యాప్స్ యాప్ని తెరవవచ్చు మరియు మీరు డౌన్లోడ్ చేసిన మ్యాప్లను ఉపయోగించి ఆఫ్లైన్లో కూడా నిర్దిష్ట దేశం కోసం దిశలను పొందడానికి మరియు స్థలాలను వెతకడానికి ఇది మీకు సహాయం చేస్తుంది.
ఇంకా చదవండి: విండోస్లో స్థాన సెట్టింగ్లను ఎలా మార్చాలి.















