డిస్కార్డ్ అనేది గేమర్ల కోసం VoIP మరియు చాట్ యాప్, ఇది గేమింగ్ ప్రయోజనాల కోసం గేమర్లు ఒకరితో ఒకరు కనెక్ట్ అవ్వడానికి అనుమతిస్తుంది. దురదృష్టవశాత్తూ, కొంతమంది వినియోగదారులు తమ Windows కంప్యూటర్లలోని ఇతర యాప్ల వాల్యూమ్ను యాప్ తగ్గిస్తుందని నివేదించారు. ఇది విసుగును కలిగిస్తుంది, ప్రత్యేకించి మీరు ఆట మధ్యలో ఉన్నట్లయితే మరియు మీ సహచరులతో కమ్యూనికేట్ చేయాల్సి ఉంటుంది. మీ Windows కంప్యూటర్లోని ఇతర యాప్ల వాల్యూమ్ను తగ్గించకుండా డిస్కార్డ్ను నిరోధించడానికి మీరు చేయగలిగే కొన్ని విషయాలు ఉన్నాయి. ముందుగా, డిస్కార్డ్ యాప్ మూసివేయబడిందని నిర్ధారించుకోండి. తరువాత, టాస్క్బార్లోని స్పీకర్ చిహ్నాన్ని క్లిక్ చేయడం ద్వారా విండోస్ వాల్యూమ్ మిక్సర్ను తెరవండి. జాబితాలో డిస్కార్డ్ యాప్ని కనుగొని, వాల్యూమ్ను సర్దుబాటు చేయడానికి స్లయిడర్ని క్లిక్ చేయండి. చివరగా, వర్తించు బటన్ను క్లిక్ చేయండి. మీకు ఇంకా సమస్య ఉంటే, మీరు మీ ఆడియో పరికరాలను రీసెట్ చేయడానికి ప్రయత్నించవచ్చు. దీన్ని చేయడానికి, కంట్రోల్ ప్యానెల్ని తెరిచి, హార్డ్వేర్ మరియు సౌండ్> సౌండ్కి వెళ్లండి. ప్లేబ్యాక్ ట్యాబ్ కింద, మీ డిఫాల్ట్ ఆడియో పరికరాన్ని ఎంచుకుని, ప్రాపర్టీస్ బటన్ను క్లిక్ చేయండి. గుణాలు విండోలో, అధునాతన ట్యాబ్కు వెళ్లి, రీసెట్ బటన్ను క్లిక్ చేయండి. ఆశాజనక, ఈ పరిష్కారాలలో ఒకటి సమస్యను పరిష్కరిస్తుంది మరియు మీరు ఎటువంటి సమస్యలు లేకుండా డిస్కార్డ్ని ఉపయోగించగలరు.
అసమ్మతి వివిధ ప్రయోజనాల కోసం ఎక్కువగా ఉపయోగించబడుతోంది. ఇది గేమ్ మరియు వీడియో స్ట్రీమింగ్ లేదా ప్రియమైన వారితో సాధారణ సంభాషణలు అయినా, డిస్కార్డ్ యొక్క ఆడియో మరియు వీడియో సేవలు అత్యధిక నాణ్యతను కలిగి ఉంటాయి మరియు దాని అదనపు ఫీచర్లు మిగిలిన వాటి నుండి వేరుగా ఉంటాయి. దాని సేవలను ఇంత ఎక్కువగా ఉపయోగించడంతో, యాప్ తనంతట తానుగా వాల్యూమ్ను తగ్గించుకోవడంతో మీరు సమస్యలను ఎదుర్కొంటే అది భారం అవుతుంది. ఇది యాప్కి సంబంధించినది. క్షీణత ఫంక్షన్ మరియు తదనుగుణంగా పరిష్కరించబడుతుంది. మీరు ఎలా చేయగలరో ఈ రోజు మనం చూస్తాము యాప్ వాల్యూమ్ని స్వయంగా తగ్గించకుండా డిస్కార్డ్ను నిరోధించండి విండోస్ సిస్టమ్స్లో.

యాప్ వాల్యూమ్ని తగ్గించడానికి డిస్కార్డ్ని అనుమతించవద్దు
ఫేడ్ అవుట్ ఫీచర్ స్వయంచాలకంగా ఇతర యాప్ల వాల్యూమ్ను తగ్గిస్తుంది కాబట్టి మీరు ప్రస్తుతం ఉపయోగిస్తున్న యాప్ను స్పష్టంగా వినవచ్చు. సమస్య ఉన్న సందర్భంలో దాని గురించి ఆలోచిస్తే, డిస్కార్డ్ యొక్క ఫేడింగ్ ఫీచర్ ఆన్ చేయబడి, అధిక వేగంతో రన్ చేయబడితే, అది యాప్ వాల్యూమ్ను అనేక రెట్లు తగ్గించగలదు. దీని గురించి మీరు ఏమి చేయగలరో ఇక్కడ ఉంది:
- మీ PCలో డిస్కార్డ్ యాప్ను తెరవండి.
- స్క్రీన్ దిగువ ఎడమ మూలలో, మీ ప్రొఫైల్ చిహ్నం పక్కన అందుబాటులో ఉన్న 'సెట్టింగ్లు' చిహ్నంపై క్లిక్ చేయండి.
- యాప్ సెట్టింగ్లలో ఎంచుకోండి వాయిస్ మరియు వీడియో సైడ్బార్ ట్యాబ్
- మీరు ఫేడ్ సెట్టింగ్లకు వచ్చే వరకు క్రిందికి స్క్రోల్ చేయండి. స్లయిడర్ని ఉపయోగించండి మరియు ఫేడ్ సామర్థ్యాన్ని 0%కి తగ్గించండి.
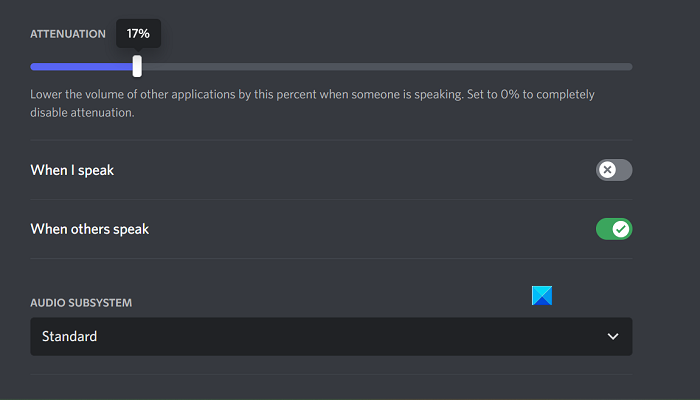
మీ మార్పులను సేవ్ చేయడానికి Escని నొక్కండి లేదా ఈ మెను నుండి నిష్క్రమించండి మరియు అలా చేయడం వలన, మీరు ఇష్టానుసారంగా యాప్ వాల్యూమ్ను తగ్గించే డిస్కార్డ్ను ఎదుర్కోకూడదు.
డిస్కార్డ్లో ఫేడింగ్ డిసేబుల్ చేయని సమస్య పరిష్కరించబడింది.
మీరు ఇక్కడ ఎదుర్కొనే ఏకైక సమస్య ఏమిటంటే, డిస్కార్డ్ అటెన్యుయేషన్ డిసేబుల్ చేయబడలేదు, ఈ సందర్భంలో మీరు దిగువ చర్చించిన రెండు పరిష్కారాలలో ఒకదాన్ని ప్రయత్నించవచ్చు.
- సౌండ్ సెట్టింగ్లలో ప్రత్యేక నియంత్రణను నిలిపివేయండి
- Windows కమ్యూనికేషన్ కార్యాచరణను నిలిపివేయండి
1] సౌండ్ సెట్టింగ్లలో ప్రత్యేకమైన నియంత్రణను నిలిపివేయండి.
మీరు మీ PCలో ప్రత్యేకమైన నియంత్రణ ఎంపికను ప్రారంభించినట్లయితే, ప్రస్తుతం సౌండ్ యుటిలిటీలను ఉపయోగించే ఏదైనా అప్లికేషన్ వాటిపై అధిక స్థాయి నియంత్రణను కలిగి ఉంటుంది మరియు కొన్ని సౌండ్ కాన్ఫిగరేషన్లు పని చేయకపోవడానికి కారణం కావచ్చు.
- విండోస్ సెట్టింగ్లను తెరిచి, సిస్టమ్ ట్యాబ్ను ఎంచుకోండి.
- తర్వాత, 'సౌండ్' క్లిక్ చేసి, తెరవడానికి క్రిందికి స్క్రోల్ చేయండి అదనపు సౌండ్ సెట్టింగ్లు వేగంగా
- ప్లేబ్యాక్ కింద జాబితా చేయబడిన ప్రస్తుత ఆడియో అవుట్పుట్ పరికరంపై కుడి-క్లిక్ చేసి, ప్రాపర్టీలను ఎంచుకోండి.
- 'అధునాతన' ట్యాబ్కి వెళ్లి, 'ఈ పరికరం యొక్క ప్రత్యేక నియంత్రణను తీసుకోవడానికి అప్లికేషన్లను అనుమతించు' ఎంపికను తీసివేయండి.
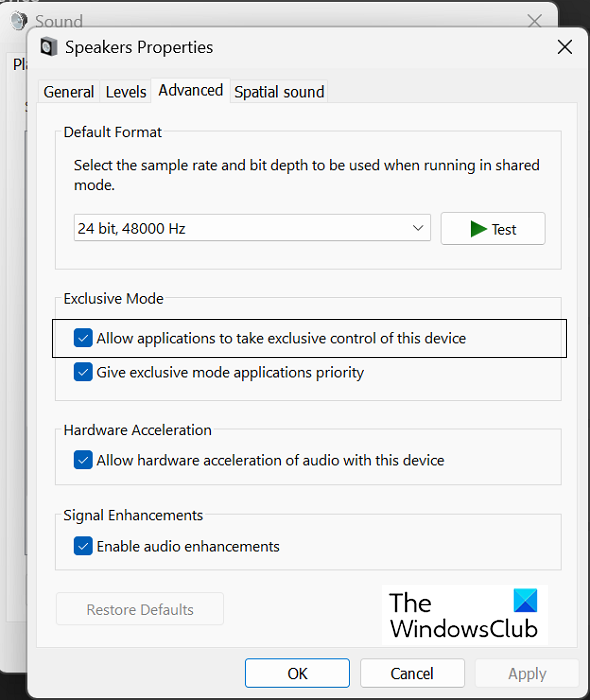
ఈ మార్పులను సేవ్ చేయడానికి 'వర్తించు' ఆపై 'సరే' క్లిక్ చేయండి, ఆ తర్వాత మీరు ఫేడ్ని మళ్లీ సర్దుబాటు చేయవచ్చో లేదో తనిఖీ చేయడానికి డిస్కార్డ్ యాప్కి తిరిగి వెళ్లాలి.
చదవండి: డిస్కార్డ్ స్ట్రీమ్ లోడ్ అవుతున్నప్పుడు స్తంభింపజేస్తుంది లేదా లోడ్ అవ్వదు
2] విండోస్ కమ్యూనికేషన్ యాక్టివిటీని డిసేబుల్ చేయండి
విండోస్ కమ్యూనికేషన్స్ యాక్టివిటీ మీ PCలో ఆడియో కమ్యూనికేషన్లను నిర్వహిస్తుంది. అప్లికేషన్ ద్వారా కనెక్షన్ని గుర్తించడం మరియు తగిన తదుపరి చర్య తీసుకోవడం దీని బాధ్యత. దీన్ని ఆఫ్ చేయడం అనేది విండోస్లో అత్యంత సాధారణ సౌండ్ ఎర్రర్ పరిష్కారాలలో ఒకటి.
- విండోస్ సెట్టింగులను తెరవండి
- సిస్టమ్ > సౌండ్ క్లిక్ చేయండి.
- నొక్కండి అదనపు సౌండ్ సెట్టింగ్లు మరియు తదుపరి ఎంపికల ప్రాంప్ట్లో, కమ్యూనికేషన్ల ట్యాబ్ను ఎంచుకోండి.
- ఎంచుకోండి చేయటానికి ఏమి లేదు 'When Windows కమ్యూనికేషన్ యాక్టివిటీని గుర్తించినప్పుడు' ఎంచుకోండి మరియు వర్తించు > సరే క్లిక్ చేయడం ద్వారా ఈ మార్పును సేవ్ చేయండి.
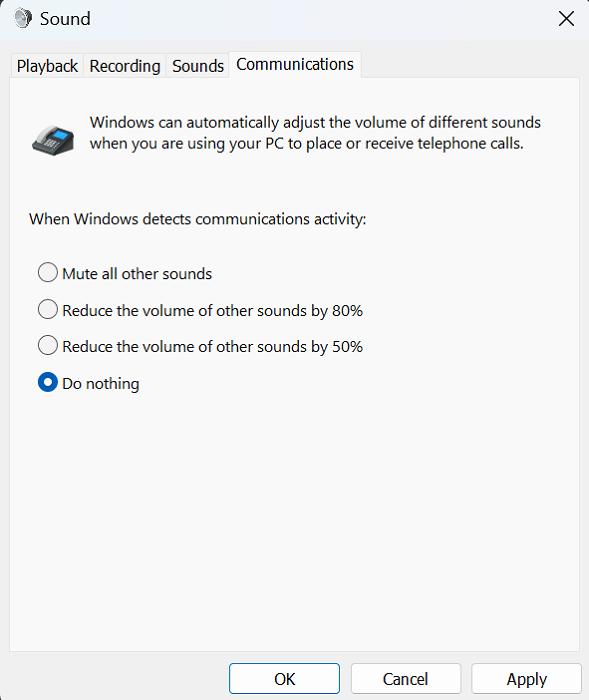
డిస్కార్డ్ ఫేడింగ్ అవుట్తో మీరు ఎదుర్కొన్న ఏవైనా సమస్యలు ఇప్పుడు పరిష్కరించబడాలి.
స్వయంచాలకంగా వాల్యూమ్ను సర్దుబాటు చేయకుండా విండోస్ను ఎలా నిరోధించాలి?
వినియోగదారులు ఎప్పటికప్పుడు వారి Windows PCలో ఆటోమేటిక్ వాల్యూమ్ హెచ్చుతగ్గులను అనుభవిస్తారు. ఇది సాధారణంగా సరికాని ఆడియో హార్డ్వేర్ కనెక్షన్లు లేదా పాడైన ఆడియో డ్రైవర్లను సూచిస్తుంది. స్వయంచాలకంగా వాల్యూమ్ను సర్దుబాటు చేయకుండా విండోస్ను ఆపడానికి అత్యంత సాధారణ పరిష్కారాలు విండోస్ ట్రబుల్షూటర్ను అమలు చేయడం, సౌండ్ ఎఫెక్ట్లు మరియు సౌండ్ మెరుగుదలని ఆఫ్ చేయడం మరియు మూడవ పక్ష వైరుధ్యం కోసం తనిఖీ చేయడం.
వాల్యూమ్ డౌన్ విండోస్ 10 నుండి నా నోటిఫికేషన్లను ఎలా నిరోధించాలి?
విండోస్లోని నోటిఫికేషన్లు డిఫాల్ట్ ధ్వనిని కలిగి ఉంటాయి, అవి కనిపించిన ప్రతిసారీ రింగ్ అవుతాయి. మీరు వీడియోను చూస్తున్నప్పుడు లేదా ఆడియో వింటున్నప్పుడు నోటిఫికేషన్ను స్వీకరిస్తే, అది వాల్యూమ్ను తగ్గించవచ్చు. మీ అదృష్టం, దీనికి చాలా సులభమైన పరిష్కారం ఉంది. మీరు విండోస్ సెట్టింగ్లలో నోటిఫికేషన్ సౌండ్లను ఆఫ్ చేయవచ్చు. ఇక్కడ, సిస్టమ్ > నోటిఫికేషన్లు క్లిక్ చేయండి. ఇప్పుడు 'నోటిఫికేషన్లు' డ్రాప్డౌన్ని విస్తరించండి మరియు 'ధ్వనులను ప్లే చేయడానికి నోటిఫికేషన్లను అనుమతించు' ఎంపికను తీసివేయండి. అలాగే, మీరు నోటిఫికేషన్లను పూర్తిగా ఆఫ్ చేయడం ద్వారా వాటి వల్ల కలిగే అయోమయాన్ని నివారించవచ్చు. 'నోటిఫికేషన్ల' ఎంపికను తీసివేయండి మరియు అన్ని అధునాతన సెట్టింగ్లు బూడిద రంగులోకి మారుతాయి.
శోధన చిట్కాలు















