IT నిపుణుడిగా, 'కోడ్ 29: డివైస్ ఫర్మ్వేర్ అవసరమైన వనరులను అందించనందున ఈ పరికరం నిలిపివేయబడింది' వంటి ఎర్రర్ మెసేజ్లను వివరించమని నేను తరచుగా అడుగుతాను. సామాన్యుల పరంగా, ఈ సందేశం అంటే పరికరం సరైన డ్రైవర్లను కలిగి లేనందున అది నిలిపివేయబడిందని అర్థం.
మీరు ఈ ఎర్రర్ను చూస్తున్నట్లయితే, మీ కంప్యూటర్ యొక్క ఫర్మ్వేర్ (మీ హార్డ్వేర్ ఎలా పని చేస్తుందో నియంత్రించే సాఫ్ట్వేర్) పరికరం పని చేయడానికి అవసరమైన వనరులను అందించడం లేదని అర్థం. ఇది అనేక కారణాల వల్ల సంభవించవచ్చు, కానీ చాలా సాధారణమైనది పరికరం పాతది మరియు ఇకపై ఫర్మ్వేర్ మద్దతు లేదు.
మీకు ఈ లోపం కనిపిస్తుంటే, దాన్ని పరిష్కరించడానికి మీరు పెద్దగా చేయాల్సిన పని లేదు. మీరు మీ కంప్యూటర్ ఫర్మ్వేర్కు అనుకూలంగా ఉండే కొత్త పరికరాన్ని కనుగొనవలసి ఉంటుంది. ఈ సమయంలో, మీరు వేరే పరికరాన్ని లేదా వేరే కంప్యూటర్ని ఉపయోగించి ప్రయత్నించవచ్చు.
మీరు సాంకేతిక వ్యక్తి అయితే, పరికరం యొక్క ఫర్మ్వేర్ను నవీకరించడం ద్వారా ఈ లోపాన్ని పరిష్కరించడానికి మీరు ఒక మార్గాన్ని కనుగొనవచ్చు. అయినప్పటికీ, మీ సామర్థ్యంపై మీకు నమ్మకం ఉంటే తప్ప ఇది సిఫార్సు చేయబడదు. ఫర్మ్వేర్ను అప్డేట్ చేయడం ప్రమాదకరం మరియు మీరు ఏమి చేస్తున్నారో మీకు తెలియకపోతే, మీరు సమస్యను మరింత తీవ్రతరం చేయవచ్చు.
మీరు చూస్తే లోపం కోడ్ 29, పరికరం యొక్క ఫర్మ్వేర్ దీనికి అవసరమైన వనరులను అందించనందున ఈ పరికరం నిలిపివేయబడింది మీ Windows 11/10 PCలో, సమస్యను పరిష్కరించడంలో ఈ పోస్ట్ మీకు సహాయం చేస్తుంది. 
మీరు వీడియో కార్డ్లు, సౌండ్ కార్డ్లు, ఎక్స్పాన్షన్ కార్డ్లు మరియు ఇతర అంతర్నిర్మిత పరికరాలతో ఈ ఎర్రర్ కోడ్ని ఎదుర్కోవచ్చు. పరికర ఫర్మ్వేర్ అవసరమైన వనరులను అందించనందున పరికర నిర్వాహికి లోపం కోడ్ 29తో పరికరం షట్ డౌన్ చేయబడుతోంది. ఇది తక్కువ స్థాయి హార్డ్వేర్ సమస్య, పరికరాన్ని ప్రారంభించడానికి BIOS యాక్సెస్ అవసరం. మీ పరికర డ్రైవర్ పాతది అయినట్లయితే లేదా పాడైనట్లయితే ఈ ఎర్రర్ కోడ్ సంభవించవచ్చు.
కోడ్ 29, పరికర ఫర్మ్వేర్ దీనికి అవసరమైన వనరులను అందించనందున ఈ పరికరం నిలిపివేయబడింది
మీరు హార్డ్వేర్ పరికరాన్ని ఉపయోగిస్తున్నప్పుడు కోడ్ 29 ఎర్రర్ను స్వీకరిస్తే, మీరు మీ కంప్యూటర్ను పునఃప్రారంభించాలని మేము సిఫార్సు చేస్తున్నాము. మీ హార్డ్వేర్తో తాత్కాలిక సమస్య కారణంగా ఈ లోపం సంభవించవచ్చు, కాబట్టి రీబూట్ దాన్ని పరిష్కరించడంలో మీకు సహాయం చేస్తుంది. లోపం కొనసాగితే, మీరు దిగువ పరిష్కారాలతో దాన్ని పరిష్కరించవచ్చు:
- మీ పరికర డ్రైవర్లను నవీకరించండి లేదా మళ్లీ ఇన్స్టాల్ చేయండి.
- రోల్బ్యాక్ డ్రైవర్ నవీకరణలు.
- BIOSలో సమస్య పరికరాన్ని సక్రియం చేయండి.
- BIOS సెట్టింగ్లను రీసెట్ చేయడానికి CMOSని క్లియర్ చేయండి.
- విస్తరణ బోర్డుని మళ్లీ ఇన్స్టాల్ చేయండి.
- మీ హార్డ్వేర్ను భర్తీ చేయండి.
1] మీ పరికర డ్రైవర్లను నవీకరించండి లేదా మళ్లీ ఇన్స్టాల్ చేయండి.
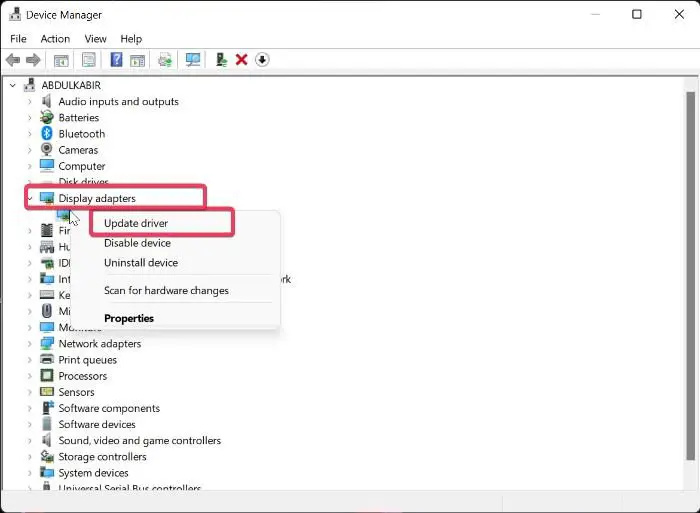
err_connection_closed
మీరు ఈ లోపాన్ని ఇస్తున్న పరికరాన్ని గుర్తించిన తర్వాత, మీరు దాని డ్రైవర్ను నవీకరించాలి లేదా దాన్ని మళ్లీ ఇన్స్టాల్ చేయాలి.
దాని డ్రైవర్ను అప్డేట్ చేయడానికి మీరు క్రింది దశలను అనుసరించవచ్చు:
- Win + X నొక్కండి మరియు పరికర నిర్వాహికిని ఎంచుకోండి.
- ఇప్పుడు విస్తరించండి ఆడియో ఇన్పుట్లు మరియు అవుట్పుట్లు వర్గం మరియు మీ పరికరంపై కుడి క్లిక్ చేయండి.
- ఆ తర్వాత ఎంచుకోండి డ్రైవర్ని నవీకరించండి సందర్భ మెను నుండి మరియు ప్రక్రియను పూర్తి చేయడానికి సూచనలను అనుసరించండి.
మీరు సెట్టింగ్ల యాప్ను కూడా ఉపయోగించవచ్చు. Win + I నొక్కడం ద్వారా సెట్టింగ్ల అనువర్తనాన్ని తెరిచి, విండోస్ అప్డేట్ > అధునాతన ఎంపికలను క్లిక్ చేయండి. ఇప్పుడు పరికర డ్రైవర్ నవీకరణలను డౌన్లోడ్ చేయడానికి మరియు ఇన్స్టాల్ చేయడానికి ఐచ్ఛిక నవీకరణల ఎంపికను ఎంచుకోండి. లేదా మీరు మీ పరికర తయారీదారు యొక్క అధికారిక వెబ్సైట్ నుండి తాజా డ్రైవర్లను డౌన్లోడ్ చేసుకోవచ్చు.
విండోస్ స్టోర్ మల్టీప్లేయర్ గేమ్స్
లోపం కనిపించడం కొనసాగితే, మీరు డ్రైవర్ను అన్ఇన్స్టాల్ చేసి మళ్లీ ఇన్స్టాల్ చేయాలని మేము సిఫార్సు చేస్తున్నాము. మీ పరికర డ్రైవర్ పాడైన లేదా లోపభూయిష్టంగా ఉండే అవకాశం ఉంది. కాబట్టి మళ్లీ ఇన్స్టాల్ చేయడం ఈ సందర్భంలో సహాయపడుతుంది. పరికర డ్రైవర్ను మళ్లీ ఇన్స్టాల్ చేయడానికి, ఈ దశలను అనుసరించండి:
- పరికర నిర్వాహికిని ప్రారంభించండి, పరికర వర్గాన్ని విస్తరించండి మరియు లోపంతో పరికరంపై కుడి-క్లిక్ చేయండి.
- ఇప్పుడు సందర్భ మెనులో, బటన్పై క్లిక్ చేయండి తొలగించు వేరియంట్ పరికరాలు.
- మీరు పూర్తి చేసిన తర్వాత, మీ కంప్యూటర్ను పునఃప్రారంభించి, తప్పిపోయిన డ్రైవర్ను Windows మళ్లీ ఇన్స్టాల్ చేయడానికి అనుమతించండి.
- లేదా మీరు పరికర నిర్వాహికిని తెరిచి క్లిక్ చేయవచ్చు చర్య > హార్డ్వేర్ మార్పుల కోసం శోధించండి డ్రైవర్ను మళ్లీ ఇన్స్టాల్ చేయడానికి.
మీరు ఇప్పటికీ అదే లోపాన్ని పొందుతున్నట్లయితే, తదుపరి ట్రబుల్షూటింగ్ పద్ధతిని అనుసరించండి.
చూడండి: Windows ఈ పరికరం కోసం సెట్టింగ్లను గుర్తించలేదు, లోపం 34 .
2] రోల్బ్యాక్ డ్రైవర్ అప్డేట్లు
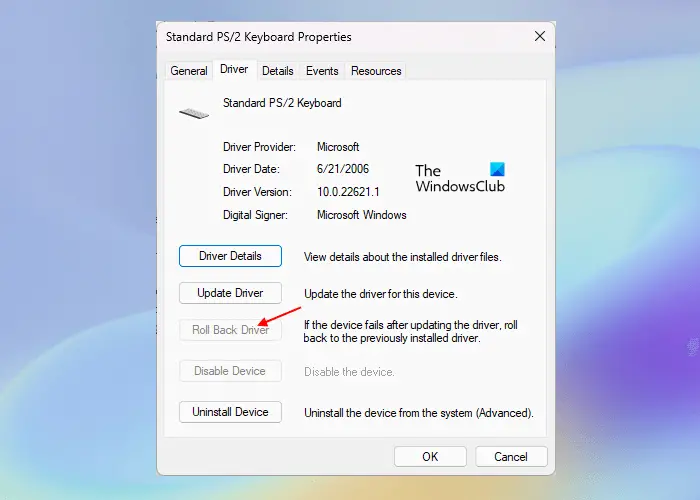
మీరు నిర్దిష్ట పరికర డ్రైవర్ను అప్డేట్ చేసిన తర్వాత కోడ్ 29 ఎర్రర్ను పొందడం ప్రారంభించినట్లయితే, డ్రైవర్ అప్డేట్ వల్ల లోపం సంభవించవచ్చు. కాబట్టి, దృష్టాంతం వర్తిస్తే, లోపాన్ని పరిష్కరించడానికి మీరు డ్రైవర్ నవీకరణను మునుపటి సంస్కరణకు రోల్ బ్యాక్ చేయవచ్చు. ఇక్కడ ఎలా ఉంది:
- ముందుగా, పరికర నిర్వాహికిని తెరిచి, లక్ష్య పరికర వర్గాన్ని కనుగొని, విస్తరించండి.
- ఇప్పుడు మీ పరికరంపై కుడి క్లిక్ చేసి ఎంచుకోండి లక్షణాలు కనిపించే సందర్భ మెను నుండి అంశం.
- తర్వాత 'డ్రైవర్' ట్యాబ్కి వెళ్లి బటన్పై క్లిక్ చేయండి డ్రైవర్ రోల్బ్యాక్ బటన్.
మీరు ఇప్పుడు అదే ఎర్రర్ కోడ్ని పొందరని ఆశిస్తున్నాము.
చదవండి: లోపం 38, Windows ఈ హార్డ్వేర్ కోసం పరికర డ్రైవర్ను లోడ్ చేయదు. .
3] BIOSలో సమస్యాత్మక పరికరాన్ని సక్రియం చేయండి.
మీ BIOS సెట్టింగ్లలో సమస్యాత్మక హార్డ్వేర్ పరికరాన్ని ప్రారంభించడం మీరు చేయగలిగే తదుపరి విషయం. మీ ఫర్మ్వేర్ పరికరానికి అవసరమైన వనరులను అందించకపోవడం వల్ల లోపం సంభవించవచ్చు. కాబట్టి, BIOS సెట్టింగులను నమోదు చేయండి మరియు లోపం పరిష్కరించబడిందో లేదో చూడటానికి పరికరాన్ని ఆన్ చేయండి.
ముందుగా, బూట్ ప్రక్రియలో DEL లేదా F12 కీ (మీ మదర్బోర్డు స్పెసిఫికేషన్ ప్రకారం) నొక్కడం ద్వారా మీ BIOS సెట్టింగ్లను నమోదు చేయండి. BIOSలోకి ప్రవేశించిన తర్వాత, మీరు ఈ లోపాన్ని ఎదుర్కొంటున్న పరికరాన్ని కనుగొని, దాని స్థితిని 'ప్రారంభించబడింది'కి సెట్ చేయండి. మీరు మీ కంప్యూటర్ను పునఃప్రారంభించవచ్చు మరియు లోపం పరిష్కరించబడాలి.
4] BIOS సెట్టింగ్లను రీసెట్ చేయడానికి CMOSని క్లియర్ చేయండి.
ఈ లోపం తప్పు BIOS సెట్టింగ్ ఫలితంగా ఉండవచ్చు. అందువల్ల, దృష్టాంతం వర్తించినట్లయితే, మీరు మీ Windows PC యొక్క CMOSని క్లియర్ చేయడం లేదా రీసెట్ చేయడం ద్వారా లోపాన్ని పరిష్కరించవచ్చు. ఇది BIOS సెట్టింగ్లను వాటి డిఫాల్ట్లకు రీసెట్ చేస్తుంది. మీరు మీ కంప్యూటర్ను ప్రారంభించి, కోడ్ 29 లోపం పరిష్కరించబడిందో లేదో చూడవచ్చు.
5] విస్తరణ కార్డ్ని మళ్లీ ఇన్స్టాల్ చేయండి
మదర్బోర్డ్లో మీ హార్డ్వేర్ సరిగ్గా ఇన్స్టాల్ చేయకపోవడం వల్ల ఈ లోపం సంభవించవచ్చు. అందువల్ల, వర్తిస్తే, కోడ్ 29 లోపాన్ని పరిష్కరించడానికి విస్తరణ కార్డ్ని మళ్లీ ఇన్స్టాల్ చేయండి.
దీన్ని చేయడానికి, మీరు కంప్యూటర్ కేసును తెరిచి, ఆపై బాహ్య కేబుల్స్ లేదా మౌంట్లను డిస్కనెక్ట్ చేయాలి. మీరు మీ సౌండ్ కార్డ్ని మళ్లీ ఇన్స్టాల్ చేస్తే, మీరు స్పీకర్ కనెక్షన్ను డిసేబుల్ చేయాల్సి ఉంటుంది. మరియు అందువలన న. ఆ తరువాత, ఫిక్సింగ్ స్క్రూ మరను విప్పు మరియు విస్తరణ బోర్డు తొలగించండి. విస్తరణ బోర్డులో ధూళి లేదా ఏదైనా నష్టం ఉందో లేదో ఇప్పుడు మీరు తనిఖీ చేయవచ్చు. తదనుగుణంగా తదుపరి దశను తీసుకోండి, ఆపై విస్తరణ కార్డును మళ్లీ చొప్పించండి, కేసులో కార్డ్ని సరిగ్గా భద్రపరచండి మరియు కేసును మూసివేయండి. ఇది మీ కోసం లోపాన్ని పరిష్కరించాలి.
ఈ పద్ధతికి అనుభవం అవసరం. కాబట్టి, మీరు దీనికి అలవాటుపడకపోతే లేదా కంప్యూటర్ కేసును ఎలా తెరవాలో మరియు మదర్బోర్డుతో ఎలా పని చేయాలో తెలియకపోతే, మీరు హార్డ్వేర్ నిపుణుడిని సంప్రదించాలని మేము సిఫార్సు చేస్తున్నాము.
చూడండి: టచ్ప్యాడ్ లోపాన్ని పరిష్కరించండి ఈ పరికరం ప్రారంభం కాదు (కోడ్ 10)
6] మీ హార్డ్వేర్ను భర్తీ చేయండి
లోపం కొనసాగితే మీరు హార్డ్వేర్ పరికరాన్ని భర్తీ చేయడాన్ని పరిగణించాల్సి ఉంటుంది. సమస్య మీ హార్డ్వేర్తో ఉండవచ్చు. మీ పరికరాలు సరైన స్థితిలో ఉండకపోవచ్చు లేదా పాడైపోవచ్చు. కాబట్టి, దాన్ని రీప్లేస్ చేయండి లేదా ప్రొఫెషనల్ షాప్ ద్వారా రిపేర్ చేసి, ఆపై లోపం పరిష్కరించబడిందో లేదో చూడండి.
ఈ పరికరం కోడ్ 31కి అవసరమైన డ్రైవర్లను Windows లోడ్ చేయలేనందున ఈ పరికరం సరిగ్గా పని చేయకపోవడాన్ని ఎలా పరిష్కరించాలి?
పరిష్కరించడానికి కోడ్ 31 Windows 11/10లో లోపం, మీరు లోపాన్ని ఎదుర్కొంటున్న పరికరం కోసం డ్రైవర్లను నవీకరించవచ్చు లేదా మళ్లీ ఇన్స్టాల్ చేయవచ్చు. మీరు పరికర నిర్వాహికి అనువర్తనాన్ని ఉపయోగించి దీన్ని చేయవచ్చు. దీన్ని తెరిచి, మీ పరికర డ్రైవర్ను కనుగొని, దానిపై కుడి క్లిక్ చేసి, మీ పరికర డ్రైవర్ను నవీకరించడం ప్రారంభించడానికి 'అప్డేట్ డ్రైవర్' ఎంచుకోండి. అది సహాయం చేయకపోతే, 'అప్డేట్ డ్రైవర్'కి బదులుగా 'పరికరాన్ని తీసివేయి' ఎంపికను ఎంచుకుని, ఆపై డ్రైవర్ను మళ్లీ ఇన్స్టాల్ చేయడానికి మీ కంప్యూటర్ను రీస్టార్ట్ చేయండి.
విరిగిన USB డ్రైవర్ను ఎలా పరిష్కరించాలి?
మీ USB డ్రైవర్ పని చేయకపోతే, మీ USB డ్రైవర్ను వెంటనే అప్డేట్ చేయండి. సమస్య కొనసాగితే, పవర్ మేనేజ్మెంట్ సెట్టింగ్లను మార్చండి మరియు నిలిపివేయండి శక్తిని ఆదా చేయడానికి ఈ పరికరాన్ని ఆఫ్ చేయడానికి కంప్యూటర్ను అనుమతించండి USB డ్రైవర్ ఎంపిక. లేదా మీరు ఈ సమస్యను పరిష్కరించడానికి రిజిస్ట్రీ ఎడిటర్లోని UsbStor విలువలను కూడా మార్చవచ్చు (దీన్ని చేసే ముందు మీ రిజిస్ట్రీని బ్యాకప్ చేయండి).
నెట్వర్క్ డ్రైవ్లు మ్యాపింగ్ చేయవు
ఇప్పుడు చదవండి: ఈ పరికరం లేదు, సరిగ్గా పని చేయడం లేదు, కోడ్ 24.


![రెడ్ డెడ్ రిడెంప్షన్ 2 స్టోరీ మోడ్ని ఇన్స్టాల్ చేయడం సాధ్యపడలేదు [ఫిక్స్డ్]](https://prankmike.com/img/games/BB/can-rsquo-t-install-red-dead-redemption-2-story-mode-fixed-1.jpg)












