ఎవరో ఈ కంప్యూటర్ని ఉపయోగిస్తున్నారు; దాని అర్థం ఏమిటి? ఈ కంప్యూటర్ను ఉపయోగిస్తున్న వ్యక్తి యజమాని కాదని అర్థం. వారు దానిని యజమాని అనుమతితో ఉపయోగిస్తూ ఉండవచ్చు లేదా యజమాని అనుమతి లేకుండా వాడుతూ ఉండవచ్చు. ఎలాగైనా, మీ కంప్యూటర్ను ఎవరు ఉపయోగిస్తున్నారు మరియు ఎందుకు ఉపయోగిస్తున్నారు అనే దాని గురించి తెలుసుకోవడం ముఖ్యం. మీరు కంప్యూటర్కు యజమాని అయితే మరియు మరొకరు దానిని ఉపయోగిస్తుంటే, వారు అనేక కారణాల వల్ల అలా చేసి ఉండవచ్చు. వారు మీ వ్యక్తిగత సమాచారాన్ని యాక్సెస్ చేయడానికి ప్రయత్నిస్తుండవచ్చు, హానికరమైన సాఫ్ట్వేర్ను ఇన్స్టాల్ చేయడానికి ప్రయత్నిస్తూ ఉండవచ్చు లేదా చట్టవిరుద్ధమైన ప్రయోజనాల కోసం మీ కంప్యూటర్ను ఉపయోగించడానికి ప్రయత్నిస్తూ ఉండవచ్చు. మీ కంప్యూటర్ను ఎవరు ఉపయోగిస్తున్నారు మరియు ఎందుకు ఉపయోగిస్తున్నారు అనే దాని గురించి తెలుసుకోవడం చాలా ముఖ్యం, తద్వారా మీరు మిమ్మల్ని మరియు మీ కంప్యూటర్ను సంభావ్య హాని నుండి రక్షించుకోవచ్చు. ఎవరైనా మీ కంప్యూటర్ను ఎందుకు ఉపయోగిస్తున్నారో మీకు తెలియకపోతే లేదా వారి కార్యకలాపాల గురించి మీరు ఆందోళన చెందుతుంటే, మీరు దాని గురించి వారితో మాట్లాడాలి. వారు మీ అనుమతితో మీ కంప్యూటర్ను ఉపయోగించకుంటే, మీరు మీ పాస్వర్డ్లను మార్చడం మరియు మీ కంప్యూటర్ను రక్షించడానికి ఇతర చర్యలు తీసుకోవడం గురించి ఆలోచించాలి.
మీరు మీ కంప్యూటర్ను ఆఫ్ చేసినప్పుడు లేదా రీస్టార్ట్ చేసినప్పుడు, మీకు హెచ్చరిక సందేశం కనిపించవచ్చు ఎవరో ఈ కంప్యూటర్ని ఉపయోగిస్తున్నారు . Windows కంప్యూటర్లో ఒకటి కంటే ఎక్కువ వినియోగదారు ఖాతాలు సృష్టించబడినప్పుడు మరియు ఇతర వినియోగదారు సైన్ అవుట్ చేయడానికి బదులుగా వారి ఖాతాను మార్చుకున్నప్పుడు ఈ సందేశం సాధారణంగా కనిపిస్తుంది. అయితే, కొంతమంది వినియోగదారులు తమ కంప్యూటర్లో ఒక వినియోగదారు ఖాతాను మాత్రమే కలిగి ఉన్నప్పటికీ వారు ఈ సందేశాన్ని అందుకున్నారని నివేదించారు. ఈ సందర్భంలో, ఈ సందేశం అనుమానాస్పదంగా ఉంది ఎందుకంటే ఇతర వినియోగదారు కంప్యూటర్ను ఉపయోగించలేదు. ఈ వ్యాసంలో, సందేశం అంటే ఏమిటో చర్చిస్తాము. ఎవరో ఈ కంప్యూటర్ని ఉపయోగిస్తున్నారు సాధనాలు మరియు ఈ సమస్యను ఎలా పరిష్కరించాలి.

పూర్తి దోష సందేశం ఇలా కనిపిస్తుంది:
ఎవరో ఈ కంప్యూటర్ని ఉపయోగిస్తున్నారు. మీరు ఇప్పుడు మూసివేస్తే, వారు సేవ్ చేయని డేటాను కోల్పోవచ్చు.
ఈ సందేశం యొక్క ఉద్దేశ్యం సేవ్ చేయని పని గురించి వినియోగదారుని అప్రమత్తం చేయడం. వినియోగదారు సేవ్ చేయని పనిని కలిగి ఉన్నట్లయితే, సిస్టమ్ను షట్ డౌన్ చేసే ముందు సేవ్ చేయని పనిని సేవ్ చేయడానికి వారి ఖాతాకు సైన్ ఇన్ చేయవచ్చు. ఇది వినియోగదారు డేటాను కోల్పోకుండా కాపాడుతుంది.
ఎవరో ఈ కంప్యూటర్ని ఉపయోగిస్తున్నారు
మీరు ఆశ్చర్యపోవచ్చు: ' ఈ కంప్యూటర్ను మరెవరో ఉపయోగిస్తున్నారని Windows నాకు చెబుతుంది, కానీ అది కాదు; కాబట్టి దీని అర్థం ఏమిటి మరియు నేను ఏమి చేయాలి? Windows PCలో ఈ సమస్యను పరిష్కరించడానికి మేము క్రింద కొన్ని సూచనలను వివరించాము. కానీ మేము కొనసాగడానికి ముందు, ఈ దోష సందేశానికి గల కొన్ని కారణాలను చూద్దాం.
ఇతర వినియోగదారు లాగ్ అవుట్ కానప్పుడు
Windows PCలో, మీరు ఒకటి కంటే ఎక్కువ వినియోగదారు ఖాతాలను సృష్టించవచ్చు. బహుళ వినియోగదారు ఖాతాలను సృష్టించడం ద్వారా, వేర్వేరు వినియోగదారులు ఒకే కంప్యూటర్ను ఉపయోగించవచ్చు. వారు కేవలం వారి వినియోగదారు ఖాతాలోకి లాగిన్ అవ్వాలి. ఒక వినియోగదారు వారి ఖాతాకు లాగిన్ అయినప్పుడు, వారి ఖాతా నుండి లాగ్ అవుట్ అయ్యే వరకు Windows వారిని యాక్టివ్ యూజర్గా పరిగణిస్తుంది. దీన్ని ఒక ఉదాహరణతో అర్థం చేసుకుందాం. ఇద్దరు వినియోగదారులు, వినియోగదారు A మరియు వినియోగదారు B, ఒకే కంప్యూటర్ను ఉపయోగిస్తున్నారు. వినియోగదారు A తన ఖాతాను మార్చుకున్నారు, తద్వారా వినియోగదారు B ప్రారంభించబడతారు. ఇప్పుడు, వినియోగదారు B కంప్యూటర్ను మూసివేసినప్పుడు, Windows ఈ సందేశాన్ని ప్రదర్శిస్తుంది ఎందుకంటే మొదటి వినియోగదారు ఈ ఖాతా నుండి లాగ్ అవుట్ చేయబడలేదు. బదులుగా, అతను ఉపయోగించాడు వినియోగదారుని మార్చండి ఎంపిక.
విండోస్ 10 చెడ్డ సిస్టమ్ కాన్ఫిగర్ సమాచారం
విండోస్ నవీకరణలు నేపథ్యంలో ఇన్స్టాల్ చేయబడ్డాయి
విండోస్ అప్డేట్లను బ్యాక్గ్రౌండ్లో ఇన్స్టాల్ చేస్తున్నప్పుడు కూడా మీరు ఈ సందేశాన్ని చూడవచ్చు. ఈ సందర్భంలో, నవీకరణ ప్రక్రియ పూర్తయ్యే వరకు మీరు వేచి ఉండవచ్చు.
ఈ సమస్యను ఎలా పరిష్కరించాలో ఇప్పుడు చూద్దాం.
- మరొక వినియోగదారు సక్రియంగా ఉన్నారా లేదా అని తనిఖీ చేయండి
- లాగిన్ ఎంపికలను మార్చండి
- విండోస్ అప్డేట్ బ్యాక్గ్రౌండ్లో ఇన్స్టాల్ అవుతుందో లేదో తనిఖీ చేయండి.
- యాంటీవైరస్ లేదా యాంటీమాల్వేర్ స్కాన్ని అమలు చేయండి
- క్లీన్ బూట్ స్టేట్లో ట్రబుల్షూటింగ్
- వినియోగదారు ఖాతాను తొలగించండి
మేము ఈ పరిష్కారాలన్నింటినీ క్రింద వివరంగా వివరించాము.
1] మరొక వినియోగదారు సక్రియంగా ఉన్నారో లేదో తనిఖీ చేయండి
ఒకే కంప్యూటర్లో బహుళ వినియోగదారులు సక్రియంగా ఉన్నప్పుడు, మీరు వారందరినీ టాస్క్ మేనేజర్లో వీక్షించవచ్చు. ఈ క్రింది దశలు మీకు సహాయం చేస్తాయి:
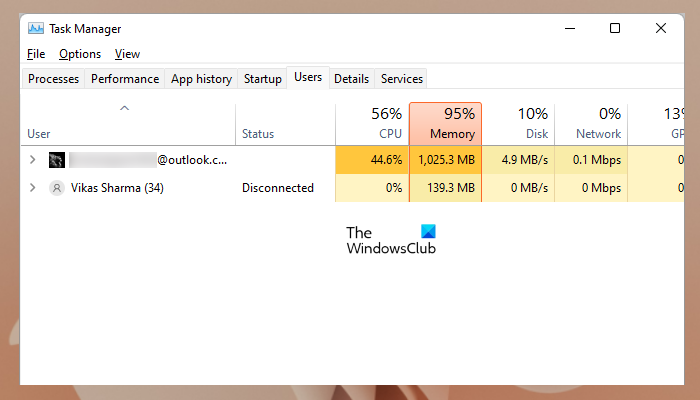
- టాస్క్ మేనేజర్ని తెరవండి.
- వెళ్ళండి వినియోగదారులు ట్యాబ్
అక్కడ మీరు సక్రియ వినియోగదారులందరినీ చూస్తారు. వారు సేవ్ చేయని పనిని కలిగి ఉన్నారా లేదా అని నిర్ధారించడానికి మీరు ఇప్పుడు ఇతర వినియోగదారుని సంప్రదించవచ్చు. కాకపోతే, మీరు అతని ఖాతా నుండి టాస్క్ మేనేజర్లో లాగ్ అవుట్ చేయవచ్చు (మీరు అడ్మినిస్ట్రేటర్ ఖాతాతో లాగిన్ అయితే). మీరు స్థానిక ఖాతాకు లాగిన్ చేసినట్లయితే, మీరు టాస్క్ మేనేజర్ నుండి ఇతర వినియోగదారులను లాగ్ అవుట్ చేయలేరు. ఈ సందర్భంలో, డేటా నష్టాన్ని నివారించడానికి ప్రోగ్రెస్లో ఉన్న పనిని సేవ్ చేసిన తర్వాత వారి ఖాతాకు సైన్ ఇన్ చేసి, ఆపై సైన్ అవుట్ చేయమని మీరు ఆ వినియోగదారుకు చెప్పాలి.
మీరు చూడగలరు వికలాంగుడు టాస్క్ మేనేజర్లోని మరొక వినియోగదారు ఖాతా స్థితిలో. కానీ ఇప్పటికీ Windows మీకు చూపుతుంది ' ఎవరో ఈ కంప్యూటర్ని ఉపయోగిస్తున్నారు ” తద్వారా మరొక వినియోగదారు వారి ఖాతాలోకి లాగిన్ చేయడం ద్వారా వారి సేవ్ చేయని పనిని సేవ్ చేయవచ్చు.
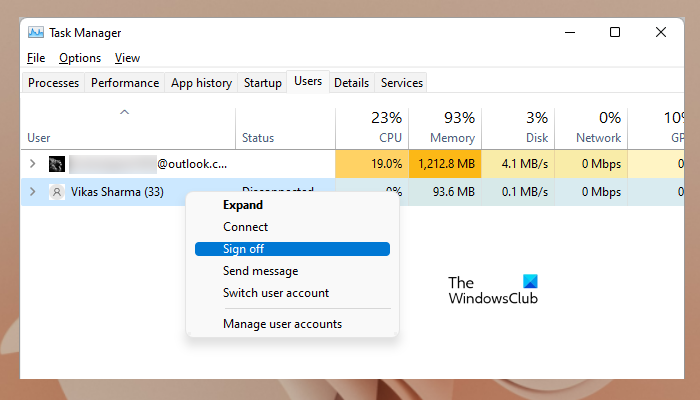
టాస్క్ మేనేజర్ ద్వారా ఇతర వినియోగదారు ఖాతాల నుండి లాగ్ అవుట్ చేయడానికి, ఆ వినియోగదారు ఖాతాపై కుడి-క్లిక్ చేసి, ఎంచుకోండి బయటకి వెళ్ళు . మీరు కూడా చూడగలరు బయటకి దారి సైన్ ఆఫ్కి బదులుగా ఎంపిక.
2] లాగిన్ ఎంపికలను మార్చండి
ఈ సమస్యకు మరొక సాధారణ కారణం Windows 11/10 సైన్-ఇన్ ఎంపికలను సెటప్ చేయడం. కొంతమంది ప్రభావిత వినియోగదారులు Windows 11/10 ఖాతాల సెట్టింగ్లలో సైన్-ఇన్ ఎంపికలను మార్చడం ద్వారా సమస్యను పరిష్కరించగలిగారు. ఇది మీ కోసం కూడా పని చేయవచ్చు. దిగువ జాబితా చేయబడిన దశలను అనుసరించండి:
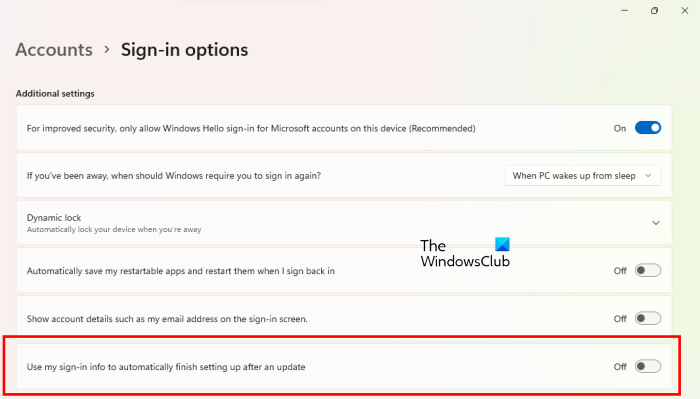
- Windows 11/10 సెట్టింగ్లను తెరవండి.
- వెళ్ళండి' ఖాతాలు > లాగిన్ ఎంపికలు ».
- కింద అదనపు సెట్టింగ్లు విభాగం, ఆఫ్ నవీకరణ తర్వాత స్వయంచాలకంగా సెటప్ను పూర్తి చేయడానికి నా లాగిన్ సమాచారాన్ని ఉపయోగించండి ' ఎంపిక.
3] విండోస్ అప్డేట్ బ్యాక్గ్రౌండ్లో ఇన్స్టాల్ అవుతుందో లేదో తనిఖీ చేయండి.
విండోస్ అప్డేట్ బ్యాక్గ్రౌండ్లో ఇన్స్టాల్ చేయబడుతుంటే షట్ డౌన్ చేస్తున్నప్పుడు లేదా లాగ్ అవుట్ చేస్తున్నప్పుడు కూడా మీరు ఈ హెచ్చరిక సందేశాన్ని చూడవచ్చు. దీన్ని తనిఖీ చేయడానికి, Windows 11/10 సెట్టింగ్లను తెరిచి, దీనికి వెళ్లండి Windows నవీకరణ పేజీ. నవీకరణ ఇన్స్టాల్ చేయబడితే, విండోస్ ఇన్స్టాలేషన్ను పూర్తి చేయనివ్వండి. ఆ తరువాత, మీరు సిస్టమ్ను ఆపివేయవచ్చు.
4] యాంటీవైరస్ లేదా వైరస్ స్కాన్ని అమలు చేయండి
మీ సిస్టమ్లో మీకు ఒక వినియోగదారు ఖాతా మాత్రమే ఉంటే మరియు మీరు మీ సిస్టమ్ను షట్డౌన్ చేసినప్పుడు ఈ హెచ్చరిక సందేశాన్ని చూసినట్లయితే, మీ సిస్టమ్ వైరస్లు లేదా మాల్వేర్ బారిన పడవచ్చు. ఈ సందర్భంలో, మీరు యాంటీవైరస్ మరియు మాల్వేర్ స్కాన్ను అమలు చేయాలి. మీ సిస్టమ్ను స్కాన్ చేయడానికి మీరు ఉచిత యాంటీవైరస్ సాఫ్ట్వేర్ను ఉపయోగించవచ్చు.
క్రోమ్ డిస్క్ వాడకం
5] క్లీన్ బూట్ స్టేట్లో ట్రబుల్షూటింగ్
క్లీన్ బూట్ అనేది కంప్యూటర్ మైక్రోసాఫ్ట్ సేవలతో మాత్రమే ప్రారంభమయ్యే స్థితి. ఈ హెచ్చరిక సందేశానికి ఒక కారణం థర్డ్-పార్టీ అప్లికేషన్లు లేదా బ్యాక్గ్రౌండ్లో రన్ అవుతున్న సేవలు. దీన్ని పరీక్షించడానికి, సిస్టమ్ను క్లీన్ బూట్ స్థితిలో ప్రారంభించండి. సిస్టమ్ను క్లీన్ బూట్ మోడ్లో ప్రారంభించడానికి, మీరు MSConfig ఉపయోగించి అన్ని మూడవ పక్ష అప్లికేషన్లు మరియు సేవలను తప్పనిసరిగా నిలిపివేయాలి. మీరు Microsoft సేవలను కాకుండా మూడవ పక్ష సేవలను మాత్రమే నిలిపివేయవలసి ఉంటుంది కాబట్టి జాగ్రత్తగా ఉండండి. మీరైతే పొరపాటున అన్ని సేవలను నిలిపివేయండి మీరు ఇబ్బందుల్లో పడతారు.
థర్డ్-పార్టీ అప్లికేషన్లు మరియు స్టార్టప్ సర్వీస్లను డిసేబుల్ చేసిన తర్వాత మీరు మీ కంప్యూటర్ను తప్పనిసరిగా రీస్టార్ట్ చేయాలి. మీరు దీన్ని చేసే ముందు, మీరు సేవ్ చేయని పనిని కలిగి లేరని నిర్ధారించుకోండి. మీరు క్లీన్ బూట్ స్థితిలో ఉన్నప్పుడు, షట్ డౌన్ చేయండి లేదా లాగ్ అవుట్ చేయండి మరియు విండోస్ ఈసారి అదే హెచ్చరిక సందేశాన్ని ప్రదర్శిస్తుందో లేదో చూడండి. లేకపోతే, Windows మూడవ పక్షం అప్లికేషన్లు లేదా సేవల కారణంగా సందేశాన్ని ప్రదర్శిస్తుంది.
ఇప్పుడు మీరు ఈ అప్లికేషన్ లేదా సేవను గుర్తించాలి. దీన్ని చేయడానికి, కొన్ని ప్రారంభ అనువర్తనాలు మరియు సేవలను ప్రారంభించి, మీ కంప్యూటర్ను పునఃప్రారంభించండి. మీ కంప్యూటర్ను షట్డౌన్ చేసి, ఈసారి 'ఈ కంప్యూటర్ను వేరొకరు ఉపయోగిస్తున్నారు' అనే సందేశం కనిపిస్తుందో లేదో చూడండి. అలా అయితే, మీరు ఇప్పుడే ప్రారంభించిన మూడవ పక్ష సేవలు లేదా స్టార్టప్ యాప్లలో అపరాధి ఒకరు.
ముందుగా స్టార్టప్ అప్లికేషన్లను ఒక్కొక్కటిగా డిసేబుల్ చేయండి మరియు అది సహాయపడుతుందో లేదో చూడండి. కాకపోతే, మీ తదుపరి దశ థర్డ్-పార్టీ సేవలను ఒక్కొక్కటిగా డిసేబుల్ చేసి, ఆపై సమస్య పరిష్కరించబడిందో లేదో తనిఖీ చేయండి. ఈ విధంగా మీరు సమస్యాత్మక 3వ పక్షం యాప్ మరియు లాంచర్ సేవను గుర్తించవచ్చు. మీరు దాన్ని గుర్తించిన తర్వాత, అప్లికేషన్ను అన్ఇన్స్టాల్ చేయండి మరియు సర్వీస్ మేనేజర్ ద్వారా సేవను నిలిపివేయండి.
6] వినియోగదారు ఖాతాను తొలగించండి
మీరు బహుళ వినియోగదారు ఖాతాలను సృష్టించి, వినియోగదారు మాత్రమే అయితే, మీరు ఉపయోగించని వినియోగదారు ఖాతాలను తొలగించవచ్చు. దీంతో సమస్య పరిష్కారం అవుతుంది. Windows 11/10లో వినియోగదారు ఖాతాను తొలగించే దశలు క్రింద వివరించబడ్డాయి:
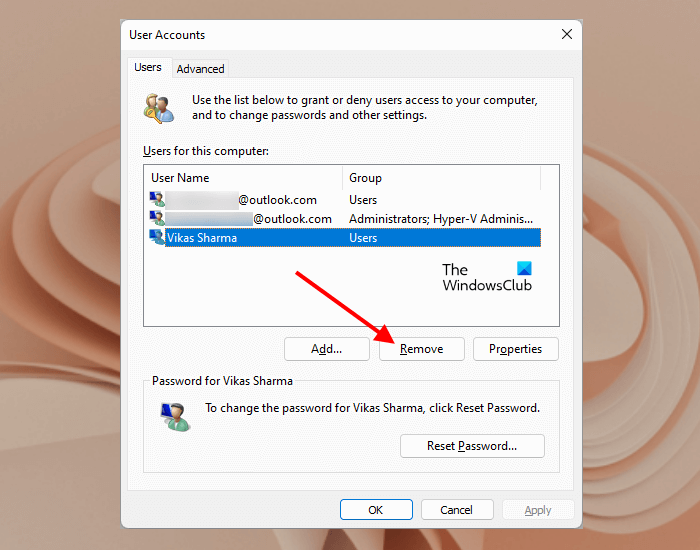
- తెరవండి పరుగు కమాండ్ విండో ( విన్ + ఆర్ )
- టైప్ చేయండి netplwiz మరియు సరే క్లిక్ చేయండి.
- వినియోగదారు ఖాతాలు విండో తెరవబడుతుంది.
- మీరు తొలగించాలనుకుంటున్న వినియోగదారు ఖాతాను ఎంచుకోండి మరియు క్లిక్ చేయండి తొలగించు .
పై పరిష్కారాలు మీ సమస్యను పరిష్కరిస్తాయని ఆశిస్తున్నాము. అయితే, మీ సిస్టమ్లో సేవ్ చేయని పనిలేవీ లేవని మరియు మీ సిస్టమ్లో ఇతర వినియోగదారులు లేరని మీకు ఖచ్చితంగా తెలిస్తే, మీరు ఈ హెచ్చరిక సందేశాన్ని విస్మరించి, మీ కంప్యూటర్ను షట్ డౌన్ చేయవచ్చు. దీని వల్ల డేటా నష్టం జరగదు.
చదవండి : Windows 11/10లో అప్లికేషన్ ప్రతిస్పందించని లోపాన్ని పరిష్కరించండి. .
నా PCలో వినియోగదారుని ఎలా వదిలించుకోవాలి?
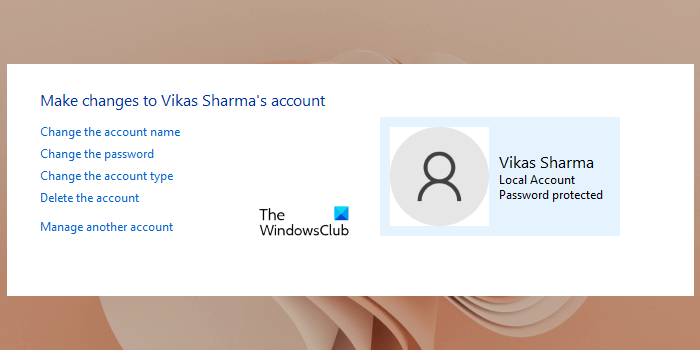
మీరు అతని/ఆమె ఖాతాను తొలగించడం ద్వారా మీ PCలోని వినియోగదారుని వదిలించుకోవచ్చు. దీన్ని చేయడానికి, కంట్రోల్ ప్యానెల్ని తెరిచి, 'కి వెళ్లండి వినియోగదారు ఖాతాలు > ఖాతాలను తొలగించండి '. ఇప్పుడు మీరు మీ సిస్టమ్ నుండి తీసివేయాలనుకుంటున్న ఖాతాను ఎంచుకుని, క్లిక్ చేయండి ఖాతాను తొలగించండి .
Windows 11/10లో మరొక వినియోగదారు అంటే ఏమిటి?
మీరు సిస్టమ్ను ఆన్ చేసినప్పుడల్లా మీరు చివరిగా లాగిన్ చేసిన వినియోగదారు ఖాతా లాగిన్ స్క్రీన్పై ప్రదర్శించబడుతుంది. లాగిన్ స్క్రీన్పై మీకు 'డిఫరెంట్ యూజర్' కనిపిస్తే, మీ సిస్టమ్కి చివరిసారిగా మరొక యూజర్ లాగిన్ అయ్యారని అర్థం. Windows 11/10 లాగిన్ స్క్రీన్ యొక్క దిగువ ఎడమ వైపున ఉన్న అన్ని వినియోగదారు ఖాతాలను కూడా చూపుతుంది. మీరు మీ వినియోగదారు ఖాతాను ఎంచుకుని లాగిన్ చేయవచ్చు. ప్రత్యామ్నాయంగా బటన్ను క్లిక్ చేయండి Ctrl+Alt+Delete కీలు మరియు ఎంచుకోండి వినియోగదారుని మార్చండి ఎంపిక.
లాగిన్ అయిన తర్వాత, మీరు మీ సిస్టమ్ నుండి అనవసరమైన వినియోగదారు ఖాతాలను తీసివేయవచ్చు. అవాంఛిత వినియోగదారు ఖాతాలను తొలగించే ప్రక్రియ ఇప్పటికే ఈ కథనంలో వివరించబడింది. ఇది సమస్యను పరిష్కరించాలి.
ఇతర వినియోగదారులను ఎలా లాగ్ అవుట్ చేయాలి?
ఇతర వినియోగదారులు మీ సిస్టమ్లోకి లాగిన్ అయి ఉంటే, వారు తమ ఖాతాల నుండి లాగ్ అవుట్ చేయబడితే తప్ప, సిస్టమ్ను షట్ డౌన్ చేయడానికి Windows మిమ్మల్ని అనుమతించదు. ఈ సందర్భంలో, మీరు చూస్తారు ' ఎవరో ఈ కంప్యూటర్ని ఉపయోగిస్తున్నారు ” మీరు సిస్టమ్ను షట్ డౌన్ చేయడానికి లేదా రీబూట్ చేయడానికి ప్రయత్నించినప్పుడు హెచ్చరిక సందేశం.
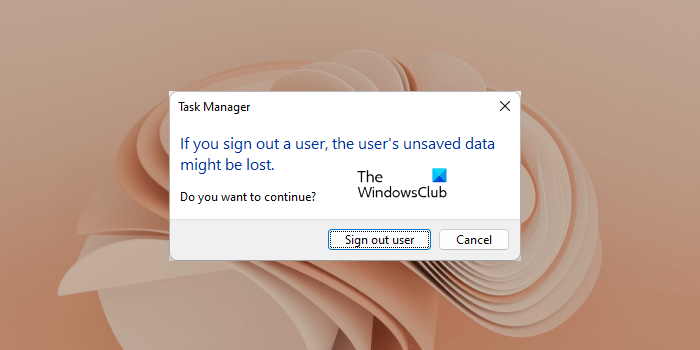
మీరు టాస్క్ మేనేజర్లో క్రియాశీల వినియోగదారులందరినీ వీక్షించవచ్చు వినియోగదారులు టాబ్ ఇతర వినియోగదారులను లాగ్ అవుట్ చేయడానికి, టాస్క్ మేనేజర్లోని వినియోగదారుల ట్యాబ్కు వెళ్లి, ఆపై ఇతర వినియోగదారు ఖాతాపై కుడి-క్లిక్ చేసి, ఎంచుకోండి బయటకి వెళ్ళు . మీరు ఈ క్రింది నిర్ధారణ సందేశాన్ని అందుకుంటారు:
మీరు లాగ్ అవుట్ చేస్తే, సేవ్ చేయని వినియోగదారు డేటా కోల్పోవచ్చు.
మీరు కొనసాగించాలనుకుంటున్నారా?
క్లిక్ చేయండి లాగ్ అవుట్ చేయండి . ఈ చర్య ఈ వినియోగదారు యొక్క సేవ్ చేయని డేటాను తొలగిస్తుందని గుర్తుంచుకోండి.
ఇది సహాయపడుతుందని ఆశిస్తున్నాము.
3d చిత్రాలను చిత్రించండి
ఇంకా చదవండి : ఈ చర్యను నిర్వహించడానికి ఈ ఫైల్తో అనుబంధించబడిన ప్రోగ్రామ్ ఏదీ లేదు. .
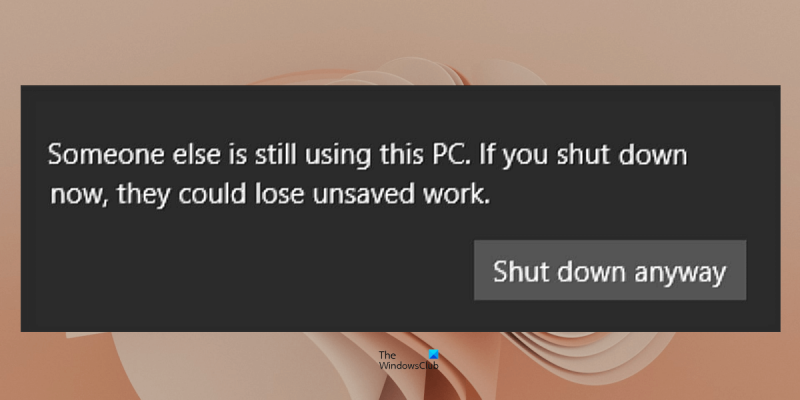






![COD: మోడ్రన్ వార్ఫేర్ స్ప్లిట్ స్క్రీన్ పని చేయడం లేదు [ఫిక్స్డ్]](https://prankmike.com/img/games/E3/cod-modern-warfare-split-screen-not-working-fixed-1.png)







