ఉంటే మైక్రోసాఫ్ట్ టీమ్స్ స్క్రీన్ షేరింగ్ పని చేయడం లేదు అప్పుడు ఈ పోస్ట్ మీకు సహాయం చేస్తుంది. మైక్రోసాఫ్ట్ టీమ్స్ అనేది ఆన్లైన్ వర్క్స్పేస్, ఇది సమావేశాలను నిర్వహించడానికి, ఆలోచనలను మరియు కంటెంట్ను పంచుకోవడానికి వ్యక్తులను అనుమతిస్తుంది. అయితే మైక్రోసాఫ్ట్ టీమ్స్లో స్క్రీన్ షేరింగ్ పనిచేయడం లేదని వినియోగదారులు ఇటీవల ఫిర్యాదు చేశారు. అదృష్టవశాత్తూ, లోపాన్ని పరిష్కరించడానికి మీరు ఈ పోస్ట్లో పేర్కొన్న సూచనలను అనుసరించవచ్చు.

నేను నా స్క్రీన్ని టీమ్లలో ఎందుకు షేర్ చేయలేను?
అడ్మిన్ ఎంపికను నిలిపివేస్తే లేదా అప్లికేషన్ అవసరమైన అనుమతులను తిరస్కరించినట్లయితే స్క్రీన్ షేరింగ్ టీమ్లలో పని చేయకపోవచ్చు. అయితే, ఇది సంభవించే అనేక ఇతర కారణాలు ఉన్నాయి:
- అస్థిర ఇంటర్నెట్ కనెక్షన్
- ఇతర యాప్ల కారణంగా వైరుధ్యాలు
- అధిక ప్రదర్శన రిజల్యూషన్
- గడువు ముగిసిన జట్ల వెర్షన్
మైక్రోసాఫ్ట్ టీమ్స్ స్క్రీన్ షేరింగ్ పనిచేయడం లేదని పరిష్కరించండి
మైక్రోసాఫ్ట్ టీమ్స్ స్క్రీన్ షేరింగ్ పని చేయకపోతే, ఈ సూచనలను అనుసరించండి:
- ప్రతి ఒక్కరూ తమ స్క్రీన్ను ప్రదర్శించడానికి అనుమతించమని మీటింగ్ అడ్మిన్ని అడగండి
- ఇంటర్నెట్ కనెక్షన్ని తనిఖీ చేయండి
- మైక్రోసాఫ్ట్ టీమ్ల యాప్ కాష్ను తొలగించండి
- వేరే బ్రౌజర్ని ఉపయోగించండి
- తక్కువ డిస్ప్లే రిజల్యూషన్
- Microsoft బృందాలను నవీకరించండి
ఇప్పుడు వీటిని వివరంగా చూద్దాం.
1] ప్రతి ఒక్కరూ తమ స్క్రీన్ని ప్రదర్శించడానికి అనుమతించమని మీటింగ్ అడ్మిన్ని అడగండి
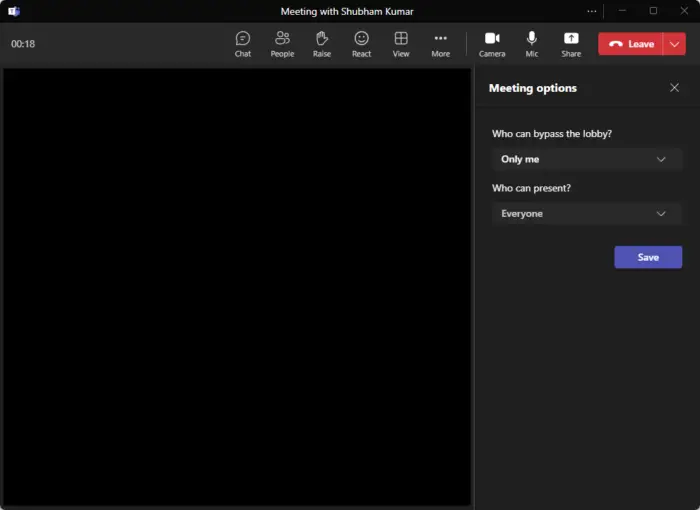
మీరు ఉపయోగించడానికి ప్రయత్నిస్తున్న లక్షణం అందుబాటులో లేని నెట్వర్క్ వనరులో ఉంది
ముందుగా, కొనసాగుతున్న మీటింగ్లో ప్రతి ఒక్కరూ తమ స్క్రీన్ని ప్రదర్శించడానికి వీలు కల్పించారా అని మీ మీటింగ్ అడ్మిన్ని అడగండి. ఈ ఎంపిక నిలిపివేయబడితే, మీటింగ్లోని ఎవరూ తమ స్క్రీన్ని షేర్ చేయలేరు. ఈ దశలను అనుసరించడం ద్వారా అడ్మిన్ ప్రతి ఒక్కరూ తమ స్క్రీన్ను షేర్ చేసుకునేలా చేయగలరు:
- నొక్కండి మరింత ఎగువన మరియు ఎంచుకోండి సమావేశ ఎంపికలు .
- దిగువ డ్రాప్-డౌన్ను విస్తరించండి ఎవరు సమర్పించగలరు? మరియు ఎంచుకోండి ప్రతి ఒక్కరూ .
- ఇప్పుడు, క్లిక్ చేయండి సేవ్ చేయండి మార్పులను సేవ్ చేయడానికి మరియు మీ స్క్రీన్ను భాగస్వామ్యం చేయడానికి ప్రయత్నించండి
2] ఇంటర్నెట్ కనెక్షన్ని తనిఖీ చేయండి
తర్వాత, మీరు కనెక్ట్ చేయబడిన ఇంటర్నెట్ కనెక్షన్ నెమ్మదిగా మరియు అస్థిరంగా లేదని తనిఖీ చేయండి. ఎందుకంటే స్క్రీన్ షేరింగ్కి సాధారణం కంటే ఎక్కువ బ్యాండ్విడ్త్ అవసరం. స్పీడ్ టెస్ట్ చేయడం వలన మీ ఇంటర్నెట్ కనెక్షన్ బాగానే ఉందని నిర్ధారిస్తుంది. అయితే, మీరు ఎంచుకున్న ప్లాన్ కంటే వేగం తక్కువగా ఉంటే మీ మోడెమ్ మరియు రూటర్ని పునఃప్రారంభించండి.
3] మైక్రోసాఫ్ట్ టీమ్ల యాప్ కాష్ని తొలగించండి
వినియోగదారు అనుభవాన్ని మెరుగుపరచడానికి Microsoft బృందాలు యాప్ మరియు కాష్ డేటాను కూడా సేవ్ చేస్తాయి. ఈ కాష్ ఫైల్లు పాడైపోవచ్చు మరియు మైక్రోసాఫ్ట్ టీమ్లలో స్క్రీన్ షేరింగ్ ఎందుకు పని చేయకపోవచ్చు. మైక్రోసాఫ్ట్ టీమ్ల యాప్ కాష్ డేటాను తొలగించి, లోపం పరిష్కరించబడిందో లేదో చూడండి. ఇక్కడ ఎలా ఉంది:
- నొక్కండి విండోస్ కీ + ఆర్ తెరవడానికి కీ కలయిక పరుగు డైలాగ్ బాక్స్.
- ఇక్కడ, కింది వాటిని టైప్ చేసి నొక్కండి నమోదు చేయండి .
%appdata%\Microsoft\Teams
. - బృందాల ఫోల్డర్ ఇప్పుడు తెరవబడుతుంది, నొక్కండి CTRL + A అన్ని ఫైళ్లను ఎంచుకుని ఆపై SHIFT + DEL కాష్ ఫైల్లను శాశ్వతంగా తొలగించడానికి.
- పూర్తయిన తర్వాత, బృందాల యాప్ని పునఃప్రారంభించి, సమావేశంలో మళ్లీ చేరి, మీ స్క్రీన్ని మళ్లీ షేర్ చేయడానికి ప్రయత్నించండి.
5] తక్కువ డిస్ప్లే రిజల్యూషన్
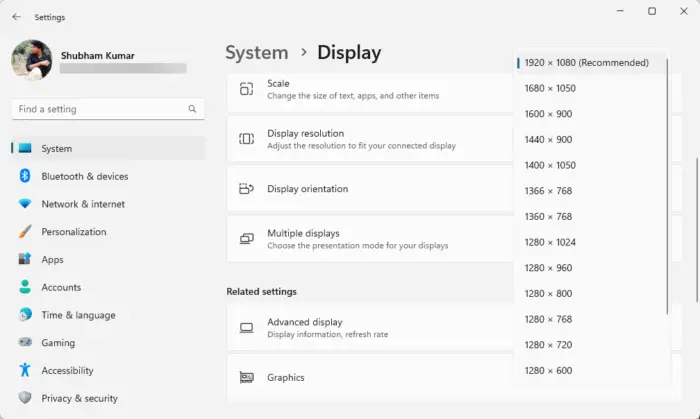
మీ స్క్రీన్ రిజల్యూషన్ ఎక్కువగా సెట్ చేయబడే అవకాశం ఉంది మరియు బృందాలు దీన్ని ప్రాసెస్ చేయలేవు. మీ స్క్రీన్ రిజల్యూషన్ను తగ్గిస్తుంది బృందాలలో స్క్రీన్ షేరింగ్ పని చేయని సమస్యను పరిష్కరించడంలో సహాయపడుతుంది. దీన్ని ఎలా చేయాలో ఇక్కడ ఉంది:
- నొక్కండి విండోస్ కీ + I తెరవడానికి కీ కలయిక సెట్టింగ్లు .
- నావిగేట్ చేయండి సిస్టమ్ > డిస్ప్లే .
- పక్కన ఉన్న డ్రాప్డౌన్పై క్లిక్ చేయండి డిస్ప్లే రిజల్యూషన్ మరియు మీకు కావలసిన రిజల్యూషన్ని ఎంచుకోండి.
- పూర్తయిన తర్వాత, బృందాల యాప్ని పునఃప్రారంభించి, సమావేశంలో మళ్లీ చేరి, మీ స్క్రీన్ని మళ్లీ షేర్ చేయడానికి ప్రయత్నించండి.
5] విభిన్న బ్రౌజర్ని ఉపయోగించండి
లోపం పరిష్కరించబడకపోతే, మరొక బ్రౌజర్ ద్వారా Microsoft బృందాలలో మీటింగ్లో చేరడాన్ని పరిగణించండి. Google Chrome, Microsoft Edge, మొదలైన స్థిరమైన వెబ్ బ్రౌజర్లను ఉపయోగించడం సహాయపడవచ్చు.
6] Microsoft బృందాలను నవీకరించండి
ఈ సూచనలలో ఏదీ ఉపయోగకరంగా లేకుంటే, మైక్రోసాఫ్ట్ బృందాలు దాని తాజా సంస్కరణకు నవీకరించబడిందో లేదో తనిఖీ చేయండి. కాకపోతే, దాన్ని దాని తాజా వెర్షన్కి అప్డేట్ చేయండి మరియు మైక్రోసాఫ్ట్ టీమ్లలో స్క్రీన్ షేరింగ్ పని చేయడం ప్రారంభిస్తుందో లేదో చూడండి. అలా చేయడానికి, జట్లలో కుడి ఎగువ మూలలో ఉన్న మూడు చుక్కలపై క్లిక్ చేసి, దానిపై క్లిక్ చేయండి తాజాకరణలకోసం ప్రయత్నించండి .
విండోస్ 10 ఫోటో అనువర్తనాన్ని ఎలా ఉపయోగించాలి
చదవండి: జట్లలో స్థితి కోసం సమయ వ్యవధిని ఎలా సెట్ చేయాలి
ఇక్కడ ఏదో మీకు సహాయపడుతుందని మేము ఆశిస్తున్నాము.
మైక్రోసాఫ్ట్ టీమ్లలో నా స్క్రీన్ని ఎలా షేర్ చేయాలి?
మైక్రోసాఫ్ట్ టీమ్లలో మీ స్క్రీన్ను షేర్ చేయడానికి, ఎగువన ఉన్న షేర్ కంటెంట్ బటన్ను క్లిక్ చేసి, మీరు షేర్ చేయాలనుకుంటున్న స్క్రీన్ను ఎంచుకోండి. మీరు మీ పరికరం యొక్క ధ్వనిని దాని స్క్రీన్తో పాటు భాగస్వామ్యం చేయాలనుకుంటే కూడా ఎంచుకోవచ్చు.
నేను జట్లలో పాల్గొనేవారిని ఎందుకు చూడలేను?
ఇది కనెక్టివిటీ సమస్యల వల్ల సంభవించవచ్చు. అయినప్పటికీ, పాల్గొనేవారు వారి వీడియోను ఆఫ్ చేసినా లేదా మీ కెమెరా పని చేయకపోయినా కూడా ఇది సంభవించవచ్చు. దీన్ని పరిష్కరించడానికి, మీ ఇంటర్నెట్ కనెక్షన్ని తనిఖీ చేసి, బృందాల కాష్ని క్లియర్ చేయడానికి ప్రయత్నించండి.















