ఒక IT నిపుణుడిగా, మీ హార్డ్ డ్రైవ్లో స్థలం లేకపోవడం వల్ల మీరు చూస్తున్న ఎర్రర్ మెసేజ్ అని నేను మీకు చెప్పగలను. Windows 11 ఇన్స్టాల్ చేయడానికి కొంత స్థలం అవసరం మరియు మీ PCలో తగినంత స్థలం లేనట్లు కనిపిస్తోంది. దీన్ని పరిష్కరించడానికి కొన్ని మార్గాలు ఉన్నాయి. ఒకటి మీ హార్డ్ డ్రైవ్లో స్థలాన్ని ఆక్రమిస్తున్న కొన్ని ఫైల్లు లేదా ప్రోగ్రామ్లను తొలగించడం. మరొకటి కొంత స్థలాన్ని ఖాళీ చేయడానికి డిస్క్ క్లీనప్ సాధనాన్ని ఉపయోగించడం. వీటిలో దేనినైనా ఎలా చేయాలో మీకు తెలియకపోతే, సహాయం కోసం కంప్యూటర్ టెక్నీషియన్ లేదా IT సపోర్ట్ చేసే వ్యక్తిని సంప్రదించమని నేను మీకు సూచిస్తున్నాను. వారు మిమ్మల్ని దశల ద్వారా నడిపించగలరు మరియు మీ PCలో Windows 11ని ఇన్స్టాల్ చేయగలుగుతారు.
చాలా మంది వినియోగదారులు Windows 11 PCకి అప్గ్రేడ్ చేయలేరు లేదా Windows 11 యొక్క తాజా కాపీని వారి PCలో ఇన్స్టాల్ చేయలేరు. అదే విధంగా చేయడానికి ప్రయత్నిస్తున్నప్పుడు, వారు ఇన్స్టాలేషన్ ప్రాసెస్ మధ్యలో కింది దోష సందేశాన్ని అందుకుంటారు.
Windows 11ని ఇన్స్టాల్ చేయడాన్ని కొనసాగించడానికి మీ PCలో తగినంత స్థలం ఉందో లేదో మేము గుర్తించలేము. ఇన్స్టాలర్ను మళ్లీ అమలు చేయడానికి ప్రయత్నించండి.

సాధారణంగా, లోపం స్థలం లేకపోవడం వల్ల సంభవిస్తుంది. Windows 11 ఏదైనా PCలో ఇన్స్టాల్ చేయడానికి డిఫాల్ట్గా కనీసం 64GB అవసరం. మీ కంప్యూటర్లో 64 GB కంటే తక్కువ ఖాళీ స్థలం ఉంటే లేదా మీరు ఎంచుకున్న డ్రైవ్లో తగినంత స్థలం లేకుంటే, మీరు Windows 11ని ఇన్స్టాల్ చేయలేరు. ఈ పోస్ట్లో, మేము ఈ లోపం గురించి వివరంగా మాట్లాడుతాము మరియు మీరు ఏమి చేస్తారో చూద్దాం సమస్యను పరిష్కరించడానికి చేయవచ్చు.
పరిష్కరించండి Windows 11 లోపాన్ని ఇన్స్టాల్ చేయడం కొనసాగించడానికి మీ PCలో తగినంత స్థలం ఉందో లేదో మేము గుర్తించలేము.
మీరు చూస్తే Windows 11ని ఇన్స్టాల్ చేయడాన్ని కొనసాగించడానికి మీ PCలో తగినంత స్థలం ఉందో లేదో మేము గుర్తించలేము. OSని నవీకరిస్తున్నప్పుడు, సంస్థాపనను పునఃప్రారంభించండి. కొన్నిసార్లు సమస్య ఒక రకమైన లోపం ఫలితంగా ఉంటుంది, మీరు రెండవసారి ఎర్రర్ సందేశాన్ని చూసినట్లయితే, సమస్యను పరిష్కరించడానికి దిగువ పేర్కొన్న పరిష్కారాలను అనుసరించండి.
సత్వరమార్గం టెక్స్ట్ విండోస్ 10 ను తొలగించండి
- జంక్ ఫైల్లను తొలగించండి
- అనవసరమైన ఫైల్లను తొలగించండి మరియు అనవసరమైన ప్రోగ్రామ్లను అన్ఇన్స్టాల్ చేయండి
- వేరే డ్రైవ్ ఉపయోగించండి
- Windows.old ఫోల్డర్ను తొలగించండి
- సి డ్రైవ్ని పొడిగించండి: డిస్క్ మేనేజ్మెంట్ ఉపయోగించి
దిగువ పేర్కొన్న పరిష్కారాలను అనుసరించడానికి, మీరు తప్పనిసరిగా ఇన్స్టాలేషన్ ప్రక్రియను పూర్తి చేయాలి మరియు మీ ప్రస్తుత కాన్ఫిగరేషన్లోకి బూట్ చేయాలి.
1] జంక్ ఫైల్లను తొలగించండి
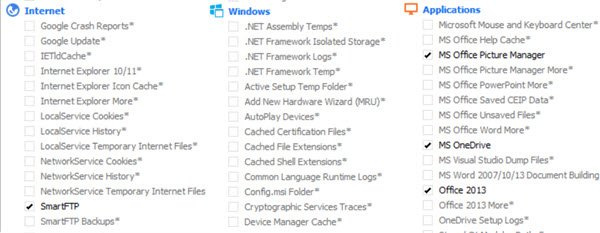
వర్చువల్ బాక్స్ బూటబుల్ మాధ్యమం కనుగొనబడలేదు
డిస్క్ స్థలాన్ని క్లీన్ చేయడానికి డిస్క్ క్లీనప్ టూల్ని అమలు చేయండి, మీరు మరిన్ని జంక్ ఫైల్లను తీసివేయడానికి CCleanerని CCEnhancerతో కూడా ఉపయోగించవచ్చు.
2] అనవసరమైన ఫైల్లను తీసివేయండి మరియు అనవసరమైన ప్రోగ్రామ్లను అన్ఇన్స్టాల్ చేయండి
మీ డిస్క్లో ఏ ప్రోగ్రామ్లు స్థలాన్ని తీసుకుంటున్నాయో తనిఖీ చేయడం ఉపయోగకరంగా ఉంటుంది. అదనపు స్థలాన్ని ఆక్రమించే ప్రోగ్రామ్లు మరియు ఫైల్లను మీరు సులభంగా కనుగొనవచ్చు. అదే విధంగా చేయడానికి సూచించిన దశలను అనుసరించండి.
- క్లిక్ చేయండి విండోస్ + నేను విండోస్ సెట్టింగులను తెరవడానికి కీ.
- నొక్కండి వ్యవస్థ , మరియు స్క్రీన్ దిగువన, క్లిక్ చేయండి నిల్వ.
- ఇప్పుడు మీ స్థానిక డ్రైవ్లో (C :) ఏ అప్లికేషన్లు మరియు ఫైల్లు ఎంత డిస్క్ స్థలాన్ని తీసుకుంటున్నాయో తనిఖీ చేయండి.
- తదుపరి క్లిక్ చేయండి మరిన్ని వర్గాలను చూపించు ఎంపిక, ఇక్కడ మీరు ఎంత స్పేస్ డాక్యుమెంట్లు, ఇమేజ్లు, వీడియోలు మొదలైనవి తీసుకుంటారో మరింత వివరంగా చూడవచ్చు.
అవసరమైన స్థలాన్ని ఏ వనరులు తీసుకుంటున్నాయో ఇప్పుడు మీకు తెలుసు, ఫైల్లను మాన్యువల్గా తొలగించండి. ఇది మాన్యువల్ ప్రాసెస్, కాబట్టి ఇది ఏ యాప్ను అన్ఇన్స్టాల్ చేయాలో నిర్ణయించడంలో మీకు గరిష్ట నియంత్రణను ఇస్తుంది.
మీరు ఇకపై అవసరం లేని ప్రోగ్రామ్లను కూడా అన్ఇన్స్టాల్ చేయవచ్చు.
ఇది హార్డ్ డిస్క్ స్థలాన్ని ఖాళీ చేయడానికి మరియు పెంచడానికి సహాయపడుతుంది.
2] వేరే డ్రైవ్ ఉపయోగించండి
ఇది మీ డ్రైవ్ C అయితే మీరు ప్రయత్నించగల ప్రత్యామ్నాయం. ఇన్స్టాలేషన్ ప్రాసెస్లో మీరు డ్రైవ్ను ఎంచుకోమని అడగబడతారు, ఈ సమయంలో మీరు C డ్రైవ్ కాకుండా వేరే డ్రైవ్ని ఎంచుకోవచ్చు. ఇతర డ్రైవ్ నిండినట్లయితే లేదా ఒక సిస్టమ్లో రెండు OSలను కలిగి ఉండాలనే ఆలోచన మీకు నచ్చకపోతే, తదుపరి పరిష్కారానికి వెళ్లండి.
3] Windows.old ఫోల్డర్ను తొలగించండి.
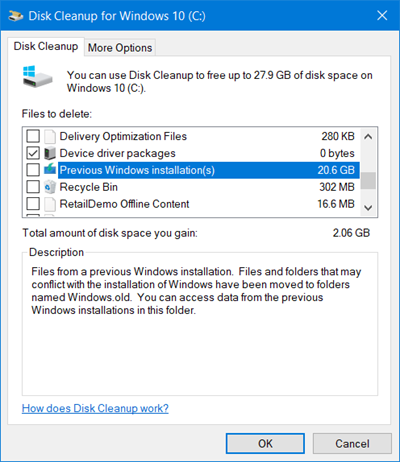
మీరు మీ ఆపరేటింగ్ సిస్టమ్ను తాజా సంస్కరణకు అప్గ్రేడ్ చేసినప్పుడు Windows.old ఫోల్డర్ స్వయంచాలకంగా సృష్టించబడుతుంది. Windows.old ఆపరేటింగ్ సిస్టమ్ యొక్క మునుపటి సంస్కరణ నుండి మొత్తం డేటాను కలిగి ఉన్నందున ఇది 20 GB లేదా అంతకంటే ఎక్కువ డిస్క్ స్థలాన్ని సులభంగా తీసుకోవచ్చని మీరు తెలుసుకోవాలి. మీరు ఈ ఫోల్డర్ను తొలగిస్తే, మీరు మీ C డ్రైవ్లో మరింత స్థలాన్ని పొందుతారు. మీ కంప్యూటర్ నుండి Windows.old ఫోల్డర్ను తొలగించడానికి, క్రింద ఇవ్వబడిన సూచించిన దశలను అనుసరించండి.
- క్లిక్ చేయండి విండోస్ కీ మరియు టైప్ చేయండి డిస్క్ ని శుభ్రపరుచుట శోధన పట్టీలో మరియు E నొక్కండి pter .
- ఎంచుకోండి డ్రైవ్ యూనిట్ దీనితో: మరియు క్లిక్ చేయండి జరిమానా బటన్.
- మీ డ్రైవ్ స్కాన్ చేయబడుతోంది కాబట్టి కొన్ని సెకన్లు వేచి ఉండి, ఆపై క్లిక్ చేయండి సిస్టమ్ ఫైల్లను క్లీన్ అప్ చేయండి బటన్.
- ఎంచుకోండి సి: సీసం మళ్లీ ప్రాంప్ట్ చేసినప్పుడు మరియు బటన్ను నొక్కండి జరిమానా బటన్.
- చివరగా క్లిక్ చేయండి Windows యొక్క మునుపటి సంస్థాపన జాబితాను తీసివేయడానికి ఫైల్ల నుండి చెక్బాక్స్ని క్లిక్ చేసి, క్లిక్ చేయండి జరిమానా బటన్.
మీ కంప్యూటర్ నుండి Windows.old ఫోల్డర్ను తొలగించిన తర్వాత, మీ C: డ్రైవ్లో మీకు ఎక్కువ స్థలం ఉంటుంది మరియు ఇప్పుడు మీ సమస్య పరిష్కరించబడుతుంది.
ఏ ఫైల్ లేదా ఫోల్డర్ ఏ స్థలాన్ని తీసుకుంటుందో తెలుసుకోవడానికి మీరు డిస్క్ స్పేస్ అనాలిసిస్ సాఫ్ట్వేర్ని కూడా ఉపయోగించవచ్చు.
ఫ్రీ మెయిల్ ఫైండర్
4] డిస్క్ మేనేజ్మెంట్ ఉపయోగించి C: డ్రైవ్ను పొడిగించండి
డిస్క్ మేనేజ్మెంట్ అనేది విండోస్ సిస్టమ్ యుటిలిటీ, ఇది డిస్క్-సంబంధిత పనులను నిర్వహించడానికి మీకు సహాయపడుతుంది. ఈ యుటిలిటీతో, మీరు కొత్త డ్రైవ్ను జోడించవచ్చు, ఆ డ్రైవ్లో విభజనలను సృష్టించవచ్చు, డ్రైవ్ను కుదించవచ్చు మరియు దానిని విస్తరించవచ్చు. మనకు స్థలం తక్కువగా ఉన్నందున, మేము C డ్రైవ్ను విస్తరించవచ్చు మరియు అది సహాయపడుతుంది.
- క్లిక్ చేయండి Windows + R రన్ డైలాగ్ తెరవడానికి కీ.
- టైప్ చేయండి diskmgmt.msc రన్ డైలాగ్లో మరియు క్లిక్ చేయండి ప్రవేశిస్తుంది బటన్.
- ఎక్కువ స్పేస్ ఉన్న డ్రైవ్పై కుడి క్లిక్ చేయండి, తద్వారా మనం C డ్రైవ్ చేయడానికి దాని స్థలాన్ని జోడించి క్లిక్ చేయవచ్చు వాల్యూమ్ తగ్గించండి.
- మీరు తగ్గించాలనుకుంటున్న స్థలాన్ని నమోదు చేసి, క్లిక్ చేయండి కుదించు.
- ఇప్పుడు రైట్ క్లిక్ చేయండి డ్రైవ్ సి మరియు ఎంచుకోండి వాల్యూమ్ను విస్తరించండి.
- చివరగా, మేము ఖాళీ చేసిన C డ్రైవ్కు స్థలాన్ని జోడించడానికి ఆన్-స్క్రీన్ సూచనలను అనుసరించండి.
ఏమీ పని చేయకపోతే ఈ పరిష్కారాన్ని తప్పకుండా అనుసరించండి. అలాగే, కొనసాగించడానికి ముందు రెండు డ్రైవ్లను బ్యాకప్ చేయండి.
విండోస్ 11లో తక్కువ స్టోరేజీ స్థలాన్ని ఎలా పరిష్కరించాలి?
తక్కువ డిస్క్ స్పేస్ నోటిఫికేషన్ మీ డిస్క్ ఖాళీ అయిపోతున్నప్పుడు మిమ్మల్ని హెచ్చరించడానికి రూపొందించబడింది. మీ డిస్క్ స్థలం నిజంగా అయిపోతున్నట్లు మీకు అనిపిస్తే, మీరు మీ డిస్క్ స్థలాన్ని క్లియర్ చేయవచ్చు. కానీ కొన్నిసార్లు మీరు స్పష్టమైన కారణం లేకుండా దాన్ని పొందవచ్చు, ఈ సందర్భంలో మీరు రిజిస్ట్రీ ద్వారా దాన్ని నిలిపివేయవచ్చు.















