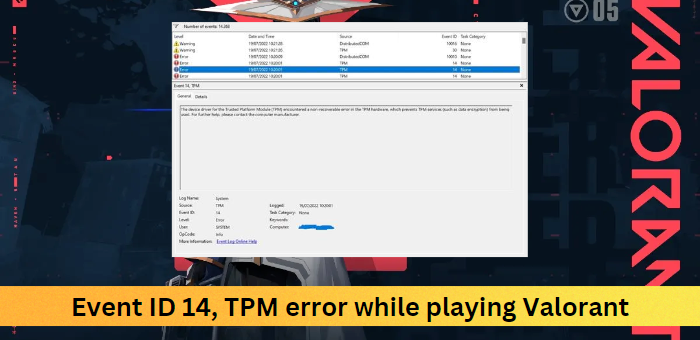మీరు IT ప్రో అయితే, మీరు బహుశా ఇంతకు ముందు 'Valorant TPM ఎర్రర్, ఈవెంట్ ID 14' ఎర్రర్ మెసేజ్ని చూసి ఉండవచ్చు. ఈ లోపం పాడైపోయిన లేదా పాతబడిన TPM డ్రైవర్ వల్ల సంభవించింది మరియు డ్రైవర్ను నవీకరించడం ద్వారా దీనిని పరిష్కరించవచ్చు. దీన్ని ఎలా చేయాలో ఇక్కడ ఉంది: 1. ముందుగా, తయారీదారు వెబ్సైట్ నుండి తాజా TPM డ్రైవర్ను డౌన్లోడ్ చేయండి. 2. తర్వాత, డ్రైవర్ను ఇన్స్టాల్ చేసి, మీ కంప్యూటర్ను పునఃప్రారంభించండి. 3. చివరగా, ఈవెంట్ ID 14 లోపాన్ని పరిష్కరించడానికి Valorant TPM ఫిక్సర్ సాధనాన్ని అమలు చేయండి. ఇది సమస్యను పరిష్కరించి, ఎలాంటి సమస్యలు లేకుండా వాలరెంట్ని ప్లే చేయడానికి మిమ్మల్ని అనుమతిస్తుంది.
ఈ పోస్ట్ పరిష్కరించడానికి పరిష్కారాలను అందిస్తుంది ఈవెంట్ ID 14 TPM వాలరెంట్ ఆడుతున్నప్పుడు లోపం . వాలరెంట్ అనేది ఫ్రీ-టు-ప్లే ఫస్ట్-పర్సన్ షూటర్ గేమ్, ఇది Windows కోసం ప్రత్యేకంగా Riot Games ద్వారా అభివృద్ధి చేయబడింది మరియు ప్రచురించబడింది. కానీ ఇటీవల, చాలా మంది వినియోగదారులు వాలరెంట్ ప్లే చేస్తున్నప్పుడు TPM లోపం గురించి ఫిర్యాదు చేస్తున్నారు. అదృష్టవశాత్తూ, ఈ సమస్యను పరిష్కరించడానికి మీరు తీసుకోగల కొన్ని సాధారణ దశలు ఉన్నాయి.
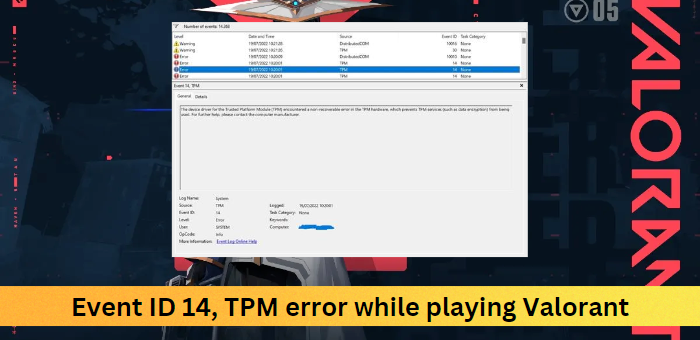
వాలరెంట్ ప్లే చేస్తున్నప్పుడు TPM ఎర్రర్, ఈవెంట్ id 14ని పరిష్కరించండి
ఈవెంట్ 14, వాలరెంట్ ప్లే చేస్తున్నప్పుడు TPM లోపాన్ని పరిష్కరించడానికి, ఈ దశలను అనుసరించండి:
- సురక్షిత బూట్ని ప్రారంభించండి
- పరికర డ్రైవర్లను నవీకరించండి
- రిజిస్ట్రీ ఎడిటర్లో మార్పులు చేయండి
- TPM సంస్కరణను నవీకరించండి
- BIOSని నవీకరించండి
ఇప్పుడు వాటిని వివరంగా చూద్దాం.
1] సురక్షిత బూట్ని ప్రారంభించండి
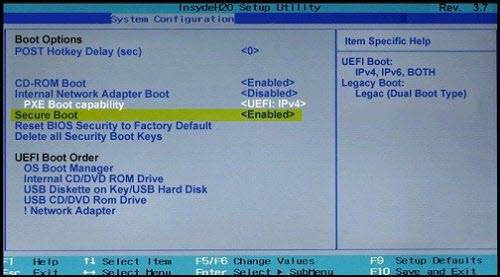
మీ Windows 11 పరికరంలో సురక్షిత బూట్ నిలిపివేయబడితే TPM 2.0 సంభవించవచ్చు. సురక్షిత బూట్ని ప్రారంభించి, సమస్య పరిష్కరించబడిందో లేదో తనిఖీ చేయండి. ఇక్కడ ఎలా ఉంది:
మైక్రోసాఫ్ట్ అంచుని ఎలా డిసేబుల్ చేయాలి
- క్లిక్ చేయండి విండోస్ కీ + I తెరవండి సెట్టింగ్లు .
- మారు సిస్టమ్ > రికవరీ మరియు క్లిక్ చేయండి ఇప్పుడు మళ్లీ లోడ్ చేయండి పొడిగించిన ప్రయోగం పక్కన.
- మీ పరికరం రీబూట్ అయిన తర్వాత, క్లిక్ చేయండి ట్రబుల్షూట్ > అధునాతన ఎంపికలు > UEFI ఫర్మ్వేర్ సెట్టింగ్లు . ఇది మిమ్మల్ని BIOSకి తీసుకెళ్తుంది.
- ప్రతి తయారీదారు ఈ ఎంపికలను భిన్నంగా అమలు చేస్తారు. ఇది సాధారణంగా భద్రత, బూట్ లేదా ప్రమాణీకరణ ట్యాబ్లో అందుబాటులో ఉంటుంది.
- సురక్షిత బూట్ని సెట్ చేయండి చేర్చబడింది .
- మార్పులను సేవ్ చేసి, మీ కంప్యూటర్ను పునఃప్రారంభించండి.
సురక్షిత బూట్ని ప్రారంభించిన తర్వాత మీ Windows PC బూట్ కాకపోవచ్చు, కాబట్టి మీరు ఈ సంబంధిత పోస్ట్ని చదివి కొన్ని జాగ్రత్తలు తీసుకోవాలని దయచేసి గమనించండి.
2] పరికర డ్రైవర్లను నవీకరించండి
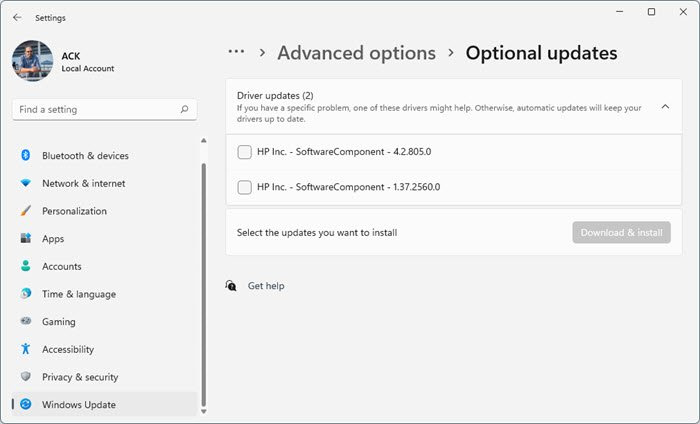
కాలం చెల్లిన లేదా పాడైపోయిన డ్రైవర్లు వాలరెంట్ని ప్లే చేస్తున్నప్పుడు లోపాలను కూడా కలిగిస్తాయి. మీ పరికర డ్రైవర్లను నవీకరించండి మరియు సమస్య పరిష్కరించబడిందో లేదో తనిఖీ చేయండి. దీన్ని ఎలా చేయాలో ఇక్కడ ఉంది:
- తెరవండి సెట్టింగ్లు మరియు వెళ్ళండి సెట్టింగ్లు > అప్డేట్ & సెక్యూరిటీ > విండోస్ అప్డేట్ .
- దానికి దిగువన, క్లిక్ చేయగల లింక్ను కనుగొనండి - అదనపు నవీకరణలను వీక్షించండి .
- డ్రైవర్ అప్డేట్ల విభాగంలో, మీరు మాన్యువల్గా సమస్యను ఎదుర్కొంటే మీరు ఇన్స్టాల్ చేయగల అప్డేట్ల జాబితా అందుబాటులో ఉంటుంది.
3] రిజిస్ట్రీ ఎడిటర్లో మార్పులు చేయండి
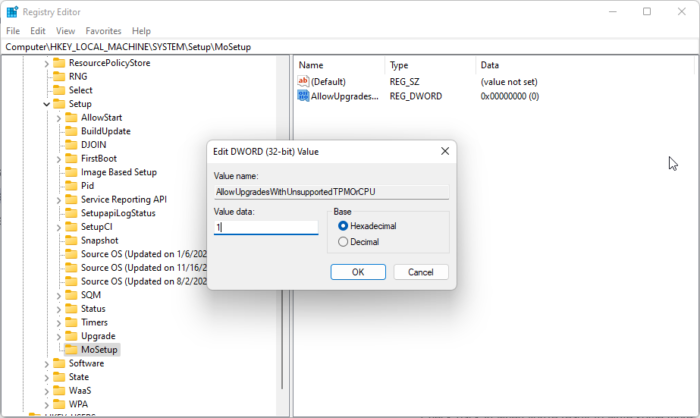
మద్దతు లేని TPM లేదా ప్రాసెసర్తో నవీకరణలను అనుమతించడానికి Windows రిజిస్ట్రీలో కొత్త విలువను సృష్టించండి. ఈ విధంగా, మీ పరికరం విండోస్ అప్డేట్లకు మద్దతు ఇవ్వకపోయినా మీ కంప్యూటర్ వాటిని అంగీకరిస్తుంది. దీన్ని ఎలా చేయాలో ఇక్కడ ఉంది:
- క్లిక్ చేయండి విండోస్ కీ + ఆర్ తెరవండి పరుగు డైలాగ్ విండో.
- టైప్ చేయండి regedit మరియు హిట్ లోపలికి .
- రిజిస్ట్రీ ఎడిటర్ని తెరిచిన తర్వాత, కింది మార్గానికి నావిగేట్ చేయండి: |_+_|.
- MoSetup ఫోల్డర్పై కుడి క్లిక్ చేసి, కొత్త DWORD (32-బిట్) విలువను సృష్టించండి మరియు దానికి పేరు పెట్టండి. మద్దతు లేని TPMorCPUతో అప్గ్రేడ్లను అనుమతించండి .
- మీరు ఇప్పుడే సృష్టించిన విలువను మళ్లీ కుడి-క్లిక్ చేసి, ఎంచుకోండి మార్చు .
- ఇన్స్టాల్ చేయండి డేటా విలువ వంటి 1 మరియు క్లిక్ చేయండి అలాగే మార్పులను సేవ్ చేయడానికి.
4] TPM సంస్కరణను నవీకరించండి
మీ పరికరం TPM 2.0ని ఉపయోగించకపోతే లోపం సంభవించవచ్చు. TPM, లేదా విశ్వసనీయ ప్లాట్ఫారమ్ మాడ్యూల్, హార్డ్వేర్ ఆధారిత ప్రమాణీకరణ కోసం హోస్ట్ సిస్టమ్కు ప్రత్యేకమైన RSA ఎన్క్రిప్షన్ కీలను నిల్వ చేసే తుది పరికరంలో ఒక ప్రత్యేక చిప్. TPM అప్డేట్కు సాధారణంగా ఆపరేటింగ్ సిస్టమ్ యొక్క భద్రతను ప్రభావితం చేసే భద్రతా దుర్బలత్వానికి పరిష్కారం అవసరం. అప్డేట్ దుర్బలత్వాన్ని పరిష్కరిస్తుంది, దీన్ని వినియోగదారు తప్పనిసరిగా డౌన్లోడ్ చేసి ఇన్స్టాల్ చేయాలి. మీరు మీ పరికరంలో TPMని ఎలా అప్డేట్ చేయవచ్చో ఇక్కడ ఉంది.
5] BIOSని నవీకరించండి
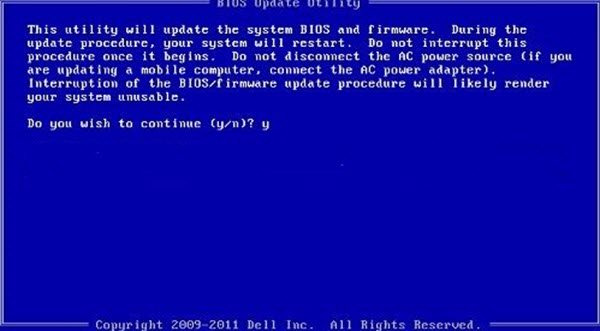
BIOSని నవీకరించడం వలన హార్డ్వేర్-నిర్దిష్ట లోపాలను పరిష్కరించవచ్చు లేదా కొత్త పరికరాలతో అనుకూలతను జోడించవచ్చు. BIOS మీ కంప్యూటర్ని పని చేసేలా చేస్తుంది; దీన్ని నవీకరించడం చాలా ప్రమాదంతో నిండి ఉంది. ఏదైనా తప్పు జరిగితే, అది మీ మదర్బోర్డు పని చేయడాన్ని ఆపివేయవచ్చు మరియు మీ కంప్యూటర్ సరిగ్గా ప్రారంభించబడదు. మీరు మీ BIOSని అప్డేట్ చేయవలసి వస్తే తయారీదారు యొక్క BIOS నవీకరణ సూచనలను ఎల్లప్పుడూ అనుసరించండి. మీరు మీ పరికరం యొక్క BIOSని ఎలా అప్డేట్ చేయాలో ఇక్కడ ఉంది.
చదవండి: BIOS నవీకరణ తర్వాత TPMని ప్రారంభించడంలో విఫలమైంది.
లోపం 1005
వాలరెంట్ TPMని ప్రభావితం చేస్తుందా?
అవును, మీ పరికరంలో ఇన్స్టాల్ చేయబడిన TPM వెర్షన్ Valorantని ప్రభావితం చేస్తుంది. గేమ్ దాని కనీస అవసరాలకు అనుగుణంగా లేని సిస్టమ్లపై అమలు చేయబడదు. మీ Windows పరికరంలో Valorantని అమలు చేయడానికి ఇటీవలి అవసరాలు TPM 2.0, సురక్షిత బూట్ ప్రారంభించబడింది, తదుపరి తరం GPU మరియు తాజా Windows నవీకరణ.
సరిచేయుటకు: TPM పరికరం Dell కంప్యూటర్లలో లోపం కనుగొనబడలేదు
వాలరెంట్ TPM లోపాన్ని ఎలా పరిష్కరించాలి?
గేమ్ని ఆడేందుకు లేదా అప్డేట్ చేయడానికి ప్రయత్నిస్తున్నప్పుడు వాలరెంట్ ప్లేయర్లు కొన్నిసార్లు అధిక CPU వినియోగాన్ని అనుభవించవచ్చు. ప్రాసెసర్ గేమ్ను అమలు చేయడానికి కనీస అవసరాలకు అనుగుణంగా ఉంటే ఇది సాధారణం. పని పూర్తయిన తర్వాత వినియోగం సాధారణ స్థితికి రావాలి.