ఒక IT నిపుణుడిగా, 'మైక్రోసాఫ్ట్ వర్డ్ను లోడ్ చేయడంలో లోపం' లోపం చాలా సాధారణ సమస్య అని నేను మీకు చెప్పగలను. ఈ లోపాన్ని కలిగించే కొన్ని అంశాలు ఉన్నాయి, కానీ అత్యంత సాధారణ కారణం ఏమిటంటే వినియోగదారు సరైన ఆధారాలతో కంప్యూటర్కు లాగిన్ కాకపోవడం. ఈ సమస్యను పరిష్కరించడానికి మీరు చేయగలిగే కొన్ని విషయాలు ఉన్నాయి. మీరు చేయవలసిన మొదటి విషయం ఏమిటంటే, మీరు సరైన ఆధారాలతో కంప్యూటర్కు లాగిన్ అయ్యారని నిర్ధారించుకోవడం. మీరు సరైన ఆధారాలతో లాగిన్ కానట్లయితే, మీరు సహాయం కోసం మీ IT విభాగాన్ని లేదా మీ కంప్యూటర్ను సెటప్ చేసిన వ్యక్తిని సంప్రదించాలి. మీరు సరైన ఆధారాలతో లాగిన్ అయినట్లయితే, మీరు చేయవలసిన తదుపరి విషయం మీ Microsoft Word అప్లికేషన్ యొక్క సెట్టింగ్లను తనిఖీ చేయడం. చాలా సందర్భాలలో, మీ అప్లికేషన్ సెట్టింగ్లను మార్చడం ద్వారా సమస్యను పరిష్కరించవచ్చు. మీకు ఇంకా సమస్యలు ఉంటే, మీరు సహాయం కోసం Microsoftని సంప్రదించవలసి ఉంటుంది. ఈ సమస్యను పరిష్కరించడంలో మీకు సహాయపడే నాలెడ్జ్ బేస్ కథనాన్ని Microsoft కలిగి ఉంది. http://support.microsoft.com/kb/825765
కొంతమంది మైక్రోసాఫ్ట్ వర్డ్ యూజర్లు తమ పత్రాలను OneDriveకి అప్లోడ్ చేయకుండా నిరోధించే సమస్యను ఇటీవల ఎదుర్కొన్నారు. పత్రాన్ని లోడ్ చేయడానికి బదులుగా, Word కింది దోష సందేశాన్ని చూపుతుంది:
అప్లోడ్ విఫలమైంది. ఈ స్థానానికి మార్పులను అప్లోడ్ చేయడానికి మీరు లాగిన్ అయి ఉండాలి.

ఇది వర్డ్ లేదా వన్డ్రైవ్తో స్పష్టంగా సమస్యగా ఉంది, ఎందుకంటే ఫైల్ని ఎటువంటి సమస్యలు లేకుండా స్థానికంగా సేవ్ చేయవచ్చు. కాబట్టి వినియోగదారులు క్లౌడ్ ప్రయోజనాలను ఆస్వాదించడం కొనసాగించడానికి మేము ఈ సమస్యను ఎలా నియంత్రించగలము?
అప్లోడ్ విఫలమైంది. ఈ స్థానానికి మార్పులను అప్లోడ్ చేయడానికి మీరు లాగిన్ అయి ఉండాలి.
అప్లోడ్ విఫలమైన సమస్యను పరిష్కరించడానికి మేము అనేక విషయాలు చేయవచ్చు. మీరు ఎర్రర్తో లాగిన్ అవ్వాలి మరియు మీరు ఊహించినట్లుగా, మేము ప్రస్తుతం ఈ పరిష్కారాలను చర్చించబోతున్నాము:
మీరు మీ గూగుల్ ఖాతాను సృష్టించినప్పుడు ఎలా కనుగొనాలి
- కాష్ చేసిన Microsoft Office ఫైల్లను తొలగించండి
- మీ Microsoft Office సంస్కరణను నవీకరించండి
- మీ పని లేదా పాఠశాల ఖాతాను నిలిపివేయండి
- క్రెడెన్షియల్ మేనేజర్ని ఉపయోగించండి
1] కాష్ చేసిన Microsoft Office ఫైల్లను తొలగించండి
మైక్రోసాఫ్ట్ ఆఫీస్ డౌన్లోడ్ సెంటర్లో కాష్ చేసిన ఫైల్లను తొలగించడం మనం చేయబోయే మొదటి విషయం. ఇది మైక్రోసాఫ్ట్ వర్డ్తో సమస్యను ఒకసారి మరియు అందరికీ పరిష్కరించవచ్చు.
- ఆఫీస్ డౌన్లోడ్ సెంటర్ను వెంటనే తెరవండి.
- అక్కడ నుండి, 'సెట్టింగ్లు' ఎంపికను ఎంచుకోండి.
- చివరగా, 'కాష్ చేసిన ఫైల్లను తొలగించు' క్లిక్ చేయండి మరియు అంతే.
Windows 11ని ఉపయోగిస్తున్న వారి కోసం, Microsoft Officeలో కాష్ చేసిన ఫైల్లను తీసివేయడానికి మీరు చేయాల్సిందల్లా ఆపరేటింగ్ సిస్టమ్ను క్లీన్ బూట్ చేయడం.
కొనసాగి, 'ఈ స్థానానికి మార్పులను అప్లోడ్ చేయడానికి మీరు సైన్ ఇన్ చేయాలి' అనే లోపం ప్రదర్శించబడిందో లేదో తనిఖీ చేయండి.
2] మీ Microsoft Office సంస్కరణను నవీకరించండి
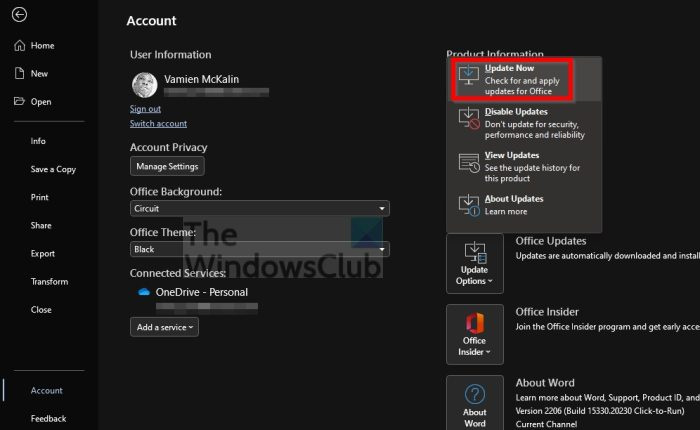
ఈ సమస్యను ఎదుర్కోవడానికి మరొక మార్గం ఏమిటంటే, మీ Microsoft Office సంస్కరణను మీరు ఇప్పటికే నవీకరించకపోతే తాజా వెర్షన్కి నవీకరించడం. స్వయంచాలక నవీకరణ అది చేయవలసిన పనిని చేయని సందర్భాలు ఉన్నాయి మరియు అందువల్ల మాన్యువల్ నవీకరణ అవసరం.
- మీరు సిద్ధంగా ఉన్నప్పుడు Microsoft Officeని తెరవండి.
- ఆ తర్వాత, 'ఫైల్' ట్యాబ్కు వెళ్లండి.
- తర్వాత, మీరు ఎడమ ప్యానెల్ దిగువన 'ఖాతా'ని ఎంచుకోవాలి.
- చివరగా, అప్డేట్ ఆప్షన్లను ఎంచుకుని, ఇప్పుడు అప్డేట్ చేయి క్లిక్ చేయండి.
మీరు ఎర్రర్ మెసేజ్తో ముఖాముఖికి రాకుండా మీ పత్రాన్ని అప్లోడ్ చేయగలరో లేదో చూడటానికి ఇప్పుడే తనిఖీ చేయండి.
3] మీ పని లేదా పాఠశాల ఖాతాను నిలిపివేయండి.
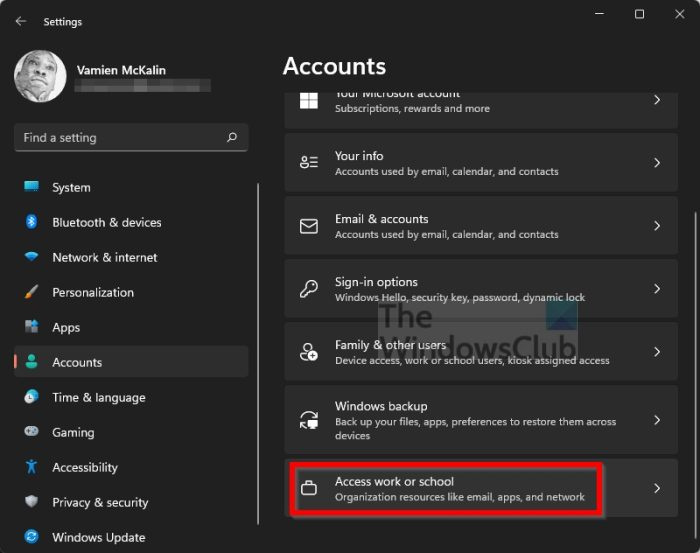
ఈ లోపాన్ని ఎదుర్కొంటున్న కొంతమంది వినియోగదారులు Windows 11లో పని లేదా పాఠశాల ఖాతాలను ఉపయోగిస్తున్నారని మేము అర్థం చేసుకున్నాము. మేము చూసిన దాని నుండి, ఈ క్రింది సమాచారం గొప్ప సహాయంగా ఉంటుంది.
- అన్ని Microsoft Office 365 అప్లికేషన్లను మూసివేయండి.
- సెట్టింగ్ల యాప్ను తెరవడానికి విండోస్ కీ + I నొక్కండి.
- ఎడమ పేన్లో, ఖాతాలను ఎంచుకోండి.
- ఆ తర్వాత, మీరు 'పని లేదా పాఠశాలకు యాక్సెస్'ని క్లిక్ చేయాలి.
- జాబితాలో మీ Office 365 ఖాతాను కనుగొని దాని నుండి దాన్ని డిస్కనెక్ట్ చేయండి.
- ఇది పూర్తయిన తర్వాత, వినియోగదారు ఆధారాలను జోడించండి.
- ఉదాహరణకు, ఓపెన్ వర్డ్.
- వెంటనే ఖాళీ పత్రంపై క్లిక్ చేయండి.
- ఇప్పుడు మీరు 'ఫైల్' క్లిక్ చేయాలి.
- 'ఖాతా' ఎంపికను ఎంచుకోండి.
- ఫిక్స్ మిపై క్లిక్ చేయడం తదుపరి దశ.
- చివరగా, వినియోగదారు ఆధారాలను నమోదు చేయండి మరియు అంతే.
ఈ పద్ధతి పాఠశాల లేదా కార్యాలయ ఖాతాలను ఉపయోగించే వారికి పని చేస్తుంది, కాబట్టి మీరు విజయవంతమైతే మాకు తెలియజేయండి.
4] క్రెడెన్షియల్ మేనేజర్ని ఉపయోగించండి
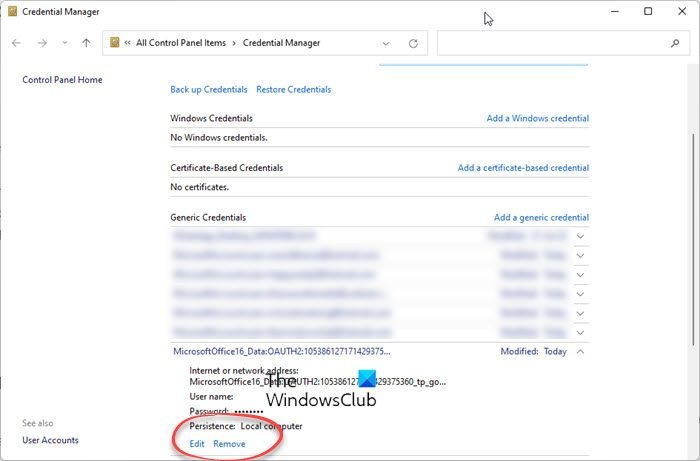
- వర్డ్ లేదా ఏదైనా ఆఫీస్ ప్రోగ్రామ్ని తెరవండి
- ఫైల్ > ఖాతాతో రన్ చేయడానికి వెళ్లండి.
- ఇప్పటికే ఉన్న అన్ని ఖాతాల నుండి సైన్ అవుట్ చేయండి - 'వినియోగదారు సమాచారం' విభాగంలో.
- ఆఫీస్ ప్రోగ్రామ్ను మూసివేయండి.
- ఇప్పుడు కంట్రోల్ ప్యానెల్ > యూజర్ అకౌంట్స్ > క్రెడెన్షియల్ మేనేజర్ > విండోస్ క్రెడెన్షియల్స్ తెరవండి.
- జెనరిక్ క్రెడెన్షియల్స్ కింద, Office ఆధారాలను విస్తరించండి.
- వాటిని Windows క్రెడెన్షియల్ మేనేజర్ నుండి తీసివేయడానికి తీసివేయి లింక్ను క్లిక్ చేయండి.
- చివరగా, Word > File > Account తెరవండి.
- మీ Office 365 ఆధారాలతో సైన్ ఇన్ చేయండి.
ఇది సహాయం చేయాలి!
చదవండి : Microsoft Wordలో పెండింగ్ లోపాన్ని డౌన్లోడ్ చేయండి
డౌన్లోడ్ విఫలమైందని వర్డ్ ఎందుకు చెబుతోంది?
మైక్రోసాఫ్ట్ ఆఫీస్ యొక్క ప్రస్తుత వెర్షన్ చాలా పాతది కావచ్చు, కాబట్టి మీరు తాజా వెర్షన్కి అప్గ్రేడ్ చేయడాన్ని పరిగణించాలి. మరొక విషయం ఏమిటంటే, డిస్కనెక్ట్ చేయబడిన కనెక్షన్ కారణంగా వన్డ్రైవ్కి ఫైల్ల విజయవంతం కాని బదిలీ ఉండవచ్చు. అలాగే, మీరు ప్రస్తుతం మీ OneDrive ఖాతాకు సైన్ ఇన్ చేశారో లేదో తనిఖీ చేయండి.
చదవండి: డౌన్లోడ్ బ్లాక్ చేయబడింది, ఈ ఫైల్ను సేవ్ చేయడానికి సైన్ ఇన్ చేయండి లేదా OneDriveలో కాపీ ఎర్రర్ను సేవ్ చేయండి
మైక్రోసాఫ్ట్ డౌన్లోడ్ ఎందుకు బ్లాక్ చేయబడింది?
డౌన్లోడ్ బ్లాక్ చేయబడిందని దోష సందేశాన్ని స్వీకరించిన వ్యక్తులు వారి Microsoft ఖాతాతో సైన్ ఇన్ చేయడానికి ప్రయత్నించాలి. లేదా ఫైల్ను సురక్షితంగా ఉంచడానికి కాపీని మీ హార్డ్ డ్రైవ్లో సేవ్ చేయడానికి ప్రయత్నించండి. ఆ తర్వాత, లాగ్ అవుట్ చేసి, మళ్లీ కనెక్ట్ చేయడానికి OnDriveకి తిరిగి లాగిన్ చేయండి.















