కావలసిన Outlookలో కాలమ్ వెడల్పు పరిమాణాన్ని మార్చండి లేదా సర్దుబాటు చేయండి Outlook లేకుండా మీ కోసం దీన్ని చేస్తున్నారా? ఈ ట్యుటోరియల్లో, ఎలా చేయాలో మేము వివరిస్తాము ఆటోమేటిక్ కాలమ్ పరిమాణాన్ని నిలిపివేయండి Outlook లో. ఆటోమేటిక్ కాలమ్ సైజింగ్ సెట్టింగ్ Outlookలోని నిలువు వరుసలను స్వయంచాలకంగా పరిమాణాలు చేస్తుంది.
Outlookలో కాలమ్ వెడల్పును ఎలా సర్దుబాటు చేయాలి
మీరు మాన్యువల్గా Outlookలో కాలమ్ వెడల్పును పరిమాణాన్ని మార్చాలనుకుంటే లేదా సర్దుబాటు చేయాలనుకుంటే, మీరు ఈ క్రింది విధంగా స్వయంచాలక పరిమాణాన్ని నిలిపివేయాలి:
- Outlookని ప్రారంభించండి.
- వీక్షణ ట్యాబ్లో, ప్రస్తుత వీక్షణను క్లిక్ చేసి, ఆపై వీక్షణ సెట్టింగ్లను క్లిక్ చేయండి.
- ఇతర ఎంపికను ఇతర సెట్టింగ్ల బటన్ను క్లిక్ చేయండి.
- ఎంపికను తీసివేయండి ఆటోమేటిక్ కాలమ్ పరిమాణం చెక్ బాక్స్.
- అప్పుడు సరే క్లిక్ చేయండి.
- మళ్ళీ సరే క్లిక్ చేయండి.
ప్రారంభించండి Outlook .

న చూడండి ట్యాబ్, క్లిక్ క్లిక్ చేయండి సెట్టింగ్లను వీక్షించండి బటన్.
ఒక అధునాతన వీక్షణ సెట్టింగ్లు: కాంపాక్ట్ డైలాగ్ బాక్స్ తెరవబడుతుంది.
విండోస్ 10 నైట్ లైట్ పనిచేయడం లేదు
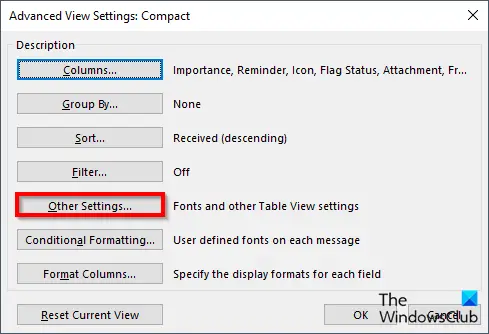
క్లిక్ చేయండి ఇతర సెట్టింగ్లు బటన్.
ఒక ఇతర సెట్టింగ్లు డైలాగ్ బాక్స్ తెరవబడుతుంది.
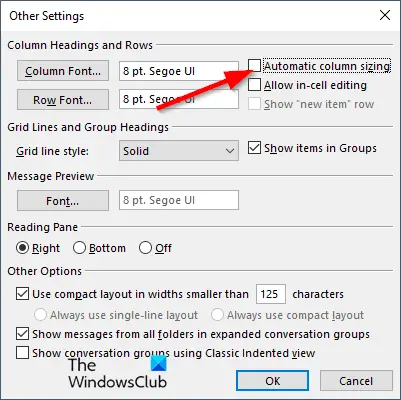
ఆటోమేటిక్ కాలమ్ సైజింగ్ ఎంపికను తీసివేయండి చెక్ బాక్స్.
అప్పుడు క్లిక్ చేయండి అలాగే .
క్లిక్ చేయండి అలాగే అధునాతన వీక్షణ సెట్టింగ్లను మూసివేయడానికి మళ్లీ: కాంపాక్ట్ డైలాగ్ బాక్స్.
మీ Outlook ఇంటర్ఫేస్లోని నిలువు వరుసలు ఫార్మాట్కి సెట్ చేయబడతాయి, ఇక్కడ మీరు నిలువు వరుసల పరిమాణాన్ని మీరే అనుకూలీకరించవచ్చు.
ఫీల్డ్ల దిగువన స్క్రోల్ బార్ కనిపిస్తుంది మరియు ఫీల్డ్లు స్క్రీన్పై సరిపోకపోతే, Outlook ఫీల్డ్ల కుడి వైపున ఖాళీ స్థలాన్ని ప్రదర్శిస్తుంది; ఇది విండో వెడల్పును పూర్తిగా నింపదు.
మీరు ఆటోమేటిక్ కాలమ్ సైజింగ్ ఫీచర్ని ఎనేబుల్ చేయాలనుకుంటే, పైన ఉన్న దశలను అనుసరించండి మరియు చెక్ బాక్స్ను చెక్ చేయండి ఆటోమేటిక్ కాలమ్ పరిమాణం . అప్పుడు క్లిక్ చేయండి అలాగే .
నిలువు వరుసల ఆకృతి మారదు, కాబట్టి మనం వీక్షణను రీసెట్ చేయాలి. వీక్షణను రీసెట్ చేయడానికి దశలను అనుసరించండి.
ది అధునాతన వీక్షణ సెట్టింగ్లు డైలాగ్ బాక్స్ తెరవబడుతుంది.
వాల్యూమ్ మిక్సర్లో ఆట చూపబడలేదు
న చూడండి ట్యాబ్, క్లిక్ చేయండి సెట్టింగ్లను వీక్షించండి బటన్.
అప్పుడు, క్లిక్ చేయండి ప్రస్తుత వీక్షణను రీసెట్ చేయండి బటన్.
రీసెట్ చేయడానికి అనుమతి కోరుతూ సందేశ పెట్టె కనిపిస్తుంది. క్లిక్ చేయండి అవును .
అప్పుడు క్లిక్ చేయండి అలాగే .
Outlook విండో యొక్క వీక్షణ ప్రస్తుత వీక్షణకు తిరిగి వస్తుంది.
Outlookలో స్వయంచాలక పరిమాణాన్ని ఎలా నిలిపివేయాలో మీరు అర్థం చేసుకున్నారని మేము ఆశిస్తున్నాము.
Outlookలో ఇమెయిల్ కాలమ్ను ఎలా చిన్నదిగా చేయాలి?
Outlookలో ఇమెయిల్ కాలమ్ను చిన్నదిగా చేయడానికి క్రింది దశలను అనుసరించండి.
- Outlookని ప్రారంభించండి.
- వీక్షణ ట్యాబ్లో, వీక్షణ సెట్టింగ్ల బటన్ను క్లిక్ చేయండి.
- అధునాతన వీక్షణ సెట్టింగ్లు: కాంపాక్ట్ డైలాగ్ బాక్స్ తెరవబడుతుంది.
- నిలువు వరుసల ఫార్మాట్ బటన్ను క్లిక్ చేయండి.
- ఫార్మాట్ నిలువు డైలాగ్ బాక్స్ తెరవబడుతుంది.
- ఫీల్డ్ జాబితాలో, ఫీల్డ్ని ఎంచుకుని, వెడల్పును మార్చండి.
- మీరు ముఖ్యమైన, రిమైండర్ మరియు అటాచ్మెంట్ నిలువు వరుసల వెడల్పును మార్చలేరు ఎందుకంటే Outlookలో అవి చిహ్నాలు.
చదవండి : Outlookలో అందరికీ ప్రత్యుత్తరం ఎలా ఆఫ్ చేయాలి
Outlookలో కాలమ్ బార్ను నేను ఎలా వదిలించుకోవాలి?
Outlookలో నిలువు వరుసను వదిలించుకోవడానికి దిగువ దశలను అనుసరించండి.
- వీక్షణ ట్యాబ్ను క్లిక్ చేసి, ఆపై అమరిక సమూహంలో నిలువు వరుసను జోడించు క్లిక్ చేయండి.
- కాలమ్లను చూపించు డైలాగ్ బాక్స్ తెరవబడుతుంది.
- ‘జాబితా నుండి అందుబాటులో ఉన్న నిలువు వరుసలను ఎంచుకోండి.’ నుండి నిలువు వరుసను ఎంచుకోండి.
- 'ఈ ఆర్డర్ లిస్ట్లో ఈ కాలమ్ను చూపించు'లో, ఒక నిలువు వరుసను ఎంచుకుని, ఆపై తీసివేయి బటన్ను క్లిక్ చేయండి.
- అప్పుడు సరే క్లిక్ చేయండి.
చదవండి : Outlook జోడింపులను ఒక నిర్దిష్ట ఫోల్డర్కి స్వయంచాలకంగా డౌన్లోడ్ చేయడం మరియు సేవ్ చేయడం ఎలా?







![COD: మోడ్రన్ వార్ఫేర్ స్ప్లిట్ స్క్రీన్ పని చేయడం లేదు [ఫిక్స్డ్]](https://prankmike.com/img/games/E3/cod-modern-warfare-split-screen-not-working-fixed-1.png)







