కొంతమంది Outlook వినియోగదారులు అప్లికేషన్ నుండి వారి మెయిల్బాక్స్ని తెరిచినప్పుడు, వారికి దోష సందేశం వస్తుందని నివేదించారు సర్వర్ నియమాల ఆకృతి గుర్తించబడలేదు . దోష సందేశం ప్రకారం, సర్వర్ నియమాల ఆకృతిని గుర్తించడంలో Outlook విఫలమైంది. సమస్యాత్మక నియమాల వల్ల ఈ సమస్య ఏర్పడింది, వీటిని తప్పనిసరిగా సేవ నుండి తీసివేయాలి.

సర్వర్ నుండి నియమాలను చదవడంలో లోపం ఏర్పడింది. సర్వర్ నియమాల ఆకృతి గుర్తించబడలేదు.
పరిష్కరించండి సర్వర్ నియమాల ఆకృతి Outlookలో గుర్తించబడలేదు
లోపం రూల్ ఇంజిన్తో లింక్ చేయబడింది, కాబట్టి దీనికి సంబంధించిన ఏదైనా సమస్య వంటిది
అస్థిరత లోపానికి దారితీయవచ్చు. మళ్లీ లోడ్ చేయడం ద్వారా పరిస్థితిని చక్కదిద్దవచ్చు
నియమాలు అలాగే దానికి కారణమయ్యే నియమాలను తొలగించడం. లో లోపాలు
అమలు చేయబడిన నియమాలు లేదా పాడైన ఫైల్లు కూడా ఈ పరిస్థితికి కారణం కావచ్చు
ఈ పరిస్థితి నుండి బయటపడటానికి ScanPST.exe సాధనాన్ని అమలు చేయండి మరియు Outlook.SRS ఫైల్లను రీసెట్ చేయండి.
మీరు చూసినట్లయితే దిగువ పేర్కొన్న పరిష్కారాలను అనుసరించండి సర్వర్ నియమాల ఆకృతి గుర్తించబడలేదు Outlook లో.
- Outlook యొక్క రూల్ ఇంజిన్ని రీసెట్ చేయండి
- వాటిని తొలగించిన తర్వాత ప్రస్తుతం అమలులో ఉన్న అన్ని నియమాలను జోడించండి
- Outlook.com నుండి తాజా నియమాన్ని తొలగించండి
- Outlook.SRS ఫైల్ని రీసెట్ చేయండి
- ఇన్బాక్స్ మరమ్మతు సాధనాన్ని అమలు చేయండి
ఈ సమస్యను పరిష్కరించడానికి ఈ పద్ధతులను ఉపయోగించుకుందాం.
1] Outlook యొక్క రూల్ ఇంజిన్ని రీసెట్ చేయండి
ఈ ట్రబుల్షూటింగ్ గైడ్లో మనం చేయవలసిన మొదటి విషయం ఏమిటంటే, రూల్ ఇంజిన్ను రన్ చేయడం ద్వారా రీసెట్ చేయడం / క్లీన్ రూల్స్ సర్వర్ నియమాలను తిరిగి నిర్మించే ముందు ఆదేశం.
రూల్ ఇంజిన్ని రీసెట్ చేయడానికి ఈ దశలను అనుసరించండి:
- Outlook తెరిచి దానిపై క్లిక్ చేయండి నియమాలు & హెచ్చరికలను నిర్వహించండి నుండి ఫైల్ ట్యాబ్.
- తరువాత, ఎంపికలపై క్లిక్ చేయండి.
- ఎగుమతి నియమాలపై నొక్కండి, ఇప్పుడు కొత్తగా సృష్టించిన ఫోల్డర్ను ఎంచుకోండి, అందులో మనం స్థానిక ఫైల్లను సేవ్ చేయాలి మరియు దాని పేరును వ్రాయండి.
- మీ నియమాల యొక్క స్థానిక బ్యాకప్ యొక్క సృష్టిని పూర్తి చేయడానికి సేవ్ బటన్పై క్లిక్ చేయండి.
మార్పిడి ఖాతాల వినియోగదారులు ప్రతి వినియోగదారు కోసం వేర్వేరు పేర్లతో బ్యాకప్లను సృష్టించాలి. - బ్యాకప్ సృష్టించబడినప్పుడు Outlookని మూసివేయండి. క్రాస్ బటన్పై క్లిక్ చేయడమే కాదు, టాస్క్ మేనేజర్ (Ctrl + Shift + Esc)కి వెళ్లండి, Outlookకి సంబంధించిన ప్రక్రియల కోసం చూడండి, దానిపై కుడి-క్లిక్ చేసి, ఎండ్ టాస్క్ ఎంచుకోండి.
- ఇప్పుడు, రన్ డైలాగ్ బాక్స్ను తెరవడానికి Windows + R కీని నొక్కండి.
- కింది ఆదేశాన్ని టైప్ చేసి, అడ్మిన్ యాక్సెస్తో అమలు చేయడానికి Ctrl + Shift + Enter నొక్కండి:
"C:\Program Files\Microsoft Office\root\Office16\OUTLOOK.EXE" /cleanrules
- ఇది మొత్తం రూల్ ఇంజిన్ని రీసెట్ చేస్తుంది, అయితే ఇన్స్టాలేషన్ మార్గం భిన్నంగా ఉంటే దానికి అనుగుణంగా దాన్ని సర్దుబాటు చేయండి.
మీరు తొలగించాల్సిన నియమాల ఆధారంగా మీరు పారామితులను మార్చవచ్చు.
/cleanclientrules = To delete client-side rules
/cleanserverrules = To delete server-side rules
నియమాలను క్లియర్ చేసిన తర్వాత, మీ సిస్టమ్ను రీబూట్ చేసి, ఆపై Outlook తెరవండి. ఆశాజనక, మీ సమస్య పరిష్కరించబడుతుంది.
2] వాటిని తొలగించిన తర్వాత ప్రస్తుతం అమలులో ఉన్న అన్ని నియమాలను జోడించండి
సర్వర్ నుండి నియమాలను చదవడంలో లోపాన్ని ప్రేరేపించగల కారణాలలో ఒకటి ఔట్లుక్ నియమాలు పాడైనవి. స్థానిక ఫైల్లో ఈ నియమాల బ్యాకప్ను సృష్టించడం మరియు దానిని తొలగించడం వలన ఈ సమస్యను పరిష్కరించడంలో మాకు సహాయపడుతుంది, ఎందుకంటే ఇది తాజా మరియు అవినీతి లేని నియమాలను రూపొందించడానికి అనుమతిస్తుంది. దీన్ని ఎలా చేయాలో ఇక్కడ ఉంది:
- Outlookని ప్రారంభించి, ఫైల్ > ఎంపికల నుండి నియమాలు & హెచ్చరికలను నిర్వహించండికి వెళ్లండి
- ఎగుమతి నియమాలపై క్లిక్ చేసి, మీరు స్థానిక ఫైల్లను సేవ్ చేయాలనుకుంటున్న ఫోల్డర్ను ఎంచుకుని, దాని పేరును వ్రాయండి.
- ఇప్పుడు మీ నియమాల స్థానిక బ్యాకప్ని సృష్టించడానికి సేవ్ నొక్కండి.
- Outlookని పునఃప్రారంభించండి మరియు అలా చేయమని ప్రాంప్ట్ చేయబడితే మీ ఖాతాను మళ్లీ కనెక్ట్ చేయండి.
- ఇక్కడ, ఫైల్కి వెళ్లి, రూల్స్పై క్లిక్ చేసి, రూల్స్ & అలర్ట్లను నిర్వహించండి ఎంచుకోండి.
- తరువాత, ఇది క్లయింట్ మరియు సర్వర్ ఎంపికల మధ్య ఎంచుకోమని అడుగుతుంది. క్లయింట్ ఎంపికను ఎంచుకోండి.
- చివరగా, మీరు మునుపు సేవ్ చేసిన రూల్స్ బ్యాకప్ను దిగుమతి చేయడానికి, దిగుమతి నియమాలపై క్లిక్ చేయండి.
Outlookని పునఃప్రారంభించి, సమస్య ఇప్పుడు పరిష్కరించబడిందో లేదో చూడండి.
3] Outlook.com నుండి తాజా నియమాన్ని తొలగించండి
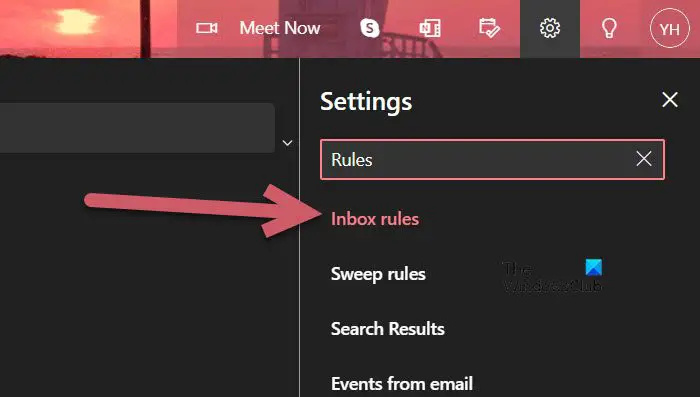
స్థానికంగా Outlookకి కొత్త నియమాలను జోడించిన తర్వాత లోపం పరికరాన్ని వేధించడం ప్రారంభించినట్లయితే
రూల్ ఇంజిన్ వద్ద మాత్రమే కాకుండా సర్వర్ స్థాయిలో కూడా నియమాలను రీసెట్ చేయాలని నిర్ధారించుకోండి,
లేకుంటే, ఈ సమస్య కొనసాగుతూనే ఉంటుంది. ఈ సందర్భంలో, మేము Outlook.comకి మీ మెయిల్బాక్స్ ఖాతాతో లాగిన్ చేసి, కొత్తగా సృష్టించిన నియమాన్ని తొలగించాలి.
దీన్ని ఎలా చేయాలో నేర్చుకుందాం:
- మీకు నచ్చిన బ్రౌజర్ని ప్రారంభించి సందర్శించండి outlook.office.com .
- మీ కంప్యూటర్లో Outlook తెరిచిన తర్వాత, లాగిన్ చేయడానికి మీరు సాధారణంగా ఉపయోగించే ఆధారాలను ఉపయోగించండి.
- స్క్రీన్ కుడి ఎగువ మూలలో, డాష్బోర్డ్ నుండి గేర్ చిహ్నంపై క్లిక్ చేయండి.
- సెట్టింగ్ల మెను అనుబంధ శోధన ఫీల్డ్లో, “నియమాలు” అని టైప్ చేసి, ఆపై ఇన్బాక్స్ నియమాలపై క్లిక్ చేయండి.
- ఇక్కడ మేము మీ ప్రస్తుత ఇన్బాక్స్ నియమాలన్నింటినీ చూస్తాము. మీరు లోపాన్ని అనుభవించడానికి ముందు మీరు చివరిగా జోడించిన నియమాన్ని కనుగొని, ఆపై దాన్ని తీసివేయండి.
చివరగా, సమస్య పరిష్కరించబడిందో లేదో తనిఖీ చేయండి.
4] Outlook.SRS ఫైల్ని రీసెట్ చేయండి
లోపం కోడ్ లేకుండా Outlook బూట్ అవుతుందని చాలా మంది వినియోగదారులు నివేదించారు మరియు అటువంటి సందర్భాలలో, .SRS ఫైల్ తప్పుగా ఉంది. ఒక SRS ఫైల్ సక్రియ Outlook ఖాతా యొక్క పంపిన మరియు స్వీకరించిన పారామితుల గురించి డేటాను నిల్వ చేస్తుంది. ఈ ఫైల్ మీ ఔట్లుక్ ప్రొఫైల్ల కోసం ఇన్కమింగ్ మరియు అవుట్గోయింగ్ రెండింటినీ ఇమెయిల్ల గురించిన సమాచారాన్ని కూడా నిల్వ చేస్తుంది కాబట్టి, దీన్ని తొలగించడం అసాధ్యం. మేము ఫైల్ల పేరు మార్చవచ్చు, అయితే క్లయింట్ వాటిని విస్మరించి కొత్త ఫైల్ను రూపొందించాల్సి ఉంటుంది.
Outlook.SRS ఫైల్ని రీసెట్ చేయడానికి సూచించిన దశలను అనుసరించండి.
- Outlookని మూసివేసి, అది నేపథ్యంలో రన్ కావడం లేదని నిర్ధారించుకోండి. దాన్ని నిర్ధారించడానికి మీరు టాస్క్ మేనేజర్ని తనిఖీ చేయవచ్చు.
- ఫైల్ ఎక్స్ప్లోరర్ని తెరవడానికి Windows + E కీని నొక్కండి మరియు క్రింది స్థానానికి నావిగేట్ చేయండి
C:\users\username\AppData\Roaming\Microsoft\
- Outlook.srs ఫైల్ను కనుగొని, దానిపై కుడి-క్లిక్ చేసి, పేరుమార్చు ఎంపికను ఎంచుకోండి.
- Outlookని విస్మరించమని ఒత్తిడి చేయడానికి ఇప్పుడు మునుపటి పేరుని Outlook_old.srsకి మార్చండి.
- ఈ ప్రక్రియను పూర్తి చేసిన తర్వాత, Outlookని ప్రారంభించి, సమస్య ఇప్పుడు పరిష్కరించబడిందో లేదో చూడండి.
ఆశాజనక, ఇది మీ కోసం పని చేస్తుంది.
5] ఇన్బాక్స్ మరమ్మతు సాధనాన్ని అమలు చేయండి
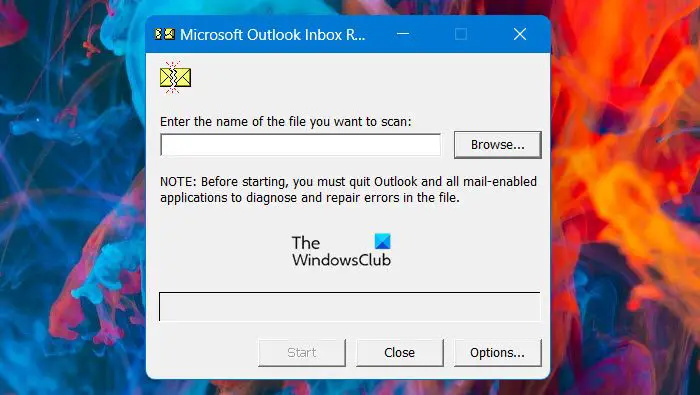
పైన పేర్కొన్న అన్ని పరిష్కారాలను అమలు చేసిన తర్వాత, మీ సమస్య కొనసాగితే, అది పాడైపోయిన వ్యక్తిగత ఫోల్డర్ (.pst) కారణంగా సంభవించే అవకాశం ఉంది. అలాంటప్పుడు, వ్యక్తిగత ఫోల్డర్ను పరిశీలిస్తుంది మరియు ప్రతి అస్థిరతను సరిచేస్తుంది కాబట్టి మేము ఇన్బాక్స్ మరమ్మతు సాధనాన్ని అమలు చేయాలి.
avchd కన్వర్టర్ ఫ్రీవేర్ విండోస్
- Outlookని మూసివేసి, ఫైల్ ఎక్స్ప్లోరర్ని తెరిచి, క్రింది ఫైల్కి వెళ్లండి
సి:\ ప్రోగ్రామ్ ఫైల్స్
- సరైన మార్గానికి వెళ్లి, ఆపై SCANPST.exeని కనుగొనడానికి ఎగువ-కుడి మూలలో ఉన్న శోధన లక్షణాన్ని ఉపయోగించండి మరియు అమలు చేయడానికి దానిపై డబుల్-క్లిక్ చేయండి.
- మేము పాత ఆఫీస్ వెర్షన్ని ఉపయోగిస్తుంటే, దాని కోసం కింది స్థానాల్లో ఒకదానిలో మాన్యువల్గా శోధించవచ్చు:
2016: C:\Program Files (x86)\Microsoft Office\root\Office16 2013: C:\Program Files (x86)\Microsoft Office\Office15 2010: C:\Program Files (x86)\Microsoft Office\Office14 2007: C:\Program Files (x86)\Microsoft Office\Office12
- PSTScan.exe ప్రోగ్రామ్ను శోధించిన తర్వాత, దాన్ని అమలు చేసి, మీ PST ఫైల్ స్థానాన్ని పేర్కొనడానికి బ్రౌజ్ బటన్ను ఎంచుకోండి. మేము ఇన్బాక్స్ రిపేర్ ప్రోగ్రామ్లో సరైన ఫైల్ని విజయవంతంగా లోడ్ చేసిన తర్వాత, అవినీతి కోసం స్కాన్ చేయడానికి ప్రారంభించు క్లిక్ చేయండి డైలాగ్ బాక్స్ కనుగొనబడిన సమస్యలు మరియు అసమానతలను ప్రదర్శిస్తుంది.
ఫైల్లను రీసెట్ చేసిన తర్వాత, సమస్య పరిష్కరించబడిందో లేదో తనిఖీ చేయండి.
మీరు పైన పేర్కొన్న పరిష్కారాలలో దేనినైనా ఉపయోగించి సమస్యను పరిష్కరించారని మేము ఆశిస్తున్నాము.
ఇది కూడా చదవండి: Outlookలో నిబంధనలను ఎలా తొలగించాలి లేదా ఆఫ్ చేయాలి
సర్వర్ నుండి నియమాలను చదివేటప్పుడు Outlook లోపాన్ని నేను ఎలా పరిష్కరించగలను?
Outlook నియమాలను చదవలేకపోతే, నియమాలు పాడైపోయే అవకాశం ఉంది. మీరు పాడైన దాన్ని తీసివేసి, తాజాదాన్ని జోడించవచ్చు. అయితే, మీరు నిబంధనల బ్యాకప్ని కూడా తీసుకుని, వాటిని తీసివేసి, ఆపై వాటిని జోడించండి.
సర్వర్లో Outlook నియమాలను నేను ఎలా మార్చగలను?
నియమాలను మార్చడానికి, ఫైల్లు > ఎంపికలు > మేనేజ్మెంట్ రూల్స్ & అలర్ట్కి వెళ్లండి. ఇది నియమాలు మరియు హెచ్చరిక విండోను తెరుస్తుంది, ఇక్కడ నుండి, మీరు నియమాలను జోడించవచ్చు లేదా తీసివేయవచ్చు. మీరు బహుళ ఖాతాలను కలిగి ఉంటే నియమాలను కాన్ఫిగర్ చేయడానికి ముందు సరైన ఇమెయిల్ ఖాతాను ఎంచుకున్నారని నిర్ధారించుకోండి.
చదవండి: Microsoft Outlookలో నిబంధనలను ఎలా ఎగుమతి చేయాలి లేదా దిగుమతి చేయాలి .



![ఈ INFలో సర్వీస్ ఇన్స్టాలేషన్ విభాగం చెల్లదు [పరిష్కరించండి]](https://prankmike.com/img/drivers/B0/a-service-installation-section-in-this-inf-is-invalid-fix-1.png)











